If you own a MTN router and you want to change its settings, you will have to learn how to login to the router settings. The login steps are pretty simple and straightforward and if you are well prepared, you will access the MTN router admin dashboard in a few moments.
This article covers the MTN router login steps and also provides some tips in case the router login fails for some reason.
And now let’s see what you have to prepare in order to make the router login successful.
CONTENTS
Before You Login:
Do the following before you start following the steps described below:
1. Get a device like a computer or a mobile device (smartphone or tablet)
2. Connect the device to the network
3. Get the MTN router login IP, username and password
In case you or your ISP has changed the default admin details, you can use the custom ones. In case these admin login details haven’t been changed check the following section or check the sticker on your MTN router where the default login details are printed.
Default MTN Router Login Details
The following login details have been set in the factory for every router. Check the label on your router or use the following to access the router admin dashboard:
Default IP address: 192.168.0.1
Default password: admin
How To Login To MTN Router?
And now if you are ready and have everything ready, let’s login to the MTN router.
STEP 1 – Check If The Device Is Connected To Your Network
We have to point out this step again because if the device you are using isn’t connected to the network, you won’t be able to continue with the login steps. Therefore, use the Ethernet cable to connect your device, or if your device doesn’t have a LAN port, connect it wirelessly.
STEP 2 – Start Your Web Browser
The router’s admin dashboard is usually being accessed using a web browser. You don’t have to think too much about which browser to use. Any browser that is already installed on your device will be good enough. However, make sure to update it to the latest version before you try to login to your MTN router.
STEP 3 – Enter The MTN IP In The Address Bar
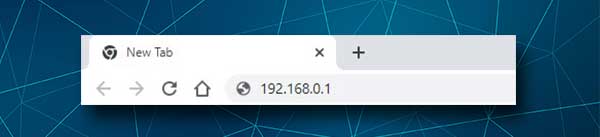
The default MTN router IP address is 192.168.0.1. You need to enter this IP into the browser’s address bar and press Enter on the keyboard if you are using a computer. After that you should be asked for the admin password.
Please note that if you don’t get asked to enter a password, it is because you have typed the IP incorrectly, the router is using another IP address (follow this guide to find the right IP) or the device is not connected. These are the most frequent reasons, but we will mention some others later.
STEP 4 – Enter The MTN Admin Password
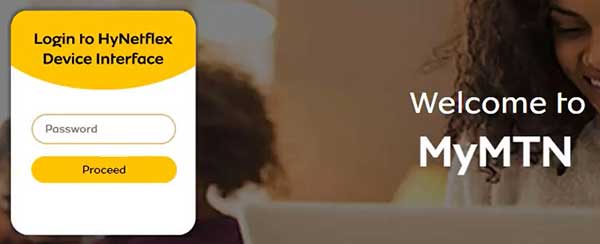
The default MTN admin password is admin. Since it is pretty simple and weak it is recommended to change it as soon as possible. After you type the password click on Proceed.
If the password is correct, you will be redirected to the MTN router settings page. It is well-designed and everything you need is just one click away.
You can see the number of connected devices, the current internet speed, the data being used and if you scroll down a little there are some additional options. So, if you want to change the default WiFi configuration, set up Parental controls or create a separate Guest network for your visitors, everything is there.
How To Change The Default MTN Wifi Name And Password?
Changing the network name is something all of us like doing. We like changing the network name into something more personal, cool or funny.
The wireless password helps us encrypt our wireless network and prevents people from connecting to it without our permission. It is important to set up a hard-to-guess and unique wireless password made of numbers, letters (small and capital) and special characters.
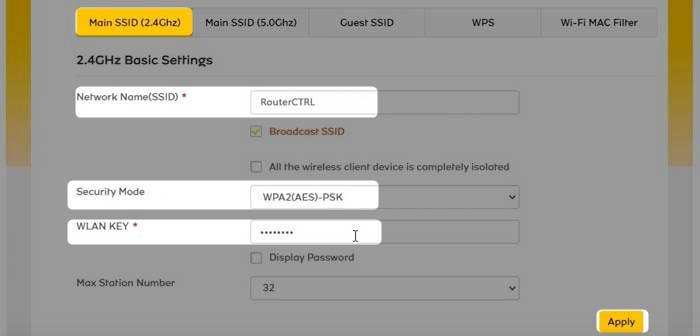
1. Login to the MTN router by following the steps presented above.
2. In the admin homepage click on the black Settings button under WiFi.
3. You should see the main menu now. Pay attention to Main SSID (2.4GHz) and Main SSID (5GHz). Click on the network you want to modify. For example, you can select Main SSID (2.4GHz), but don’t forget to modify the changes for the 5GHz network as well.
4. In the Network Name (SSID) field erase the old SSID and enter the new wireless network name.
5. As Security Mode select WPA2(AES)-PSK.
6. In the WLAN KEY field erase the old wireless network password and enter the new one.
7. Click Apply to save the new wireless configuration.
NOTE: If you have been connected to the network wirelessly, you will be disconnected. So, connect your device again to the network and don’t forget to update the WiFi password on your other wireless devices.
I Can’t Login. What To Do Now?
Here is a list of reasons why you can’t access the router web-based interface and recommendations on how to fix the issues.
1. WiFi is not enabled on your device or the device isn’t connected to the network.
Some devices have a physical WiFi button that enables and disables the wireless capabilities of the device. Make sure that WiFi is enabled.
2. Airplane mode is enabled. Disable Airplane mode on your device and try again.
3. Some routers don’t allow accessing the router’s web-based interface over WiFi. Try to access the router’s admin panel using a wired connection.
4. You have mistyped the IP address. Retype the IP and try again. Sometimes people make a mistake and type letters instead of numbers. For example, O instead of 0 or l instead of 1. Although they look similar, it is not the same because the IP consists of numbers and dots only.
5. The router is using another IP address. You can check the correct router IP easily. Windows users can use the Command Prompt and the ipconfig command. In the results the IP is listed as Default Gateway. If you are using a MAC OS, Linux or a smartphone please refer to this guide.
6. You are receiving an error message saying your connection is not secure. In that case, click on Advanced at the bottom of the page and click Proceed to…
7. The device you are using doesn’t obtain its IP automatically. Here is how to check this on Windows.
8. Your device is too far from the router. Bring it closer and try again.
9. Disable your antivirus and firewall software. Sometimes these programs won’t allow connecting to the router’s admin page.
Final Words
We hope that you have managed to login to your MTN router successfully. As you can see, it is pretty simple to access the router settings and also change the settings you want. However, it is important to remember what changes you are making in case you need to revert some of them back.
And in case the login process fails at one point, we hope one of the recommendations given here will help you fix the issue. In our case, connecting the device directly to the router using an Ethernet cable was always the winning solution. Have fun!

Hey, I’m David. I’ve been working as a wireless network engineer and a network administrator for 15 years. During my studies, I also worked as an ISP field technician – that’s when I met Jeremy.
I hold a bachelor’s degree in network engineering and a master’s degree in computer science and engineering. I’m also a Cisco-certified service provider.
In my professional career, I worked for router/modem manufacturers and internet providers. I like to think that I’m good at explaining network-related issues in simple terms. That’s exactly what I’m doing on this website – I’m making simple and easy-to-follow guides on how to install, set up, and troubleshoot your networking hardware. I also review new network equipment – modems, gateways, switches, routers, extenders, mesh systems, cables, etc.
My goal is to help regular users with their everyday network issues, educate them, and make them less scared of their equipment. In my articles, you can find tips on what to look for when buying new networking hardware, and how to adjust your network settings to get the most out of your wi-fi.
Since my work is closely related to computers, servers, and other network equipment, I like to spend most of my spare time outdoors. When I want to blow off some steam, I like to ride my bike. I also love hiking and swimming. When I need to calm down and clear my mind, my go-to activity is fishing.
