In this article, we will go through the meaning of the LED lights on the following NETGEAR cable modems:
- Netgear CM1000v2 High-Speed Cable Modem
- Netgear CM700 High-Speed Cable Modem
- Netgear CM500 High-Speed Cable Modem
These cable modems have similar LED lights, so let’s see what the different colors and behaviors (blinking or solid) tell us about our network and internet connection.

POWER LIGHT (all cable modems)
Off – The modem is turned off or not receiving power for another reason.
Solid Green – The modem is powered on, and everything works as it should.
Solid Red – The modem is overheating.
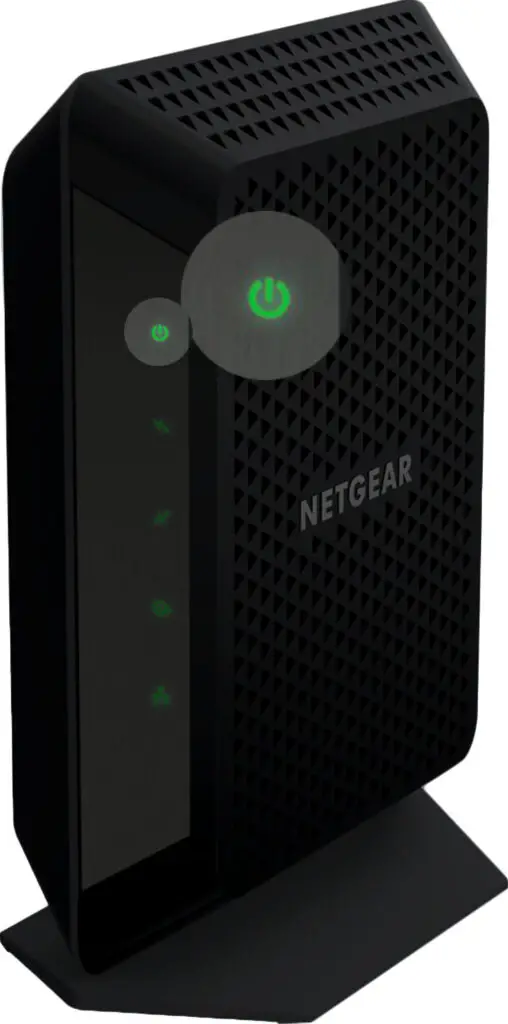
Note: On modems CM2000 and CM2050V, a solid white light (not green) indicates that everything is working properly.
DOWNSTREAM (all cable modems)
Off – The downstream channel hasn’t been registered.
Solid Amber – 1 downstream channel has been registered (locked).
Blinking Green – The cable modem is searching for a downstream channel to register.
Solid Green – The cable modem has registered 2 or more downstream channels.

Note: On modems CM2000 and CM2050V, a solid white light indicates that 2 or more downstream channels are registered. If you see a solid amber light, it means that only one downstream channel is locked. If the light is blinking white, the modem is scanning for downstream channels.
UPSTREAM (all cable modems)
Off – The upstream channel hasn’t been registered.
Solid Amber – 1 upstream channel has been registered (locked).
Blinking Green – The cable modem is searching for an upstream channel to register.
Solid Green – The cable modem has registered 2 or more upstream channels.

Note: On modems CM2000 and CM2050V, a solid white light indicates that 2 or more upstream channels are registered. If you see a solid amber light, it means that only one upstream channel is locked. If the light is blinking white, the modem is scanning for upstream channels.
ONLINE/INTERNET (all cable modems)
Off – No internet connection – the modem is offline.
Blinking Green – The modem is synchronizing to the ISP.
Solid Green – The modem is connected to the internet – it’s online.

Note: On modems CM2000 and CM2050V, a solid white light indicates that the modem is online. Blinking white indicates that your modem is trying to sync with your iSP’s Cable Modem Termination System.
MULTI GIG (only on Nighthawk CM2000 and CM2050V)
Solid Blue – The modem has established a 2.5 Gbps connection.
Blinking Blue – Data is being sent and received to the port at 2.5 Gbps.
Solid White – The modem has established a 1 Gbps connection.
Blinking White – Data is being sent and received to the port at 1 Gbps.
Solid Amber – The modem has established a 100 Mbps connection.
Blinking Amber – Data is being sent and received to the port at 100 Mbps.
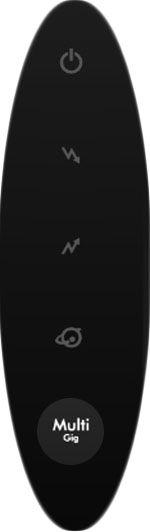
ETHERNET (only on CM1000v2, CM700 and CM500)
Off – No Ethernet cable is connected to the Ethernet port.
Solid – A device is connected to the Ethernet port.
Blinking – Indicates activity, data is being sent and received.

TEL 1 AND 2 (only on Nighthawk CM2050V)
Off – The Tel 1 or Tel 2 port is not being used.
Solid White – The Tel 1 or Tel 2 port is online.
Blinking White – A call is being processed, or the phone is off-hook on the Tel 1 or Tel 2 port.
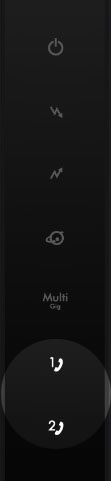
NETGEAR Modem Lights Problems & Solutions
The LED light color or behavior can indicate an issue with your internet connection. Understanding specific LED light behavior can tell us what is happening at the moment and can help us troubleshoot the problem efficiently.
In the following few paragraphs, we will explain what you can do if you notice something strange or experience a problem with your modem and internet connection.
The Power Cable Is Plugged in But All the LED Lights Are Off
In most cases, this issue is closely connected to the power adapter. Therefore, you need to check whether it is connected correctly and firmly to the modem and the electrical outlet.
Another option is that your modem is malfunctioning or broken. In that case, it would be better to contact your ISP and ask for their assistance.
All the LED Lights Are On
This is another situation that requires your attention. It could mean that the modem is defective and, in that case, you have to get in touch with support.
However, before contacting support, you can try to reset your NETGEAR modem to factory default settings. We will explain how to do this in the General Troubleshooting section below.
Ethernet Cable is Connected but Ethernet LED Is Off
Check whether the Ethernet cable is firmly connected to the correct Ethernet port. Check both ends of the cable – the one that goes into the modem, as well as the one that goes into the router, desktop or laptop computer, hub, and so on.
In the end, check whether you are using the right cable.
The Cable Modem Is Connected but the Online LED Is Off
Just like with the Ethernet cable, you need to check whether the coaxial cable is properly connected to the cable modem and to the coaxial wall outlet. If necessary, tighten the connection manually.
Get in touch with your ISP and ask them to check your cable signal strength. If they see anything out of the ordinary, they can easily adjust the signal levels. At the same time, you can check with them whether your service is activated.
If you are using splitters, check whether they are functioning properly or simply remove the splitter and connect the coaxial cable directly to the modem. Check whether this fixes the issue.
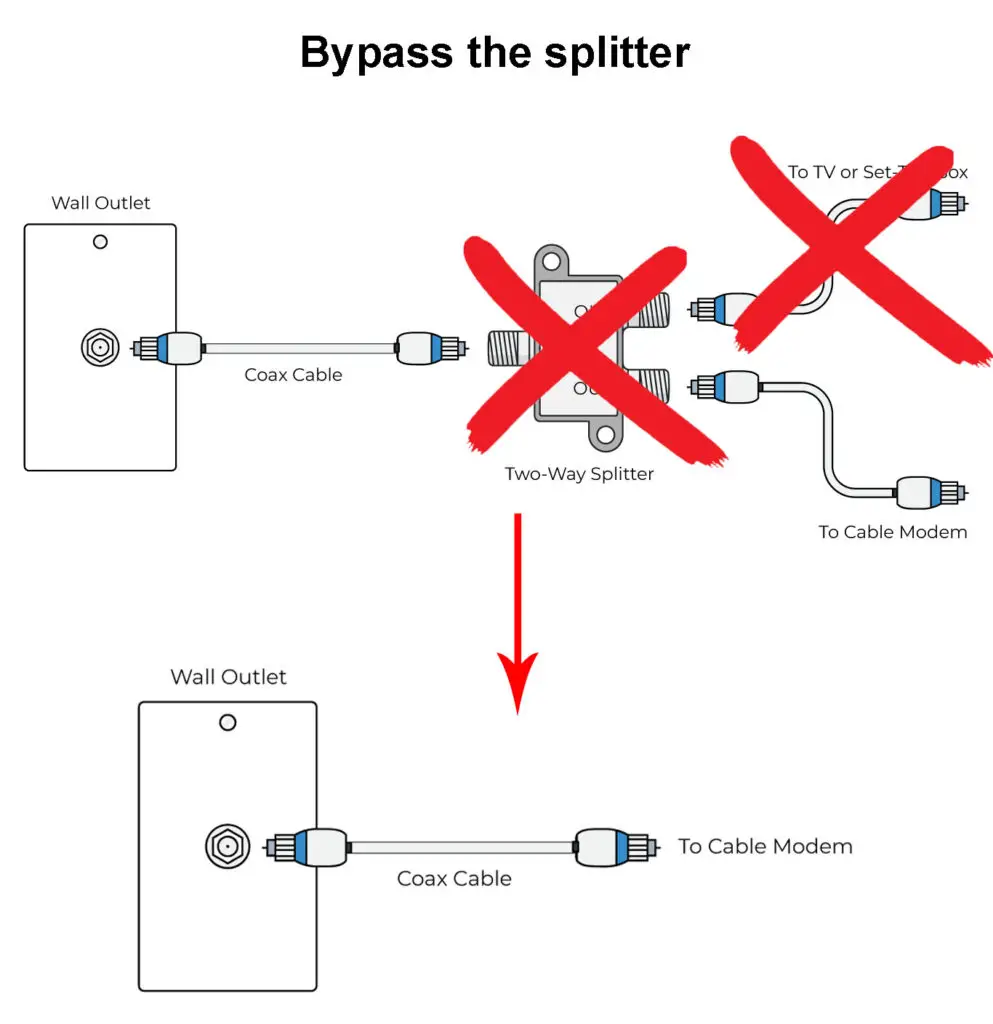
The Power Light Is Red
We have mentioned above that a solid red power light indicates the modem is getting hot, and there’s a chance of overheating.
In that case, turn off the modem and disconnect the power cable. Leave it disconnected for 5-10 minutes. Position the modem vertically and try to provide better airflow. You can also read our article on how to avoid overheating and follow the steps given there. Connect the power cable and turn the modem on. See whether the Power light is still red.
Internet LED Light Is Green but No Internet
If you notice this LED light behavior, you need to check whether the cable modem MAC address is registered with your ISP (whether your service is activated).
You can get in touch with your ISP regarding this issue. You should prepare your account details, the modem’s serial number, model number, and MAC address. You can find these details printed on a label under the modem.
Your ISP should confirm that your internet connection is activated.
Additional Troubleshooting
In the previous section, we discussed specific LED light behaviors and what you should do in each scenario. There are a few other things to try whenever you are experiencing issues with your networking equipment or internet connection.
Restart Your Cable Modem
Restarting the cable modem is one of the simplest and most effective ways to fix any networking problems. The best thing is that, in most cases, it will help you fix the issue.
You can do this from the admin dashboard, or you can do it manually.
Use the Admin Dashboard
- Connect a computer to the modem using an Ethernet cable and launch the browser you normally use.
- In the Address bar, enter the default modem IP address. Here are the default IP address and admin login details for the cable modems mentioned in this article:
| Modem Model | Default IP Address | Username | Password |
| CM2000 | 192.168.100.1 | admin | Printed on the label |
| CM2050V | 192.168.100.1 | admin | Printed on the label |
| CM1000v2 | 192.168.100.1 | admin | password |
| CM700 | 192.168.100.1 | admin | password |
| CM500 | 192.168.100.1 | admin | Password |
* The username and password are case-sensitive
- You will be asked to enter the admin login details, so enter those given in the table that match your cable modem model.
- The BASIC Homepage will open. Click on ADVANCED.
- Now click on Reboot and then confirm your selection.
- Click OK, and the cable modem will restart (reboot).
Do It Manually
The manual method is pretty straightforward – it’s probably easier than using the admin dashboard.
Disconnect the power cable from the modem. Leave everything disconnected for a few minutes, and then connect the power cable again. Give the modem some time to boot up, and then check whether this has fixed the issue.
Factory Reset Your Cable Modem
Your Netgear cable modem can be reset to factory default settings either from the admin dashboard or, if you don’t have the admin login details, you can use the Reset button on the modem.
Use the Admin Dashboard
IMPORTANT: All the custom settings will be erased after this step, and you will have to configure the modem from scratch.
- Log in to the cable modem, as described above, and use the admin login details given in the table.
- The admin dashboard will open and automatically send you to the BASIC home page.
- Click on Advanced in the menu and then select the Factory reset button.
- Confirm your selection.
The factory reset process will begin, and the modem will reboot. You shouldn’t interrupt the process, so don’t disconnect the modem, don’t touch the power cable, don’t close the web browser, and don’t turn off the computer. Just wait till everything completes.
Use the RESET Button
IMPORTANT: All the custom settings will be erased after this step, and you will have to configure the modem from scratch.
Locate the Reset button at the back of the cable modem.
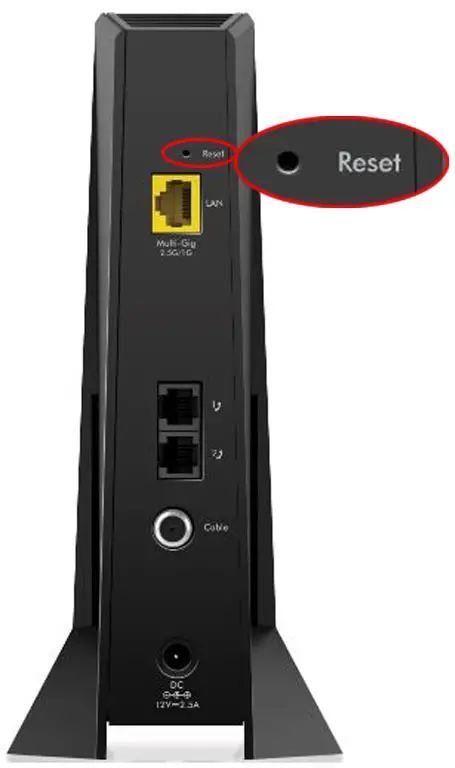
Press it with a paperclip and hold it until the cable modem reboots. The factory reset will begin, and it shouldn’t last long.
When the modem boots up again, it will be reverted to its factory default settings.
Final Words
By now, you should know the meaning of the LED lights on your NETGEAR cable modem and what to do if you experience any issues with your connection.
Understanding what each LED light color and behavior means will help you diagnose and fix the problem much faster. So, if you run into a problem described in this article, you can easily fix the issue on your own. If you don’t feel confident about fixing it on your own, get in touch with your ISP support. You can also contact NETGEAR support.

Hey, I’m Jeremy Clifford. I hold a bachelor’s degree in information systems, and I’m a certified network specialist. I worked for several internet providers in LA, San Francisco, Sacramento, and Seattle over the past 21 years.
I worked as a customer service operator, field technician, network engineer, and network specialist. During my career in networking, I’ve come across numerous modems, gateways, routers, and other networking hardware. I’ve installed network equipment, fixed it, designed and administrated networks, etc.
Networking is my passion, and I’m eager to share everything I know with you. On this website, you can read my modem and router reviews, as well as various how-to guides designed to help you solve your network problems. I want to liberate you from the fear that most users feel when they have to deal with modem and router settings.
My favorite free-time activities are gaming, movie-watching, and cooking. I also enjoy fishing, although I’m not good at it. What I’m good at is annoying David when we are fishing together. Apparently, you’re not supposed to talk or laugh while fishing – it scares the fishes.

