YES! Netgear nighthawk works with Xfinity by Comcast. If you were wondering how Netgear Nighthawk works with the Xfinity internet service provider, you came to the right place.
This article will explain your options with different Netgear Nighthawk models and how to set up each option to work with the Xfinity service.
As you probably already know, there are two options when it comes to Xfinity and network equipment. You can either rent their equipment for a monthly fee of a couple of bucks or use your own equipment, providing it is compatible with the Xfinity signal.
If you opt for the rent, you will most likely get an xFi gateway, a combo unit that includes the modem, router, and switch all in one box.
This means you will have to replace this combo unit with your own or separate devices to fill all the roles.
Netgear Nighthawk is a product line that includes both Wi-Fi routers and Wi-Fi router/modem combo units.
We will also show you how if you plan to keep renting an xFi gateway and just add a Netgear Nighthawk to the mix for better Wi-Fi coverage and speeds.
If you want to use your equipment entirely, skip to the appropriate section of the text.

CONTENTS
If You Want to Use Netgear Nighthawk Router Instead of xFi Wi-Fi Router
For this to work, you will have to disable a Wi-Fi router that comes built-in to the xFi gateway and use the Netgear Nighthawk router instead.
To change to Netgear Nighthawk, you’ll need to switch the xFi router into the bridge mode and deactivate both 2,4 GHz and 5 GHz bands.
After you do this, you’ll need to connect the Netgear Nighthawk to the xFi gateway and set up the networks on the Nighthawk router.
Let’s break it down into the steps.
- Connect your computer to the xFi using an ethernet cable.
- Open the internet browser on a connected computer and type in http://10.0.0.1 into the address bar.
- Log in using your credentials. If you didn’t change them before, they should be username: admin and password: password.
- Once logged in, click on ‘Gateway’ on the left side of the screen, then ‘Gateway at a Glance.’
- Turn the bridge mode ON.
- Go to Gateway > Connection > Wi-Fi and disable 2,4 and 5 GHz networks.
At this point, you have disabled the Wi-Fi on the xFi gateway, and you are ready to connect and set up the Netgear Nighthawk.
- Take an ethernet cable and plug one end into the LAN port on the xFi, and the other end into the WAN port on the Netgear Nighthawk.
- Power cycle the xFi and the Nighthawk by unplugging them from the power outlet for about 30 seconds, then plug them back. Wait for a few minutes for the bootup process to finish.
It’s time to set up the Nighthawk.
- Download the Nighthawk app from the Google Play Store or iOS App Store and follow the on-screen instructions.
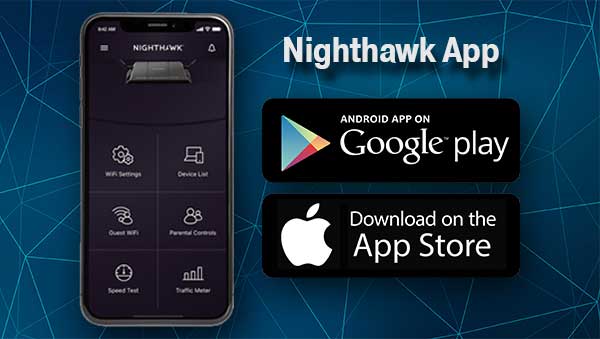
- Personalize and secure your new Wi-Fi network by changing the default SSID, creating a solid password, etc.
By doing this, you have significantly improved your Wi-Fi range and signal strength.
However, you will still pay to rent the xFi equipment from Comcast. If you want to drop the rent, you’ll need to get a Netgear Nighthawk model that is both the router and the modem.
If You Already Have an xFi Gateway and Want to Change It
There is one thing most people overlook when it comes to Netgear Nighthawk – it is not one model. It is a whole group of very different devices. For example:
- Netgear Nighthawk AC1900 WiFi Router (model R6900P)
- Netgear Nighthawk AC1900 WiFi Router (model R7000)
- Netgear Nighthawk AC1900 WiFi Cable Modem Router (model C7000, 865 Mbps)
- Netgear Nighthawk AC1900 WiFi Cable Modem Router with Voice (model C7100V, 864 Mbps)
They are all Netgear Nighthawk AC1900, but every model has different features and characteristics.
So, the first order of business is to find out what exactly you need and want and then select the correct model in line with your needs.
If you want to drop xFi, you’ll need a router/modem combo.
To be sure if your model of Netgear Nighthawk is compatible, visit https://www.xfinity.com/support/articles/list-of-approved-cable-modems.
To access the complete list, you’ll need your Comcast credentials.
If You Want to Use Your Modem and the Router With Xfinity From the Start
The most important thing here is not to mismatch the Netgear Nighthawk model with your package.
In other words, don’t buy the Nighthawk that supports speeds up to 300 Mbps if you plan to pay for a 1 Gbps plan with Xfinity.
Also, make sure you understand what kind of service you will get from Comcast and choose the equipment only once you’re sure it will be the right fit for your specific situation.
If you’re getting cable internet from Comcast, you can purchase one of the Netgear Nighthawk combo units or buy the router and the modem as separate units.
Recommended reading:
- Does Netgear Nighthawk Work With CenturyLink?
- Netgear Nighthawk Not Broadcasting Wi-Fi
- Netgear Nighthawk X6 Not Connecting To Internet
Both choices have their pluses and minuses.
Choosing a combo unit will allow you to control both the modem and the router from the same place and have less clutter since there are only one unit and fewer cable management issues. However, if any components fail, you lose both the router and the modem since they are one unit.
Buying the router and the modem as separate units will add a bit of complexity to your network setup. Still, you will also have more flexibility because you will be able to change one while continuing to use the other component.
Summary
Netgear Nighthawk series of routers will work with Comcast’s Xfinity.
You can add a Nighthawk to your existing rental unit and get better Wi-Fi signal, security and control or entirely use your own equipment.
If you choose the latter, you can go for a combo modem/router unit or decide to buy a modem and the router separately.
Both choices have some upsides and downsides.
The Combo unit makes it easier to set up and make changes since it is all done from one web browser GUI. Less clutter and fewer cables are also a plus.
On the other hand, if one of the components becomes outdated or broken, you’ll need to change the entire unit.
Having the router and the modem as separate units adds complexity to the system and requires more effort to set up and maintain. It takes a bit more space and requires more cables to connect all the components.
On the plus side, you will be able to update or replace components separately if needed.
In any case, you’ll need to pay close attention to the specifics of your internet package and choose a proper model to be able to use the full internet speeds you are paying.

Hey, I’m Jeremy Clifford. I hold a bachelor’s degree in information systems, and I’m a certified network specialist. I worked for several internet providers in LA, San Francisco, Sacramento, and Seattle over the past 21 years.
I worked as a customer service operator, field technician, network engineer, and network specialist. During my career in networking, I’ve come across numerous modems, gateways, routers, and other networking hardware. I’ve installed network equipment, fixed it, designed and administrated networks, etc.
Networking is my passion, and I’m eager to share everything I know with you. On this website, you can read my modem and router reviews, as well as various how-to guides designed to help you solve your network problems. I want to liberate you from the fear that most users feel when they have to deal with modem and router settings.
My favorite free-time activities are gaming, movie-watching, and cooking. I also enjoy fishing, although I’m not good at it. What I’m good at is annoying David when we are fishing together. Apparently, you’re not supposed to talk or laugh while fishing – it scares the fishes.
