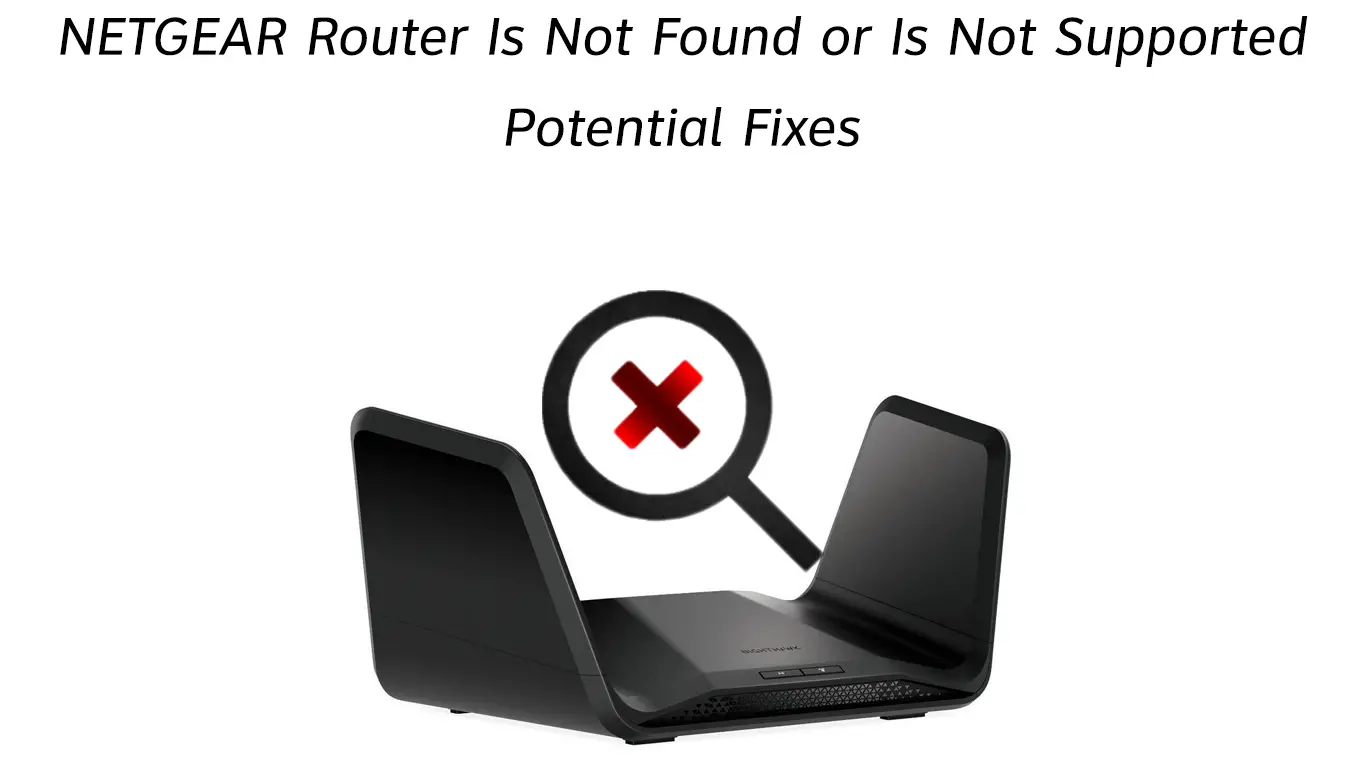Netgear is renowned for manufacturing top-of-the-range internet devices. Their routers are a favorite among most internet users. Unfortunately, Netgear router owners have faced a common incompatibility problem with some devices. The router is not found or is not supported notification is common for Netgear Genie users.
Also, since Netgear no longer supports the Genie app, users can equally get the notification on their Nighthawk and Orbi apps.
Therefore, in this article, we will look at what causes this notification and will give you a few tips on how to solve the problem and resume normal browsing.
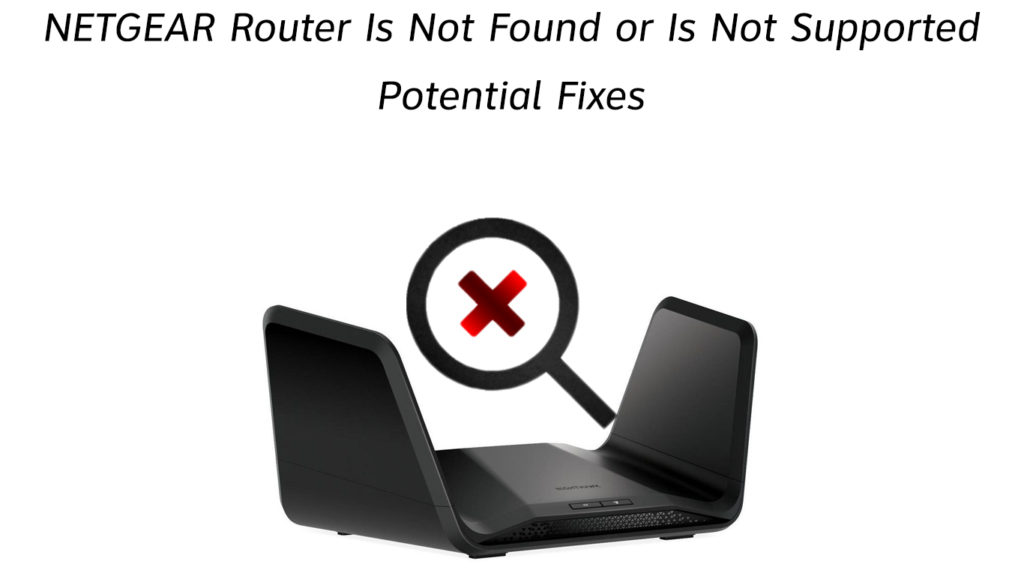
CONTENTS
Confirm You Are on the Right Network
With the widespread use of wireless networks, it is possible to get network SSIDs mixed up. It is especially easy if close-by networks share the same or similar names.
Therefore, if that is the case, your Genie app will not access the router to establish a connection. The result will be the router is not found notification.
On the bright side, you can solve this issue by disabling all other wireless networks around you. Then, ensure you know your Netgear’s wireless network name to avoid connecting to the wrong router.
You can find your router’s default SSID by looking at the sticker on your router that has the default password and the default wireless network name.
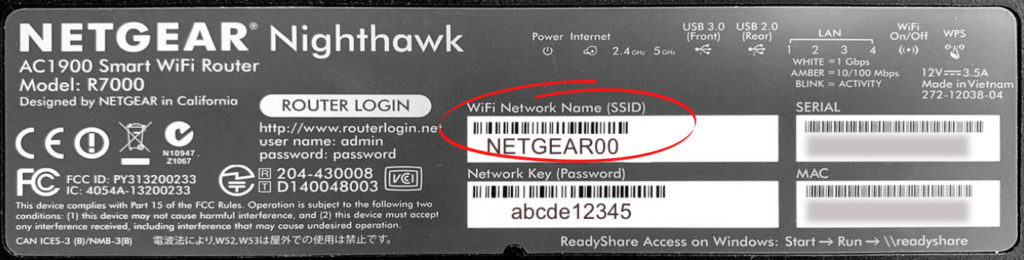
Once sure, tap on Try again on the router’s companion app. However, if the problem persists, you can try the alternative solutions below.
Could Be Time for a Power Cycle
Technological equipment often malfunctions because of minor errors within their operating systems.
Such problems can be fixed by restarting the router to ensure it powers back up correctly.
Therefore, you should rule this out as soon as possible as it is easy to confirm and does not take a lot of time.
Hence to power cycle, the router, press the on/off button. Then wait for 30 seconds before pressing the button again.
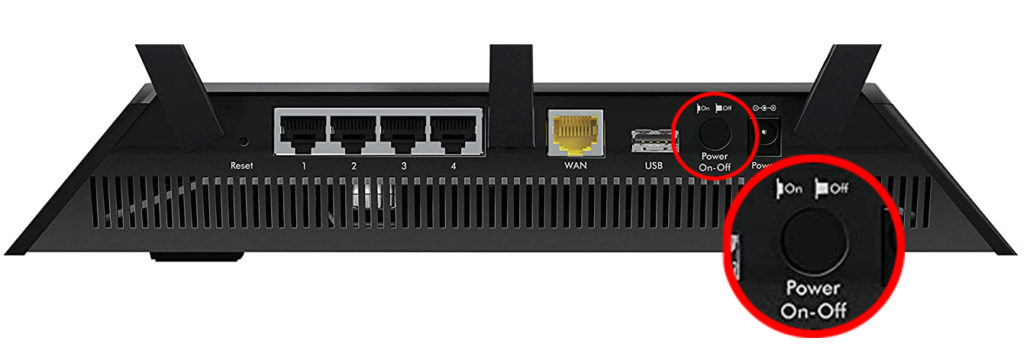
Notably, most NETGEAR routers have their ON/OFF buttons at the back of the router. However, if yours does not have the button, you can unplug it from the power outlet.
Then wait for at least 10 seconds before powering it back up.
Users who have the Nighthawk app can also remotely restart their Netgear routers. To do this;
- First, launch the app and tap on Connect Remotely.
- Next, tap on the Home icon in the top left part of your devices screen
- Tap Reboot on the new window and tap Reboot again on the confirmation message pop up.
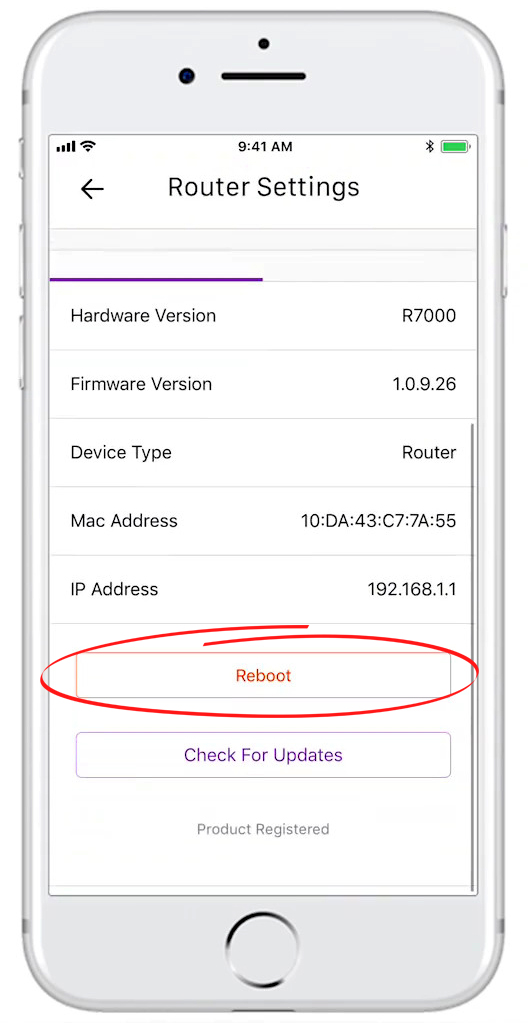
- The app will notify you it is rebooting, and you should give it time considering the process might take up to two minutes, unlike the other methods.
Also, consider restarting the device you are using to connect to the Netgear router, as your device could also be causing your problems.
It Could be the Data Connection
Alternatively, the primary device you are using to access the router’s management page could be using a cellular data connection.
It is easy to forget the data option on our cellular devices, especially if we are used to Wi-Fi or ethernet connections.
Therefore, ascertain that your device’s mobile data connectivity is off.
Reset Your Router
A factory reset should be the last resort since it will clear all your saved settings. However, it is advantageous as it will restore your router’s original settings, thereby undoing any connectivity changes.
A factory reset will also restore your default password if you cannot remember your current password.
- Ensure the router is on by checking the lights on it.
- Then locate the reset button at the back of your router.

- Since the button is recessed, you will need a pen or paper clip to press it.
- Therefore, insert the pin to press the button. Hold it until you see the lights blinking.
- Release the button and wait for your router to reset systematically.
The above procedure is convenient since it does not require any wireless or ethernet connection to work.
Remember, next time you log in to the routers management page, the password and user name will reset to the defaults.
You can find them on the router or use admin and password as the user name and password, respectively. These are the most common default login credentials for Netgear routers.
The Router Is in AP Mode
Access Point is a feature that allows your Netgear router to act as an access point on a network that has a router or gateway. The feature is essential in expanding the network coverage of your router.
Some Netgear routers will not allow you to access the management if they are in AP mode. Therefore, to overcome this scenario, you need to put the router in router mode so that it can facilitate wireless connectivity.
To disable the AP mode on your router:
- Log in to the routers management page using the appropriate credentials for username and password.
- Navigate the Advanced settings tab and click on Advanced setup, then Wireless AP.
- Once there, uncheck the enable wireless AP box to disable bridge mode.
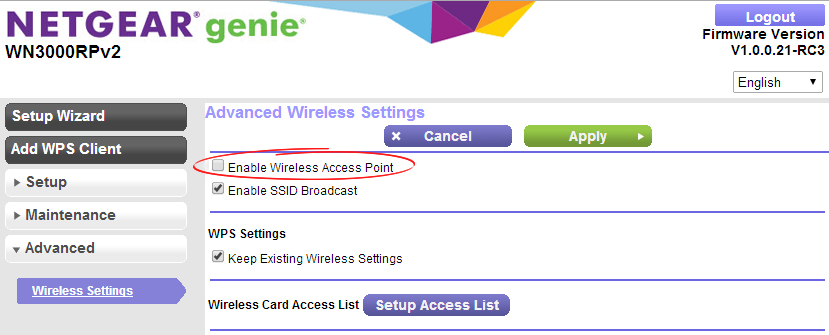
Note that the above settings may vary depending on your router model. The wireless AP settings can also have different names, like Bridge mode or AP mode.
Once you have updated these settings, try reconnecting to the router, and hopefully, things work fine this time.
Switch Devices
If the problem persists, consider trying to connect to the router via a different device.
Problems could arise from incompatible devices or settings that hinder connectivity.
Also, clear your browser’s cache to remove any residual information that might cause connectivity issues.
Conduct Firmware Update
Your router requires timely firmware updates that fix common issues and optimize your router to work at its best.
These updates occur automatically; however, they may delay for one reason or another.
Therefore, to check for updates and install them, you should consider downloading them from Netgear’s download center.
- Alternatively, you could log in to the router management page via a reliable web browser.
- Once you key in the password and username, go to Advanced/Settings, then Administration.
- Click on router/firmware update.
- Next, click on check to search for any updates.
- If any, tap on Yes and give the router to install the update. As it installs the update, ensure you do not use the internet or switch off the router, which could make things worse.
Video Tutorial – NETGEAR Router Firmware Update
Once you have the firmware update, you can load it onto a USB stick to upload the updates directly to your router.
Also, ensure your browser is up to date in case that’s what is making the Netgear router act up.
While at it, ensure your devices have the latest software to rule out the possibility of stubborn bugs.
Conclusion
To conclude, the router not found or is not supported notification should not worry you. It is common for devices to malfunction, and as we have seen, the solutions are easy to follow and cheap.
So, ensure you monitor your Netgear router’s functionality to avoid minor inconveniences when you are least equipped to handle them. If your connection problem persists, ensure you contact a qualified technician or Netgear’s customer service. Alternatively, you can visit Netgear’s user forum to see what solutions work for others in the same situation.

Hey, I’m Jeremy Clifford. I hold a bachelor’s degree in information systems, and I’m a certified network specialist. I worked for several internet providers in LA, San Francisco, Sacramento, and Seattle over the past 21 years.
I worked as a customer service operator, field technician, network engineer, and network specialist. During my career in networking, I’ve come across numerous modems, gateways, routers, and other networking hardware. I’ve installed network equipment, fixed it, designed and administrated networks, etc.
Networking is my passion, and I’m eager to share everything I know with you. On this website, you can read my modem and router reviews, as well as various how-to guides designed to help you solve your network problems. I want to liberate you from the fear that most users feel when they have to deal with modem and router settings.
My favorite free-time activities are gaming, movie-watching, and cooking. I also enjoy fishing, although I’m not good at it. What I’m good at is annoying David when we are fishing together. Apparently, you’re not supposed to talk or laugh while fishing – it scares the fishes.