If you notice that your Netgear router lights are on, but there is no internet connection, this is an issue that requires your immediate attention. The following article will go through the causes and the meaning of this issue, and also provide some tips on how to fix the problem on your own.
Generally, if you see that your router is working properly, but the internet connection is down, it is possible that the problem is with your ISP, but there is also an option that the router is causing the problem as well. Whatever the reason is, you need to restore your internet connection and we recommend starting with the basic troubleshooting first.

CONTENTS
How To Fix The Netgear Router Lights On But No Internet Issue?
Here are some solutions you can apply in order to fix this issue. We need to start with the most basic ones and then gradually move to the more complicated ones. So, let’s start!
Check The Cables And Connectors
Although it may seem unlikely, a damaged or loose cable or connector can cause some serious problems with your connection. Therefore, take your time and check the following. Is there any visible damage or abnormal bending on the cables? Are the connectors damaged? Are they sitting tight in the ports? Are they connected to the right ports?
If you notice anything, replace the problematic cable or connector and make sure they are firmly and properly connected. After this inspection, check whether the problem is resolved or not. If it isn’t, continue with the basic troubleshooting.
Network Restart
Restarting your network is an effective way to fix this problem. The only thing to take care of here is to perform it in a specific order.
- Turn the modem off and disconnect it from the power source.
- Turn the router off and disconnect it from the power source. You can also disconnect the coax and Ethernet cable.
- Connect the modem back to the power source and turn it on. Let it boot completely.
- Now do the same with the router and give it some time to boot up.
- Connect the computer and other devices.
Check the LED lights and also try to connect to the internet. In case there is no difference, you need to continue with the troubleshooting.
Upgrade The Netgear Router Firmware
Upgrading the router firmware to the latest version has helped some users fix this issue. Please note that you need to connect the router and your PC directly with an Ethernet cable. Also, since your internet is not working, you need to download the new firmware to another machine and copy it to your computer from a flash drive. You can also turn your smartphone into a hotspot, connect your computer to the hotspot and download the firmware. Copy the firmware to the Desktop.
To download the correct firmware version for your router. Visit the NETGEAR Download Center. Enter your router’s name or model number. Now, in the Firmware/Software section click on the firmware version and download it. Save the ZIP file on the desktop, and unpack it.
Login to your Netgear router. Click on the ADVANCED tab, then on Administration and then click on Router Update.
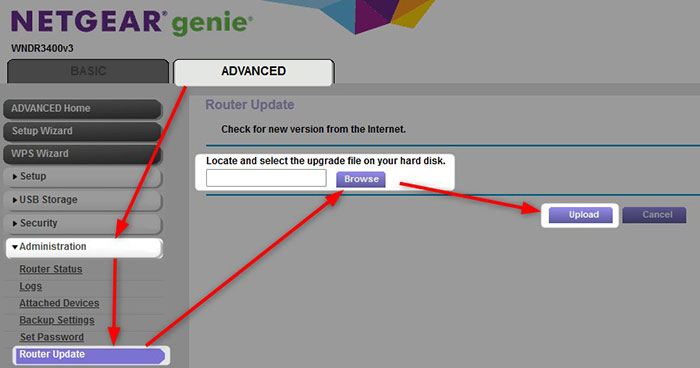
First click on the Check button to see whether you are using the latest firmware version
If you can upgrade it, click the Browse button and find the folder where you have unpacked the downloaded firmware. Select it and click Open.
Click the Upload button now and confirm that you want to continue.
When the firmware upgrade completes and the router boots up again, check whether the issue is fixed.
Revert The Router To Default Factory Settings
Another solution that has given results is reverting the router back to factory default settings. You can do this manually or using the router’s admin dashboard, but before you continue you have to be aware of the following.
When you revert the router back to factory defaults all the custom settings will be erased. The router will have to be set up again, so make sure you have all the necessary details to access and set up the router. If you feel confident about this you can continue.
To revert the router back to factory default settings from the admin dashboard you need to login to your Netgear router. After that, click on the Advanced tab at the top. Look down in the menu on the left, and click on Administration and then on Backup Settings.
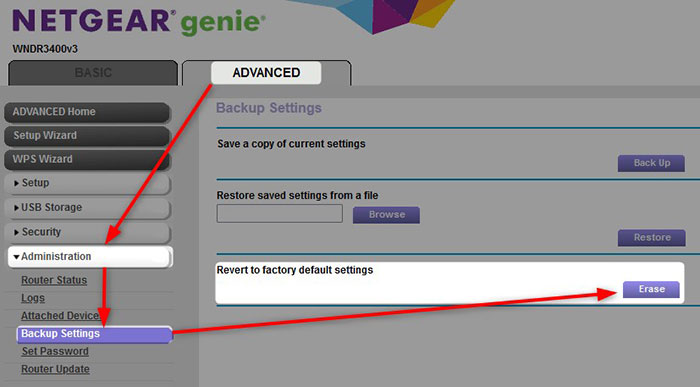
Here you can make a backup of the current settings and restore them back, but you can also reset the router to factory defaults. You just need to press the Erase button. You will be asked to confirm your choice in the next window, so click Yes.
The router will reboot and when it boots up again it will be restored to the factory defaults. You can now login to the router with the default admin login details and reconfigure it. Also, this procedure should fix the problem, but in case the problem remains it is time to get in touch with the support.
Contact Your ISP
In case none of the solutions have helped you fix the problem, it is possible that the problem is a bit more serious. Therefore at this moment, we have to contact our ISP support and explain the problem thoroughly. Your ISP can easily check your line and connection and give you some troubleshooting tips. They can also send a technician to your address to see what the problem is.
At the same time, you can ask them whether there is some kind of an outage in your area. In case this is the reason for your problem, you can expect everything to work well after they resolve the issue on their side.
Final Words
At this point, we hope that you have resolved the Netgear router lights on, but no internet issue, and that your connection is fully functional now. Make sure not to skip steps, and always start with the basic troubleshooting tips. In most cases, they will successfully fix the problem. And if they don’t, then try the more technical ones. Eventually, if you need to get in touch with your ISP support, remember what they did to get your connection up and running again. You will be glad to know that the next time something like this happens.

Hey, I’m David. I’ve been working as a wireless network engineer and a network administrator for 15 years. During my studies, I also worked as an ISP field technician – that’s when I met Jeremy.
I hold a bachelor’s degree in network engineering and a master’s degree in computer science and engineering. I’m also a Cisco-certified service provider.
In my professional career, I worked for router/modem manufacturers and internet providers. I like to think that I’m good at explaining network-related issues in simple terms. That’s exactly what I’m doing on this website – I’m making simple and easy-to-follow guides on how to install, set up, and troubleshoot your networking hardware. I also review new network equipment – modems, gateways, switches, routers, extenders, mesh systems, cables, etc.
My goal is to help regular users with their everyday network issues, educate them, and make them less scared of their equipment. In my articles, you can find tips on what to look for when buying new networking hardware, and how to adjust your network settings to get the most out of your wi-fi.
Since my work is closely related to computers, servers, and other network equipment, I like to spend most of my spare time outdoors. When I want to blow off some steam, I like to ride my bike. I also love hiking and swimming. When I need to calm down and clear my mind, my go-to activity is fishing.
