Windows 10 has taskbars placed at various places on your computer screen. It can place numerous icons in the taskbars meant to get specific tasks done quickly, which otherwise need you to find sets of instructions in the background. That’s why users love to utilize icons in the taskbars – they don’t have to spend a lot of time searching for icons in the settings or menus.
But icons do get missing from the Taskbar. Sometimes, you will find a network icon missing from the Taskbar in Windows 10. That sets you in the most uncomfortable situation since the network icon is probably one of the crucial icons on your computer. Almost everything you do on a computer starts with this icon.
This post will show you some easy DIY fixes that may resolve your problem. All you need to do is follow this step-by-step guide.
![]()
CONTENTS
You may have dragged the network icon to the hidden area on the screen by mistake or by any other means. Most likely, it could be hidden in the Windows notification area at the lower Taskbar on your computer screen. You can follow these steps to make the icon reappear on the Taskbar:
- Click the Windows icon at the bottom-left of the screen, type’ taskbar settings’, and press <Enter>. Just right-click on the Taskbar and choose ‘Taskbar settings’ for a shortcut.
- Go to the right section of the Taskbar settings and find the notification setting by scrolling down.
- A list of icons will appear. Select the network icon, and for that matter, any other icons you desire to appear on the Taskbar. Alternatively, click on the other option – Turn system icons on or off.
- Press the ‘On’ toggle, and you will see the icon reappear on the Taskbar.
Use Settings to Enable the Network Icon
Another straightforward method to fix the network icon missing from Taskbar in Windows 10 is to enable it from the Settings function. Here are the steps involved:
- Click on the Windows icon on the bottom-left of the screen and press the Settings icon to go to the Windows Settings. A shorter move is to press the Windows key and the ‘i’ key simultaneously, and you can immediately see the Windows Settings page.
- Look for personalization on the menu located on the left-hand side, and click on it to go to the page.
- Look for the Taskbar icon from the menu and click to see a long list of ‘On / Off’ toggles.
- Click on the ‘Turn system icons on or off’ address bar below the ‘Notification Area’ header.
- Make sure the Network icon is turned ‘On’.
- Go back to the previous page. This time click on the address bar ‘Select which icons appear on the taskbar.
- Ensure the Network icon is enabled.
- Lastly, reboot your computer to see if the adjustments work.
![]()
Restart Windows Explorer
If those methods still don’t work, there are probably issues in the File Explorer, and you need to restart it. Use the following procedure to see if it can fix it:
- Right-click on the Taskbar and press Task Manager.
- You’ll see the Task Manager page. Scroll further down and look for Windows Explorer, then press End task from the menu.
- After a while, restart the File Explorer. If Windows Explorer is the cause of your network icon issue, restarting it will fix the problem, and you should be able to see the network icon on the Taskbar.
Video Tutorial – Fixing Missing Network Icon in Windows 10
Restart the Network Services
You can also try to make the network icon appear on the Taskbar using the Network Services page. Follow these steps to do it:
- Find the Windows key and press it and the ‘r’ key simultaneously to open up the Run dialog.
- Then type this – ‘services.msc’ and press <OK> to continue.
- On the Services page, you can find a long list of services. Ensure you restart the following services appearing in the list:
- Remote procedure call
- Network Connections
- Plug and Play
- Remote Access Connection Manager
- Telephony
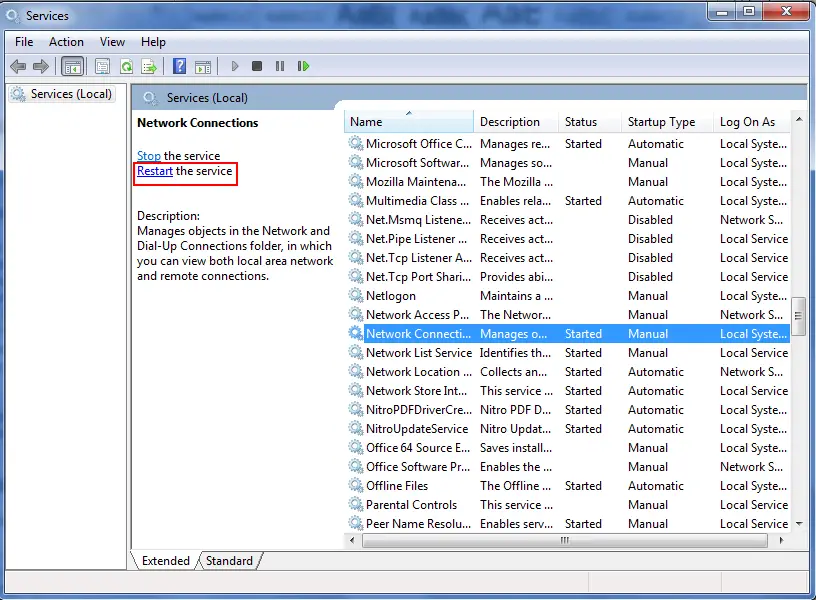
Restart all services listed above
Lastly, reboot your computer and see if this technique resolved the problem with your missing network icon.
Try to Work in Group Policy Editor
- Find the Windows key and press it and the ‘r’ key simultaneously to open up the Run dialog.
- Then type this – ‘gpedit.msc’ in the space and press <OK> to continue.
- On the Group Policy Editor page, navigate the following steps:
User Configuration
Administrative Templates
Start Menu & Taskbar
- Then double-click ‘Remove the networking icon’ and select Disabled to continue.
- Confirm the changes by clicking Apply and Ok
![]()
Finally, you need to reboot your computer and see if the fix does the job to recover the network icon back on the Taskbar.
Use Registry Editor
Fixing the Registry is another possible solution to handle the missing network icon. You can follow these few steps:
- Again, find the Windows key and press it and the ‘r’ key simultaneously to open up the Run dialog.
- Similarly, proceed by typing ‘regedit’ in the space and pressing <OK> to continue.
- On the Registry Editor page, navigate the following steps: ‘HKEY_LOCAL_MACHINE\SYSTEM\CurrentControlSet\Control\Network’.
- Next, search for the Config key and select Delete, located at the context menu.
- In the end, you need to reboot your computer and see if the fix can recover the network icon back on the Taskbar.
Troubleshoot Network Adapter
The Network Adapter could be another reason why your network icon is missing. Try running the Network Adapter Troubleshooter by following these steps:
- Click on the Windows icon on the bottom-left of the screen and press the Settings icon to go to the Windows Settings. A shorter move is to press the Windows key and the ‘i’ key simultaneously and choose Update & Security.
- On the Update & Security page, click on Troubleshoot located in the menu on the left.
- Then select Run the troubleshooter under the Internet Connections.
- Let it keep running to the end.
Recommended reading:
- How to Increase Internet Speed in Windows 10? – Make it Faster in a Few Clicks
- Mobile Hotspot Connected But no Internet Access – Windows 10
- Windows 10 no Internet Access But Internet Works
When it’s finished, reboot your computer and see if there’s the Network icon on the Taskbar.
Reinstall Windows OS
Those are a few common methods that you can try out. But there could be other problems with your computer and operating system. If none of the above-mentioned fixes works, you might need to reinstall the Windows OS. But bear in mind you may lose many data and credentials, so it’s best to run a backup program before you do that.
Conclusion
The next time you find your network icon missing from the taskbar in Windows 10, you will know what to do. Make sure to try all the fixes before reinstalling the Windows. Reinstallation should be your last resort.

Hey, I’m Jeremy Clifford. I hold a bachelor’s degree in information systems, and I’m a certified network specialist. I worked for several internet providers in LA, San Francisco, Sacramento, and Seattle over the past 21 years.
I worked as a customer service operator, field technician, network engineer, and network specialist. During my career in networking, I’ve come across numerous modems, gateways, routers, and other networking hardware. I’ve installed network equipment, fixed it, designed and administrated networks, etc.
Networking is my passion, and I’m eager to share everything I know with you. On this website, you can read my modem and router reviews, as well as various how-to guides designed to help you solve your network problems. I want to liberate you from the fear that most users feel when they have to deal with modem and router settings.
My favorite free-time activities are gaming, movie-watching, and cooking. I also enjoy fishing, although I’m not good at it. What I’m good at is annoying David when we are fishing together. Apparently, you’re not supposed to talk or laugh while fishing – it scares the fishes.
