A network security key is the password we use to connect to a wireless network. In order to connect to a wireless network, you will be asked to enter a network security key. By providing that key you prove that you are authorized to connect to the network.
NOTE: The Network Security Key is also known as Wi-Fi password, Passphrase, Pre-shared key, Wireless network password.
When securing the wireless network, you are required to choose a security mode to protect it from unauthorized access. At the moment, the best option is to choose WPA/WPA2-Personal and WPA2-PSK and AES encryption protocol. And there you should add a strong and unique wireless password.
There is also a WPA3 security mode on some routers but because of the compatibility with the devices you use we recommend using WPA/WPA2-Personal. Of course, if your devices support WPA3 feel free to use that instead.
CONTENTS
How to find the network security key
There are several different ways you can use to find the wireless password. It generally depends on the device you are planning to use to find the network security key. however, in order to find the network key your device has to be connected to the network first.
SELECT HOW TO FIND THE NETWORK SECURITY KEY
#1 On the Wi-Fi router
Finding the network security key on the wireless router can be done in two ways.
The first one is by taking a look at the sticker you can see on the side or bottom of the router containing the default router details. However, this is only good if you are still using the default wireless password which we hope is not the case. Changing the default settings is one of the first steps you have to take in order to secure the router and wireless network.
The second way to find it on your router is by logging into the router and accessing the router settings.
To do this you can login to the router by following our router login guides for your router. In case your router isn’t listed you can login by typing the default IP address of your router in your browser URL bar. Most often the IP will be 192.168.1.1 or 192.168.0.1. If these don’t work you can find the IP via the Command Prompt.
Now type in the router default username and password. Most common usernames are user and admin. Most common passwords are admin and password. If these don’t work, you can either take a look in the user’s manual or look for a label on your router having all these details printed. There are also websites with a database of router usernames and password or you can check the manufacturer’s website.
Once you access the router settings you can find the security key in the Wireless settings listed as Per-Shared key, Passphrase Wi-Fi password and similar.
#2 On your computer
Finding the network security key on your computer isn’t complicated. The only thing necessary is that the computer is already connected to your network. So let’s see how you can do it.
Windows 10
Locate the network icon in the taskbar, right-click on it and choose Open network & Internet settings.
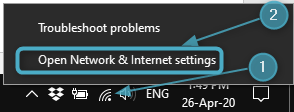
Scroll down and click on Network and Sharing center.
Select on your network name on the right and click on it.
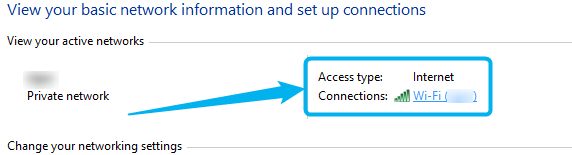
In the new window click the Wireless Properties button. After that click the Security tab in the next window.
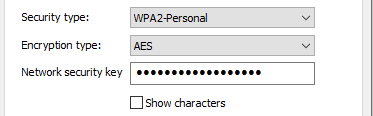
Check the Show characters checkbox to see the network security key.
Using the Command prompt
If you want to feel more techie you can use the Command Prompt to find the network security key.
Launch the Command Prompt by right-clicking the Windows start button and selecting Command Prompt from the menu.
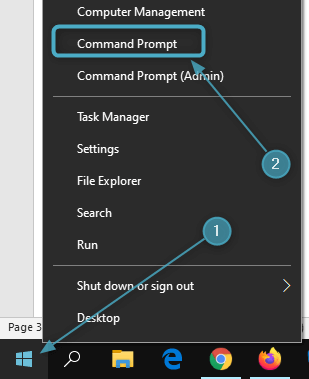
When the Command Prompt opens copy and paste or type the next command and press Enter on the keyboard:
NETSH WLAN SHOW PROFILE
All the WLAN profiles saved in your computer will be listed.
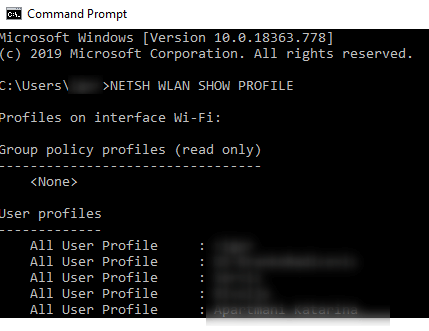
Write down the network name and type it instead of WIFI in the next command.
NETSH WLAN SHOW PROFILE WIFI KEY=CLEAR
Scroll down in the results and the network key you are looking for will be listed as Key Content.
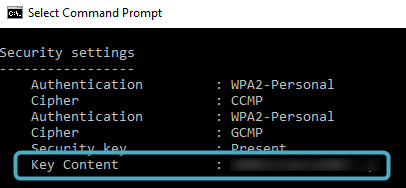
#3 On iPhone
When it comes to find the wireless password on your iPhone there are some limitations. To be more precise, your iPhone won’t let you see the stored Wi-Fi password (network security key).
However, if you are determined to do it you can find the router IP on your iPhone and follow the steps given above in – How to find it on your router.
#4 On Android
You won’t find the network security key in your Android phone settings easily but there is a handy workaround.
First swipe down the screen of your Android phone and long press the WiFi icon.
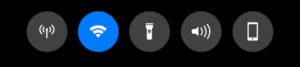
Now tap on the network name you are connected to, to share the Wi-Fi password.
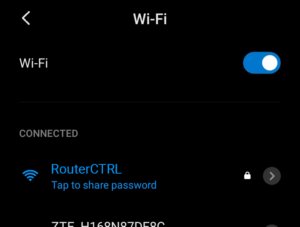
When you tap the button a QR code will appear. Take a screenshot of it.
Now you can either upload the screenshot to some QR Code scanner website (for example: webqr.com) or install a QR Code reader app on your Android phone via Google Play Store.
Upload the QR code you have on a screenshot, either to the website or add it to the app and you will see the SSID, Encryption and password you want.
How to change the network security key
Changing the network security key is one of the first things you need to do in order to secure your Wi-Fi network. Most routers today come preconfigured with a default Wi-Fi password so it’s important to change it. Also, if for any reason your Wi-Fi network is open, you should protect it by setting up a strong and unique password.
To do this properly you will have to login to your router just like we have described above how to find the network security key on your router. While you are at the same settings page you can easily change the password or set up a new one.

Hey, I’m David. I’ve been working as a wireless network engineer and a network administrator for 15 years. During my studies, I also worked as an ISP field technician – that’s when I met Jeremy.
I hold a bachelor’s degree in network engineering and a master’s degree in computer science and engineering. I’m also a Cisco-certified service provider.
In my professional career, I worked for router/modem manufacturers and internet providers. I like to think that I’m good at explaining network-related issues in simple terms. That’s exactly what I’m doing on this website – I’m making simple and easy-to-follow guides on how to install, set up, and troubleshoot your networking hardware. I also review new network equipment – modems, gateways, switches, routers, extenders, mesh systems, cables, etc.
My goal is to help regular users with their everyday network issues, educate them, and make them less scared of their equipment. In my articles, you can find tips on what to look for when buying new networking hardware, and how to adjust your network settings to get the most out of your wi-fi.
Since my work is closely related to computers, servers, and other network equipment, I like to spend most of my spare time outdoors. When I want to blow off some steam, I like to ride my bike. I also love hiking and swimming. When I need to calm down and clear my mind, my go-to activity is fishing.
