The development of Netgear’s app brought an easy-to-use interface and a better experience for the users. Any setup related to your network using Netgear’s devices is much easier now, and you can access the settings without logging into the web interface.
However, sometimes your Orbi or Nighthawk router is not found by the app. When it comes to Nighthawk routers not being found, there are a few reasons the app can’t communicate with the router, and there are a few things we can do to solve the issue.
CONTENTS
Reasons Nighthawk Router Is Not Found
There are three main reasons our Nighthawk app can’t find our router. This involves issues with Wi-Fi, issues with your smartphone or tablet, and issues with your router. These reasons help you understand how to fix the issue.
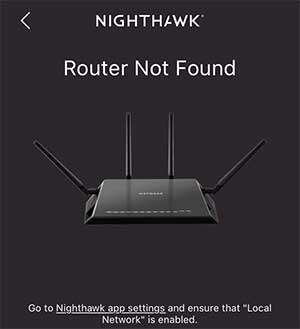
Nighthawk router Wi-Fi issues
Usually, we skip checking whether the Wi-Fi is disabled or not. Disabled Wi-Fi is causing the “Router Not Found” issue. At least it’s easy to fix with the Nighthawk router. You just need to press the Wi-Fi button on the router and see whether the LED turns on.
If it’s not that, then there might be a firmware issue. You might need to update your router’s firmware. Sometimes, you might need to downgrade your router’s firmware. It depends on the firmware version.
Device issues
There might be something wrong with your connection. Check to see if you’re connected to a different Wi-Fi network, and make sure that your data is turned off if you’re using a smartphone. This is sometimes the number one reason your Nighthawk router is not found.
The issue might be an outdated network device driver. If your device’s network driver is outdated, the adapter might not register some networks. So, you might need to check that before doing anything else.
Router issues
There’s one thing we can do with our Nighthawk router that the app doesn’t support, and that’s something we should think about before trying to use the app to set something up. It’s the router’s Bridge mode.
Bridge mode lets two routers connect and share the same network. When you enable it on one router, it disables the NAT (Network Address Translator) function, so the router just becomes a bridge between two devices.
Nighthawk Router Not Found Fixes
Now that you understand the common reasons your Nighthawk router is not found, we can discuss the fixes. You should always start with the basics. Improper setup is one of the most common factors contributing to the issues we experience with our hardware.
1. Nighthawk router proper setup
To properly set up Netgear’s Nighthawk router and avoid the “router not found” issues, you need to download the Nighthawk app first. Take the router out of the box and attach all the complementary parts to it. After that, you need to follow these steps:
- Use the cable provided in the box to connect the router to the modem.
- Plug your router into an outlet and in a few moments, the Wi-Fi LED should turn on.
- Find the name of the network, SSID (Service Set Identifier), and the password below the SSID.
- Connect to that network on your smartphone and open Netgear’s app.
- When you open the app, follow the prompts to set up the router properly.
After you’ve finished setting up your Nighthawk router, everything should work just fine. If you’re still experiencing the same issue, try power-cycling the entire network just in case. Here’s how you can do it.
2. Power cycle the network
To power cycle your network, you need to turn off all devices in the network, starting from the modem. After you’ve turned everything off, make sure you follow these three steps:
- Turn on your modem first because it has to establish a connection with your ISP (Internet Service Provider). This should last a few minutes, at least 5 minutes depending on your provider.
- Second, turn on your router. Your router needs to connect to your modem, and this will also take a few minutes.
- Once everything is up and running, turn on your device and connect to the network. Everything should work perfectly fine after that.
If this doesn’t resolve the “Router Not Found” issue, make sure that Bridge Mode is disabled on your router.
3. Turn off bridge mode
When none of the previous attempts work, you need to log into the web interface of your Nighthawk router by going to https://www.routerlogin.net/. Type in the credentials, the default username is admin, and the default password is password.
Select the ADVANCED tab and go to Advanced Setup. Once there, you need to locate Wireless Bridge. Once you get to the Wireless Bridge page, you’ll see a checkbox that says “Enable Bridge Mode.” That box needs to be unchecked.
When you’re finished with that, and you save those settings, everything else should work perfectly well.
4. Nighthawk router firmware update
Outdated firmware is probably one of the most common causes of router issues as well. So, it might be good to check if there’s a more recent version of firmware available. The whole process is more or less automated thanks to the app.
You need to connect to your Nighthawk router’s Wi-Fi network and then use the Nighthawk app to check for updates. Log in to the app and tap on your router. The Router Settings page displays. You’ll find Check For Updates at the bottom.
If there’s a newer version of firmware available, you’ll be prompted to click on UPDATE. Wait for the router to restart, and you’re all done. Don’t restart the router yourself. It will do everything on its own.
5. Device driver update
If you’re trying to connect to your router through your laptop, and you’re experiencing issues, there might be a problem with your laptop’s network adapter driver. Here, click on the Search box, and type “Device Manager.”
Hit Enter on your keyboard, and a window should pop up. Locate the section called Network adapters. Expand it and right-click on the adapter you would like to update, and click on Update driver.
After that, select Search automatically for drivers, and if there’s an update available, you’ll get it on your laptop. If it’s not available, the only thing left to do is a factory reset.
6. Factory reset

To do a factory reset on your router, simply find the Reset button on the back of the router. Use something that’s shaped like a needle or a paper clip to press the button. Hold the Reset button for 30 secs and release. There you have it, the router’s settings are reset.
Conclusion
When you get a Nighthawk router not found issue, there are a few reasons. It might be something wrong with the setup, something with the firmware, or something with your device. We can reset it, update our device’s drivers, update the firmware, or power cycle the network.
If Bridge mode is enabled, we just need to disable it. Finally, if none of these work, and we’re still getting the “Router Not Found” issue, we should try to contact customer support and see if they can help.

Hey, I’m David. I’ve been working as a wireless network engineer and a network administrator for 15 years. During my studies, I also worked as an ISP field technician – that’s when I met Jeremy.
I hold a bachelor’s degree in network engineering and a master’s degree in computer science and engineering. I’m also a Cisco-certified service provider.
In my professional career, I worked for router/modem manufacturers and internet providers. I like to think that I’m good at explaining network-related issues in simple terms. That’s exactly what I’m doing on this website – I’m making simple and easy-to-follow guides on how to install, set up, and troubleshoot your networking hardware. I also review new network equipment – modems, gateways, switches, routers, extenders, mesh systems, cables, etc.
My goal is to help regular users with their everyday network issues, educate them, and make them less scared of their equipment. In my articles, you can find tips on what to look for when buying new networking hardware, and how to adjust your network settings to get the most out of your wi-fi.
Since my work is closely related to computers, servers, and other network equipment, I like to spend most of my spare time outdoors. When I want to blow off some steam, I like to ride my bike. I also love hiking and swimming. When I need to calm down and clear my mind, my go-to activity is fishing.
