Connecting your computer or laptop to a wireless network has never been easier. You will need to follow a few steps on your PC to connect to a wireless network.
The connection is made possible by built-in wireless cards transmitting and receiving Wi-Fi signals in a network. However, old computers do not have this hardware and require an external Wi-Fi adapter to connect to a network.
Additionally, using the external hardware on an operating system like Ubuntu may prove harder to navigate, causing an error. You will need to fix the error to connect to a Wi-Fi network.
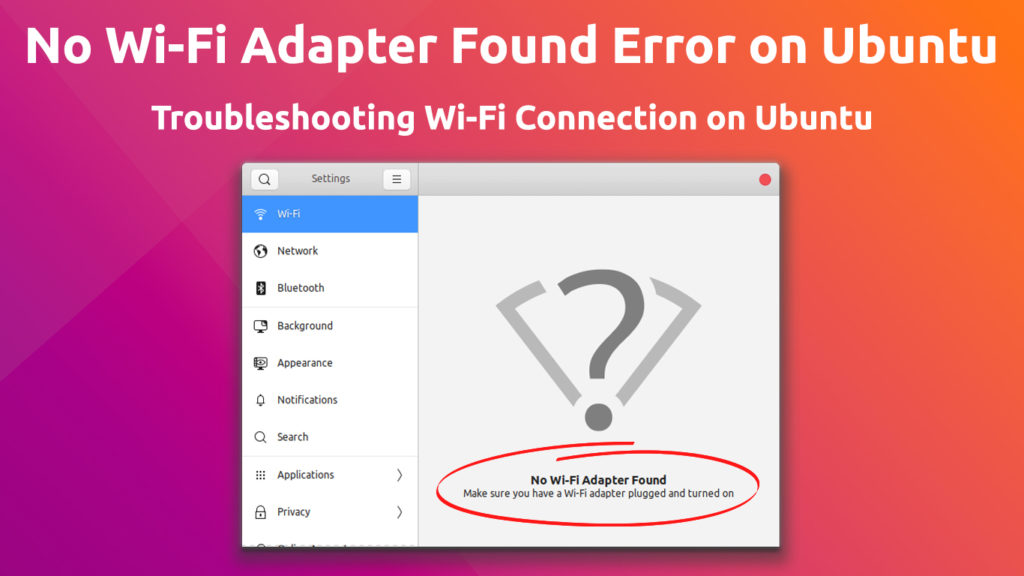
CONTENTS
What is Ubuntu?
Ubuntu is open-source software and one of the most common Linux distributions. Even though operating systems like Windows and Mac are common, many servers now prefer using Ubuntu.
Ubuntu is popular for its ease of use, especially for desktop and laptop use. Additionally, it has special privileges that prevent attacks from malware, making it even safer to install and run.
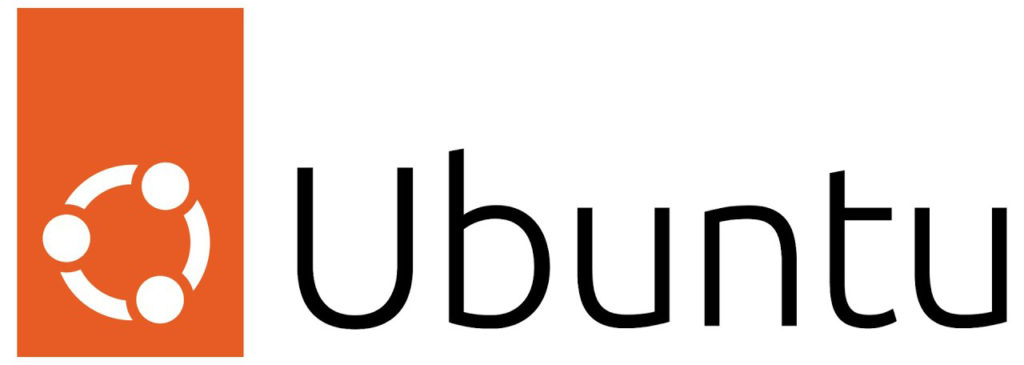
However, just like any other operating system, Ubuntu may experience some connectivity issues, especially when using a Wi-Fi adapter. Ubuntu might fail to diagnose network issues that bring about an error message while using the operating system.
You can quickly solve the error by using the built-in terminal software found on your Ubuntu operating system. Thus, you will first install drivers for your Wi-Fi adapter and make the operating system recognize it.
In case the drivers are not readily available in Ubuntu, you should download and save them through a wired connection on a USB. You can now navigate the operating system and configure your wireless connection settings to match the Wi-Fi adapter.
The Wi-Fi adapter may be built-in for newer laptop and computer models, but older models use an external piece. Computers without a USB port would have PC cards you slot in and update.
The external hardware plugs into the computer or laptop through the USB port or first connects to a USB cable. The external wireless adapters may use wired or wireless network connections or cellular data to provide an internet connection.
Therefore, without the Wi-Fi adapter on your computer, your computer cannot connect to any wireless internet connection. They enable your computer to communicate within the local area network (LAN) and connect to the internet or other devices.
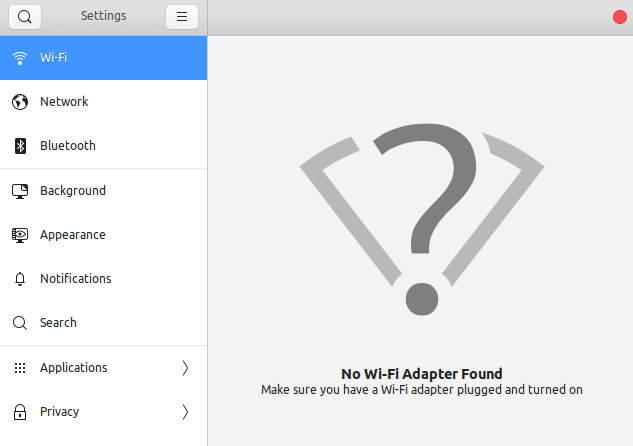
Before fixing any error, you should first try to enable the Wi-Fi adapter on Ubuntu using the following steps:
- First, reboot your computer, then navigate to your system BIOS using BIOS keys or Linux commands
- Go to the Wireless Network option and enable it
- Reboot your computer again and then log on to Ubuntu
- Go to the right corner of your navigation bar and select the Wi-Fi option
- Enable the Wi-Fi option to ensure your wireless network is on
What Causes the “Wi-Fi Adapter Not Found” Error on Ubuntu?
Several reasons might cause your Ubuntu operating system to not recognize your Wi-Fi adapter, whether internal or external. Such reasons may include:
- Your Wi-Fi adapters lack any drivers which the adapters need to run on the operating system
- Your drivers are not up-to-date, or they are corrupt
- You did not enable the Wi-Fi adapters before launching Ubuntu
- The wireless network option on Ubuntu is not on
- You placed the external Wi-Fi adapters or PC cards in the wrong format within their slots
Check these reasons before you run Ubuntu on your computer or laptop. If the error does not clear, you will require further steps and rewrite shell commands for your Wi-Fi adapters.
How to Fix the “Wi-Fi Adapter Not Found” Error on Ubuntu
The methods of fixing the error vary, depending on the type of adapters you have on your laptop or computer. Some of the ways to fix the error are:
1. Fix Broadcom Adapters
Broadcom adapters are PCI, meaning they are adapters built into the device. Use the following steps to repair such adapters:
- Open the terminal of your computer or use the Ctrl+Alt+T keys on your keyboard
- Check if you have a PCI adapter by entering the Ispci command and check for the network controller name
- Type in the Ishw -C network command, then press enter
- If there is an error, you will need to install the Ishw package on Ubuntu before proceeding
- From the output, scroll and select the line with Wireless on it
- Uninstall any pre-existing drivers by keying in the following command: sudo apt remove broadcom-sta-dkms bcmwl-kernel-source
- Enter your root password and proceed
- Connect an Ethernet cable and re-install new drivers using the following command: sudo apt-get install broadcom-sta-source broadcom-sta-dkms broadcom-source
- If you do not have an Internet connection, download and save the drivers to a USB and use it
- After re-installing the drives, restart your computer to clear the error
2. Fix Kernel Module Wl
The kernel module wl is a driver that supports Broadcom PCI adapters. If you cannot update your Broadcom drivers, then the kernel module wl is corrupt or not functioning.
You will need a special Linux program known as modprobe to fix such network errors. Use the following steps and commands to resolve the issue:
- Restart your computer and open BIOS to enable secure boot in the UEFI
- Then, open the terminal and use the following command to check for updates: sudo apt-get update
- Then, enter the following command to see if the module is present: grep wl /etc/modeprobe.d/*
- If the command does not work, use these instead: sudo apt-get purge bcmwl-kernel-source or sudo apt-get install –re-install bcmwl-kernel-source
- The two commands will remove old drivers and re-install the new drivers
- Restart your computer to clear the error
- Use the Ubuntu ISO Image
You can use the Ubuntu ISO image as a final result to fix the adapter error. The method will be most appropriate if you do not have an internet connection.
Use the following steps:
- Copy and paste the Ubuntu ISO image to your home directory
- Launch the terminal and mount the ISO using the following commands:
sudo mkdir/media/cdrom
cd ~
sudo mount -o loop ubuntu.iso /media/cdrom
- Select the Software and Updates option from the applications in the system
- Search for Ubuntu Software and open the tab, then check the box for Installable from CD-Rom/DVD option
- Enter your root password in the pop-up window and go to the Additional Drivers menu
- If you see No additional drivers available on the screen, you will not install the drivers
- If drivers are available, select the suitable drivers, then click on Apply Changes to install
- You can now install adapter drivers on Ubuntu without the use of an internet connection
How to Fix Wi-Fi Adapter Issues on Ubuntu
Conclusion
Ubuntu is an easy-to-use operating system, recently gaining popularity on many servers and computers. It does not have many challenges during operation, and it is very secure.
However, it may fail to recognize the Wi-Fi adapters that may be built-in or external, depending on your computer. Most older versions of computers lack built-in adapters and require USB wireless adapters.
Corrupt drivers mainly cause the “No Wi-Fi adapter found” error on Ubuntu; hence your computer will lack an internet connection. Fixing the error will require re-installing new drivers to run on Ubuntu effectively. We hope this article helped you learn how to fix this issue.

Hey, I’m Jeremy Clifford. I hold a bachelor’s degree in information systems, and I’m a certified network specialist. I worked for several internet providers in LA, San Francisco, Sacramento, and Seattle over the past 21 years.
I worked as a customer service operator, field technician, network engineer, and network specialist. During my career in networking, I’ve come across numerous modems, gateways, routers, and other networking hardware. I’ve installed network equipment, fixed it, designed and administrated networks, etc.
Networking is my passion, and I’m eager to share everything I know with you. On this website, you can read my modem and router reviews, as well as various how-to guides designed to help you solve your network problems. I want to liberate you from the fear that most users feel when they have to deal with modem and router settings.
My favorite free-time activities are gaming, movie-watching, and cooking. I also enjoy fishing, although I’m not good at it. What I’m good at is annoying David when we are fishing together. Apparently, you’re not supposed to talk or laugh while fishing – it scares the fishes.
