Big auto companies such as Tesla, Audi, and General Motors now manufacture luxury cars equipped with built-in Wi-Fi.
As such, you no longer need pocket Wi-Fi or a mobile hotspot to connect to the internet. This feature allows car occupants, including the driver and passengers, to connect to a Wi-Fi network while on the go.
One in-vehicle Wi-Fi hotspot service associated with General Motors is OnStar Wi-Fi. This built-in feature is available in top-of-the-range cars like Chevrolet, GMC, and Cadillac.
Read on to discover more about OnStar and what to do when it starts acting up.

CONTENTS
What is OnStar Wi-Fi?
OnStar Wi-Fi is a built-in Wi-Fi hotspot service available in specific luxury cars from General Motors. This in-car internet service converts your vehicle into a mobile Wi-Fi hub, allowing you and your passengers to access the internet while on the go.
Whether you are commuting to work, school, or vacation, this in-vehicle Wi-Fi keeps you connected. It lets you stay in touch with family, friends, or business associates wherever your travels take you. You can check your emails, make video calls, chat online, stream movies, or play games in your car.
OnStar Wi-Fi is fast and reliable, guaranteeing uninterrupted internet access. Besides, it has a 50 feet range outside the car, making it suitable for camping or tailgating.
Introducing OnStar Wi-Fi
The best part is that you can connect up to seven devices simultaneously without experiencing reduced bandwidth or connectivity issues.
How Does OnStar Wi-Fi Work?
OnStar Wi-Fi is not different from any other Wi-Fi hotspot. The only noticeable distinction is that it is available in your vehicle rather than on your premises.
Cars equipped with OnStar Wi-Fi have a built-in wireless router to facilitate multiple connections of up to seven devices. The service receives 4G LTE internet signals provided by AT&T, ensuring seamless internet access in the carrier’s coverage areas.
However, the OnStar Wi-Fi service is not free – you require a paid data plan to connect to the Wi-Fi hotspot. To purchase a plan, you must download and install a smartphone app associated with your vehicle (myChevrolet, myCadillac, myGMC, or myBuick).
Thereafter, create an online account by filling out your details. You can purchase a data plan or request your free trial if you meet the eligibility requirements.
The app allows you to pick an SSID (network name) and create a password for your OnStar Wi-Fi hotspot. Alternatively, you can configure your hotspot via the vehicle’s touchscreen menu. Select Wi-Fi Settings to change your SSID and password.
Once you have set up your network name and password, you only need to search for your Wi-Fi hotspot name on your device and enter your password when prompted to connect to OnStar Wi-Fi.
Note: Your vehicle must be ON or in Accessory Mode to connect to OnStar Wi-Fi
How to Connect to OnStar Wi-Fi
Troubleshoot & Fix OnStar Wi-Fi Not Working
As you can see, connecting to OnStar Wi-Fi is a breeze. This in-car Wi-Fi hotspot does not have complex requirements or procedures.
However, OnStar Wi-Fi is not exempt from connectivity issues. Sometimes, it might stop working unexpectedly, leaving you upset as you try to fix the problem.
Fortunately, we have proven tips to help you troubleshoot and fix “OnStar Wi-Fi not working” issues. Here’s what you can do to resolve the problem:
OnStar Wi-Fi Not Working – Try This Simple Fix
1. Turn On Your Vehicle
The first step to fixing OnStar Wi-Fi issues is to check your car status. OnStar Wi-Fi cannot work if your vehicle is OFF. The Wi-Fi hotspot draws power from your car’s battery to transmit signals to your devices and function appropriately.
Simply turn ON your vehicle’s ignition or set it to “Accessory Mode” to fix OnStar Wi-Fi connectivity problems.
Note: Accessory Mode does not start the car engine but allows you to use various car accessories, such as the radio, windshield wipers, and the OnStar Wi-Fi hotspot.
2. Check Your Subscription
As mentioned above, OnStar Wi-Fi is a subscription service, meaning you must purchase a renewable data plan to connect to your Wi-Fi hotspot. This means you can’t access this in-vehicle internet service with an expired subscription.
Pricing is usually monthly, but you can opt for a 12-month or a 24-month prepaid data plan for extra convenience. Alternatively, you can use the OnStar app to set up renewable monthly payments using your credit card, debit card, or PayPal account.
Note: You must have a GM online account to purchase data plans and manage your subscriptions.
3. Check Your Data Balance
Sometimes, your OnStar Wi-Fi hotspot might malfunction because you have run out of data. Unless you are on the unlimited plan, you may deplete your available data allowance if you stream heavy online content.
Streaming movies, downloading large files and games, and video conferencing can quickly usurp your data. You must purchase a new plan before the expected expiry date to continue accessing the internet in your car.
You can quickly check your data balance via the smartphone app associated with your car or by logging into your GM online account. You can also push the OnStar blue button on your vehicle’s dashboard to consult an advisor.
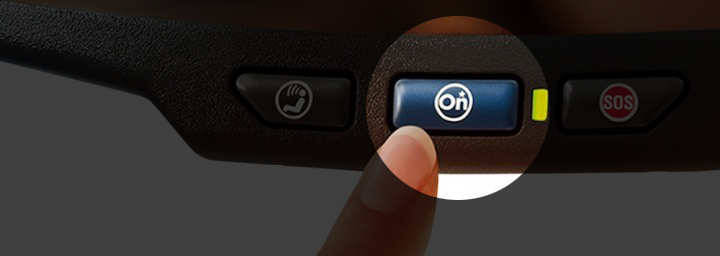
OnStar has various plans tailored to meet your data needs. If you are into heavy streaming and gaming, you can purchase an unlimited in-vehicle data plan from AT&T for as little as $25 per month.
The premium plan costs more ($49.99) but has additional features such as automatic crash response, stolen vehicle assistance, and emergency services, besides the unlimited data offering.
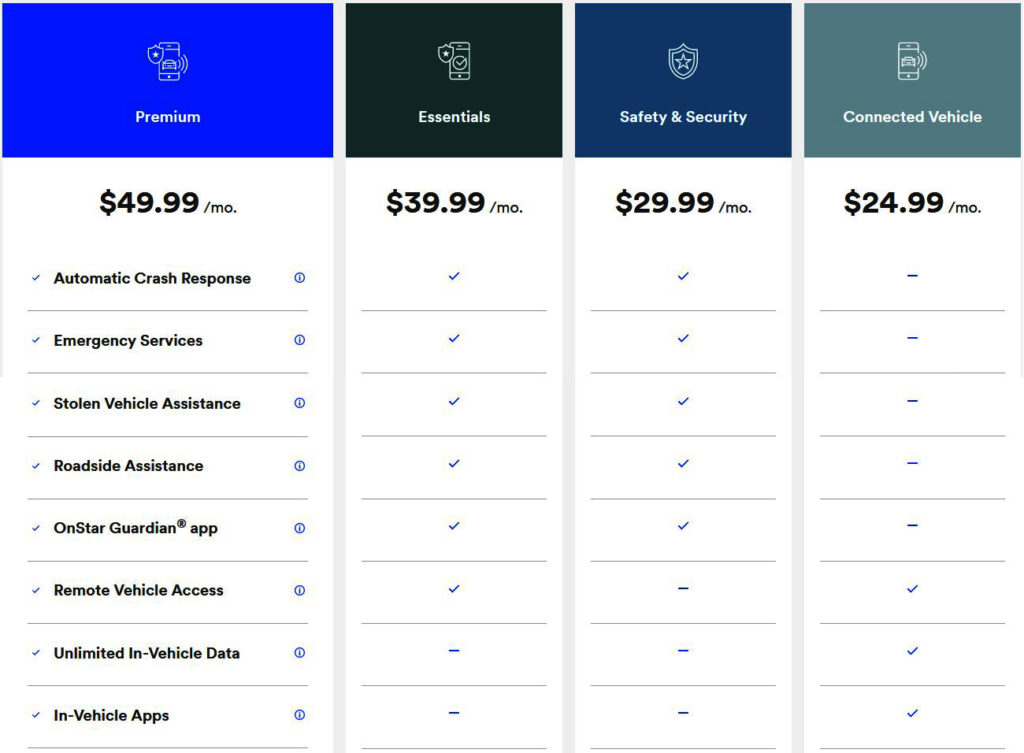
Image Credit – OnStar
4. Check Device Limit
Unlike other Wi-Fi hotspots that support over 200 simultaneous connections, OnStar allows up to seven connected devices at once.
This means you can connect your smartphones, laptops, cameras, and tablets to your OnStar Wi-Fi hotspot, but you can’t exceed more than seven connected devices at a time. Any other device you try to add to the network won’t connect.
Consider disconnecting some gadgets before adding others to resolve connectivity issues.
Tip: You can check the OnStar app to see your connections or physically count the number of connected devices to find out if they have exceeded the limit.
5. Check Your Wi-Fi Range
Your OnStar Wi-Fi hotspot might stall and stop working because you are not within the network range.
Wi-Fi networks usually have a limited range, not exceeding 150 feet indoors, and OnStar Wi-Fi is no exception. It has a lower network range of only 50 feet from the vehicle.
So, if you are outside your car, your connection might fail, or you may experience frequent downtimes because you are not close to the router.
To resolve this issue, move closer to the router/car and ensure you are within the network range.
6. Check OnStar Coverage Area
OnStar Wi-Fi relies on 4G LTE internet connectivity provided by cellular carriers like AT&T. Even as the world shifts towards 5G networks, the reality is that 4G LTE coverage is not available everywhere, particularly in rural areas.
Your OnStar Wi-Fi hotspot might lose its service when driving your car outside the designated coverage area. You may notice your internet connection has suddenly become slow, or you might lose your connection in areas where the network coverage is prone to fluctuations.
To fix this issue, move to designated coverage areas. You can check the coverage map on the smartphone app to identify regions with poor cellular signals.
7. Check for Obstacles & Obstructions
Your OnStar Wi-Fi hotspot is like any other wireless network. It is prone to signal interference and latency issues caused by physical obstacles and obstructions such as trees, metals, and tall buildings.
You may notice intermittent disruptions and disconnections if you are in an underground tunnel or an area with several tall buildings since network signals cannot reach your OnStar router.
The easy way out is to change your location to a more open area. Consider driving away from physical obstacles that might block network signals and try reconnecting to your in-car OnStar Wi-Fi hotspot.
8. Verify Your SSID & Password
You might have trouble connecting to OnStar Wi-Fi because you’ve selected the incorrect network name or entered the wrong Wi-Fi password.
Consider verifying your SSID (network name) and password before reconnecting to the Wi-Fi hotspot. You can check your network details on the smartphone app associated with your vehicle.

If unsure, you can set up and customize your SSID and password from scratch. Press the push-to-talk button on the dashboard and select Wi-Fi Settings. Push the blue OnStar button to customize your SSID and create a new password to secure your network.
9. Restart Wi-Fi Hotspot
Another quick but effective way to fix an OnStar Wi-Fi hotspot that is not working is to restart the built-in router.
As you know, your OnStar-equipped vehicle has a wireless router that allows you to access the internet in your car. Restarting this router can help resolve minor bugs and glitches causing your hotspot to malfunction.
Restarting your OnStar Wi-Fi hotspot is easy. Turn off your car’s ignition and wait for about 2-3 minutes before turning the ignition on again. Wait for the router to boot and try to connect to the hotspot.
10. Contact OnStar Wi-Fi Support
If all else fails, you may contact OnStar support via online chat or phone for additional help. The technical team might have extra tips to walk you through the problem.
OnStar Wi-Fi – Frequently Asked Questions
Question: Do you have to pay for OnStar Wi-Fi?
Answer: OnStar Wi-Fi is not a free service. You must purchase a paid data plan to connect to this in-car Wi-Fi hotspot. However, buyers of new and eligible pre-owned vehicles may request a free trial to try out the feature before selecting their preferred renewal plan. The complimentary trial runs for 30 days before expiring.
Question: Does OnStar Wi-Fi use satellite or cellular?
Answer: OnStar Wi-Fi uses cellular networks to provide in-car internet services to its customers. The company has partnered with AT&T to provide 4G LTE internet connectivity to selected luxury vehicles from General Motors. Since OnStar relies on wireless carriers, some subscribers might experience service loss in particular regions outside the coverage areas.
Question: How do I get OnStar Wi-Fi in my car?
Answer: Setting up OnStar Wi-Fi in your car is easy. Press the push-to-talk button and then say, “Wi-Fi Settings.” Push the blue OnStar button to customize your SSID (hotspot name) and create a password to secure your network. You can also change hotspot details on the associated smartphone app. Next, go to your phone’s Wi-Fi settings, select your vehicle’s hotspot name, and enter a password when prompted to connect to OnStar Wi-Fi.
Question: Does OnStar offer unlimited Wi-Fi?
Answer: Yes. OnStar Wi-Fi has various data plans, including unlimited Wi-Fi. The unlimited data plan allows you to surf, stream, and access the internet without incurring additional charges. The price is usually $25 per month for the unlimited data plan, but it is subject to change depending on the prevailing market rates.
Question: Does OnStar Wi-Fi work everywhere?
Answer: OnStar Wi-Fi does not work everywhere. This in-vehicle Wi-Fi hotspot has a limited range of 50 feet from the car. Besides, the Wi-Fi service relies on signals from cellular carriers like AT&T, meaning coverage depends on the network availability in particular regions. The good news is that AT&T is expanding its network coverage throughout the country to ensure adequate reach, even in remote areas.
Conclusion
As you can see, fixing OnStar Wi-Fi not working can be tasking if you do not know what to do or where to start. After all, in-car Wi-Fi has become standard recently, and not all vehicles have this built-in feature. Fortunately, you can use our proven fixes to troubleshoot your Wi-Fi hotspot and get back online within minutes.

Hey, I’m Jeremy Clifford. I hold a bachelor’s degree in information systems, and I’m a certified network specialist. I worked for several internet providers in LA, San Francisco, Sacramento, and Seattle over the past 21 years.
I worked as a customer service operator, field technician, network engineer, and network specialist. During my career in networking, I’ve come across numerous modems, gateways, routers, and other networking hardware. I’ve installed network equipment, fixed it, designed and administrated networks, etc.
Networking is my passion, and I’m eager to share everything I know with you. On this website, you can read my modem and router reviews, as well as various how-to guides designed to help you solve your network problems. I want to liberate you from the fear that most users feel when they have to deal with modem and router settings.
My favorite free-time activities are gaming, movie-watching, and cooking. I also enjoy fishing, although I’m not good at it. What I’m good at is annoying David when we are fishing together. Apparently, you’re not supposed to talk or laugh while fishing – it scares the fishes.

