The OPPO 5G CPE T1a router, merging Wi-Fi and 5G technology, is a popular choice for users seeking both speed and reliability in their internet experience. It stands out in the market for its ability to deliver a robust connection, quickly becoming a go-to topic for those interested in cutting-edge internet solutions.
Yet, the functionality of this router extends beyond just providing a fast connection. Many users are interested in tailoring their network settings to suit personal preferences and enhance security. This involves tasks like renaming the Wi-Fi network and tweaking various settings, which are often areas of focus for those looking to optimize their home network.
For those aiming to delve deeper, customizing advanced settings on the OPPO router is also an option. This level of customization allows users to fine-tune their network, ensuring it meets specific needs and standards, a feature that’s increasingly important in today’s digital landscape.
Gaining access to the OPPO router’s admin dashboard is the first critical step in this customization process. Our guide aims to simplify the login procedure, a topic that many users look into when they want to start managing their network settings more actively.
This article doesn’t just guide you through the basic steps of logging in; it also shows how to implement key changes to safeguard your personal data. In an era where boosting the network security is a top priority, understanding how to protect your network is essential.
Before you begin the login process, it’s important to have certain information and tools at hand. This preparation is crucial for a smooth and successful customization experience, ensuring you have everything you need to access and modify your router settings.
By following our guide, you’ll not only access your OPPO router’s settings but also learn how to make important adjustments for a secure, efficient, and personalized network. Our aim is to provide valuable insights for both novice and experienced users, helping them fully utilize the capabilities of their OPPO 5G CPE T1a router for an optimal internet experience.
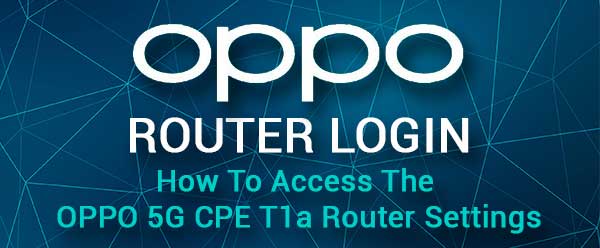
CONTENTS
- Before You Login
- What Are The Default OPPO Wi-Fi Router Details?
- How To Login To OPPO Router?
- How To Change The OPPO WiFi Name And Password?
- How To Change The OPPO Admin Password?
- Final Words
- FAQ
- How Do I Access My OPPO Router Admin Dashboard?
- What Are the Default Login Credentials for OPPO Wi-Fi Routers?
- Can I Access the OPPO Router Settings Without the Default Password?
- How Do I Change the Wi-Fi Password on My OPPO Router?
- What Should I Do If ‘oppowifi.com’ Doesn’t Work for My OPPO Router?
- How Can I Find My OPPO Router’s IP Address if It’s Not 192.168.0.1?
- What Are Common Issues When Logging into an OPPO Router and How to Solve Them?
- How Do I Reset My OPPO Router to Factory Defaults?
- Can I Set Up Parental Controls on My OPPO Router?
- Is It Possible to Improve Wi-Fi Signal Strength on an OPPO Router?
Before You Login
Connecting Your Device to the Router
The first step involves connecting a device, like a smartphone or a computer, to your OPPO router’s network. This connection is the bridge to accessing your router’s settings. Depending on your device, you have options: connect wirelessly over Wi-Fi or use a network cable for to connect it directly to the router . This flexibility is a key feature, accommodating various user preferences and setups.
Knowing Your Login Details
Having the correct login credentials at hand is vital. While we cover the default OPPO router login details later, it’s essential to know whether these have been customized. If the default details have been altered, you’ll need to use these custom credentials. Users often search for tips like “find OPPO router password” or “OPPO default login,” indicating the common need for this information. In instances where you’re unsure of the custom details, resetting the router to its factory settings is an option, though this will erase all previous configurations.
Understanding these preliminary steps is important for anyone looking to access their OPPO router settings. Whether you’re setting up your router for the first time or looking to make some changes, these initial actions form the foundation of your network customization journey. By ensuring your device is correctly connected and having the right login details ready, you set the stage for a successful and hassle-free login experience.
What Are The Default OPPO Wi-Fi Router Details?
Gaining access to your OPPO Wi-Fi router’s admin dashboard requires specific login details. Knowing these default credentials is essential, especially for first-time users or those resetting their router. This information is a common query among users seeking to manage their router settings.
Default Local Web Address
To start, you’ll need to use the router’s default local web address. You have two options here: either enter ‘oppowifi.com’ or the IP address ‘192.168.0.1’ into your web browser. This address acts as the gateway to your router’s settings, a key piece of information for anyone looking to customize their network.
Default Admin Username and Password
The standard username and password for most OPPO routers are both ‘admin’. These default credentials are designed to provide initial access to your router’s admin panel. It’s a common practice among router manufacturers to set such defaults, which are usually the first point of access for users.
Locating the Login Details
These default details are typically found on a sticker located under the router. However, if the default login details have been changed, you’ll need to use the custom username and password. Customizing these details is a recommended security measure, often looked into by users under searches like “change router password” or “secure router login.”
Having these default login details at hand is crucial for anyone needing to access their OPPO router’s settings for the first time or after a reset. It’s the first step in a series of actions to tailor and secure your home network. By understanding and using these default credentials, you can easily access your router’s dashboard and begin customizing your network to fit your needs and enhance security.
To sum up:
To access the Oppo Wi-Fi router admin dashboard use the following default login details:
Default local web address: oppowifi.com or 192.168.0.1
Default admin username: admin
Default admin password: admin
These details can be found printed on the sticker under the router or you can use the custom admin username and password to login.
How To Login To OPPO Router?
Now, if you are ready we can begin with the OPPO router login steps.
STEP 1 – Check If The Device Is Connected
We have just stated that the device needs to be connected. This is important because if the device isn’t connected to the OPPO router network, it won’t have the possibility to access the OPPO router admin dashboard.
So, after you confirm that your smartphone or computer is connected, continue to step 2.
STEP 2 – Use The Web Browser On Your Device
Now unlock or start your device and open the web browser you use most frequently. The web browser will help us access the OPPO web-based interface. It is practically a user-friendly interface that allows us to easily manage the router settings.
If you normally use Google Chrome or Safari to surf the internet, launch the web browser. If you have any other web browser installed, try logging in using that one. In case there are any problems, install another web browser. Google Chrome and Microsoft Edge are the most recommended ones.
STEP 3 – Enter The OPPO IP Or Local Web Address In The URL Bar
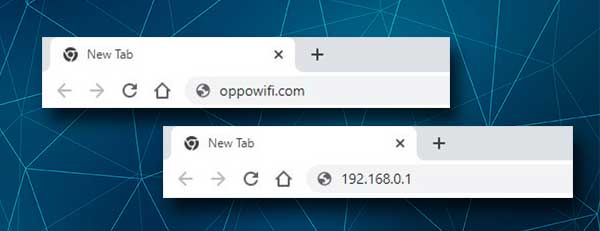
After you open the web browser, you need to type the OPPO local web address (oppowifi.com) in the browser’s URL bar. You can also use the default IP address 192.168.0.1 but we believe you won’t have to use it since the local web address is usually enough to trigger the OPPO router login page.
STEP 4 – Enter The OPPO Admin Username And Password
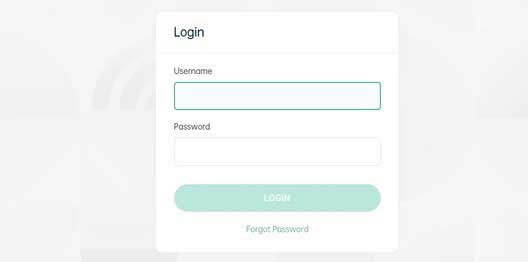
When you see the OPPO router admin login page you have to type the admin username and password in the required fields. The default OPPO router login details are admin for both the username and the password.
Press the LOGIN button and you should see the OPPO router admin dashboard. The admin dashboard will provide some network stats when you login, including the number of devices connected to your network at the moment.
When that happens, it means that now you have the ability to customize the router settings.
How To Change The OPPO WiFi Name And Password?
One of the initial changes you should make when you access the OPPO router settings is to customize the WiFi settings. Your wireless network needs to be secured and the easiest way to do this is to protect it with a strong and unique wires password.
So, let’s see how to do this.
1. Login to your OPPO Wi-Fi router as described above.
2. Click on Wi-Fi Settings in the menu on the left.
3. Erase the old wireless network name from the Wi-Fi Name field and type the new one.
4. From the Encryption Mode drop-down list select WPA2-PSK.
5. In the Wi-Fi Password field erase the old wireless password and type the new one.
6. Click on the SAVE button to confirm the changes.
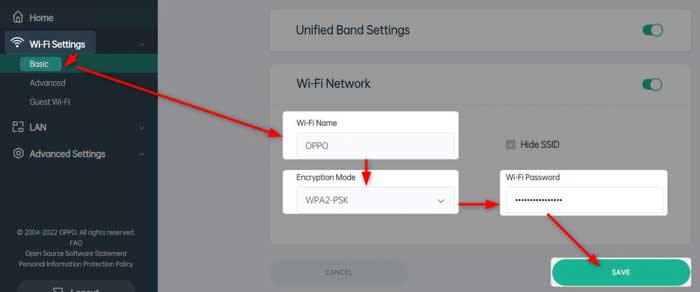
At this point your Wi-Fi will restart and you will be logged out of the OPPO router admin panel. Now you need to connect your device to the new wireless network name. Use the new WiFi password now. Do this for your other wireless devices.
How To Change The OPPO Admin Password?
The default admin password is pretty simple and easy to guess. At the same time, it allows anyone in the network to access the router settings. If you want to stop this and make sure you are the only one who can modify the router settings, it is important to change the default admin password. Here is how to do it properly.
1. Access the OPPO router settings as shown above.
2. When the admin dashboard opens, click on Advanced Settings in the left-hand menu.
3. Now click on Maintenance.
4. In the horizontal menu click on Management. The Account Management page will open. Type the old admin password first and then enter the new admin password. Type the new admin password again in the Confirm Password field.
5. Save the new admin password by clicking the SAVE button.
You should be logged out of the OPPO router admin panel now. Login back again using the new admin password just to confirm that everything works well.
Recommended reading:
- Where Should I Put My Router (Top 5 Tips for the Optimal Router Placement)
- How to Access My Router from the Internet? (How to Access Home Router Remotely?)
- Weak Wi-Fi Signal in House (How to Improve Your Wi-Fi Coverage)
Final Words
We are sure you have found the OPPO router login steps described here useful and that you now have full admin access to the router settings. If you want you can also apply the changes recommended here and change the WiFi name and password as well as the admin password. Just make sure to save these new login details for further use.
The admin password has to be changed and you don’t have to change it ever again, if you don’t share it with anyone. However, since we share the WiFi password too often these days it is recommended to change it every few months.
As for the other settings, there are plenty of other options you can explore and apply, like creating a separate guest network for your friends and visitors, set up port forwarding, apply filters to allow or block access to your network for specific devices and similar.
FAQ
How Do I Access My OPPO Router Admin Dashboard?
To access the OPPO router admin dashboard, use a web browser and enter ‘oppowifi.com’ or ‘192.168.0.1’ in the address bar. This will take you to the login page where you need to enter the default admin credentials, which are typically ‘admin’ for both the username and password. If you’ve customized these details, use your personal username and password instead. This process is essential for configuring your router’s settings, such as network security or Wi-Fi password changes. If you encounter issues, ensure your device is connected to the OPPO router’s network.
What Are the Default Login Credentials for OPPO Wi-Fi Routers?
The default login credentials for most OPPO Wi-Fi routers are ‘admin’ for both the username and password. These details are crucial for accessing the router’s admin dashboard for the first time or after a factory reset. You can find these credentials on a sticker underneath the router. Changing these default settings as soon as you access the dashboard is recommended for enhancing security. If you’ve already customized these details, you’ll need to use the new username and password you set.
Can I Access the OPPO Router Settings Without the Default Password?
If you’ve lost or forgotten the default password for your OPPO router, accessing the settings becomes challenging. In such cases, the only option might be to perform a factory reset, which restores the router to its original settings, including the default ‘admin’ username and password. Be aware that a factory reset will erase all your customized settings and configurations. After the reset, you’ll be able to log in with the default credentials and set up your network again. Always remember to note down any custom credentials after changing them.
How Do I Change the Wi-Fi Password on My OPPO Router?
To change the Wi-Fi password on your OPPO router, first log in to the admin dashboard using the default or custom login credentials. Once logged in, navigate to the Wi-Fi settings section. Here, you’ll find options to change your Wi-Fi network’s password. It’s recommended to choose a strong and unique password for network security. After entering the new password, save the changes to ensure your Wi-Fi network is secure.
What Should I Do If ‘oppowifi.com’ Doesn’t Work for My OPPO Router?
If entering ‘oppowifi.com’ in your browser doesn’t lead you to the OPPO router’s login page, try using the IP address ‘192.168.0.1’ instead. Make sure your device is connected to the router’s network. If the problem persists, check if there are any issues with your browser or network connection. In some cases, resetting the router can help, but this should be a last resort as it erases all custom settings. Always ensure that you’re typing the web address or IP correctly to avoid common access errors.

Hey, I’m David. I’ve been working as a wireless network engineer and a network administrator for 15 years. During my studies, I also worked as an ISP field technician – that’s when I met Jeremy.
I hold a bachelor’s degree in network engineering and a master’s degree in computer science and engineering. I’m also a Cisco-certified service provider.
In my professional career, I worked for router/modem manufacturers and internet providers. I like to think that I’m good at explaining network-related issues in simple terms. That’s exactly what I’m doing on this website – I’m making simple and easy-to-follow guides on how to install, set up, and troubleshoot your networking hardware. I also review new network equipment – modems, gateways, switches, routers, extenders, mesh systems, cables, etc.
My goal is to help regular users with their everyday network issues, educate them, and make them less scared of their equipment. In my articles, you can find tips on what to look for when buying new networking hardware, and how to adjust your network settings to get the most out of your wi-fi.
Since my work is closely related to computers, servers, and other network equipment, I like to spend most of my spare time outdoors. When I want to blow off some steam, I like to ride my bike. I also love hiking and swimming. When I need to calm down and clear my mind, my go-to activity is fishing.


Hi, Could you help me with increasing the number of devices in the MAC filter list? Would highly appreciate it.
Oppo router block apps