Whether you are an Optimum user or not, we all had situations when we were in a middle of a multiplayer match with friends, rushing to send a last-minute assignment or just about to witness the high point in an important sports match, when internet connection suddenly drops leaving us angry, frustrated and puzzled what is causing the problem.
Depending on the specific area where you live and the wireless network setup you have, you may experience this problem more often than other Optimum users.
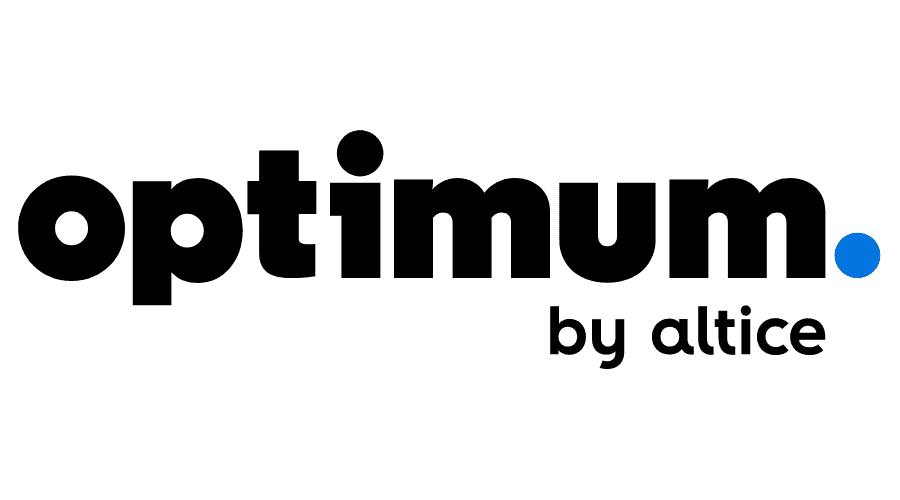
This article will explain why most of these problems occur and how to improve the situation and reduce the number of timeouts and connection drops to a minimum.
CONTENTS
Optimum Outage
Before you start searching for a source of connectivity problems inside your home network, check for an Optimum outage. Maybe they are doing some maintenance on their end, which is causing your loss of connection. Maintenance and system upgrade downtimes do not happen very often, but it’s worth checking.
To find out do you have a service or not at a given moment, go to optimum.com and log in using your credentials. Now go to Support and then Service status.
From there, you will see if you have a service or there is an outage. If everything is ok on the Optimum side, start looking for the cause inside your home network.
Magic Reboot
If you have an internet signal but the router refuses to cooperate, the easiest fix to solve many minor issues with its cache and software is to power cycle the device. There are a couple of ways to power cycle, i.e., reboot the router.
If you have Altice One Gateway, press and hold the front panel until it shows the “GW reset” message.
You can also use a remote. Press Home ->Settings -> System -> Internet/Wi-Fi/Phone -> Reboot
If you have a different router, just unplug it from the power, wait for about fifteen seconds, and plug it back in.
Restarting the router will fix many issues, at least for now. If you want to find out what is causing them and how to use the “Magic reboot” less often, keep reading to the end.
Overloading & Overheating
Most of us take routers for granted. They look like small, simple devices that send data back and forth between our devices and the internet. However, looks are deceiving. A lot is going on inside that box to allow that data routing and trafficking.
Just like in a full-sized desktop computer, there is a CPU, motherboard, memory, I-O, and all that runs on its own operating system.
That being said, the Wi-Fi router may suffer from the same problems as your PC. If you push it to work too hard by connecting too many devices with high demands at once, it will slow down or even freeze. The longer it works under continuous heavy load, the higher the chance of that.
Also, just like your PC, it needs some breathing space and fresh air to cool off properly.
So, what can you do to help your Optimum router do its job?
First of all, try not to give it bigger chunks of chores than it can chew.
ISP-provided routers are usually not top-of-the-line, and forcing them to handle heavy data demands from dozens of different devices may lead to connectivity problems. If you need a router that can handle dozens of devices with high demands at once, you should probably upgrade to something more expensive.
Another thing you can do to help your router serve you better is to give it some breathing space. Try not to shove it into a small, enclosed area with little or no airflow, and you will have fewer problems overall.
Overcrowded 2,4 GHz Band and Other Interference
Overcrowded frequencies are one of the most common issues with 2.4 GHz routers.
Here is the deal. The 2.4 GHz Wi-Fi frequency band, is overused and overcrowded.
Everything from routers, baby monitors, wireless cameras to garage door remotes operates on that stretch of frequencies. If you live in a house without many neighbors around you, it won’t cause you any issues.
However, if you live in a flat, surrounded by hundreds of other flats and small businesses, it can become a big issue since most likely, every single one of them has at least a couple of devices running on the same frequencies as yours.
All that traffic makes it very difficult for your router to distinguish your data packages from all the others, and that makes your Wi-Fi run slow and even disconnect.
Another problem for Wi-Fi is interference caused by microwave ovens and other electrical devices and a significant loss of signal when penetrating solid objects.
The recommended solution is to download a Wi-Fi analyzer app to your phone or PC, find out what Wi-Fi channels on the 2,4 GHz band are least used, and switch to that. Or, even better, use a 5 GHz band if your router and other devices support it.
Also, keep the router away from the fridge, microwave oven, and other devices that can cause interference.
Firmware Update
Another reason for having bad Wi-Fi on Optimum routers is firmware. That is the software needed to run the router and all its functions. In most cases, the ISP will automatically update the firmware, but you should check for updates by yourself if you’re using your router.
Defective Unit
In the end, if you made sure that the router is placed in the optimum location, has enough room to breathe and cool, doesn’t suffer from any interferences, has the latest firmware, and operates on the least congested cha. However, you still can’t connect, or you’re frequently losing Wi-Fi, it could be that your specific unit is defective.
At this point, it would be a good idea to contact Optimum support and see what they have to say.
Summary
If you’re experiencing problems with Optimum Wi-Fi, don’t panic. There are a few things you should check first before calling Optimum tech support for help.
First, go to the Optimum website and check for outages. If there aren’t any in your area, try rebooting the router to clear the cache memory.
In many cases, the reboot will restore the Wi-Fi function but if you have to do it frequently, check the following things:
- Make sure your router is in a good location, away from known sources of interference, with adequate cooling and ventilation.
- Check the admin panel to see if it is overloaded. Too much traffic can make the router run slow or stop working.
- Scan the area with the Wi-Fi analyzer app and find the least crowded Wi-Fi channel, then switch to that from the router’s admin panel
- Check for firmware updates.
When you try all this, and if you still can’t get adequate results or can’t get the Optimum router running at all, you should contact their support and ask for help.

Hey, I’m Jeremy Clifford. I hold a bachelor’s degree in information systems, and I’m a certified network specialist. I worked for several internet providers in LA, San Francisco, Sacramento, and Seattle over the past 21 years.
I worked as a customer service operator, field technician, network engineer, and network specialist. During my career in networking, I’ve come across numerous modems, gateways, routers, and other networking hardware. I’ve installed network equipment, fixed it, designed and administrated networks, etc.
Networking is my passion, and I’m eager to share everything I know with you. On this website, you can read my modem and router reviews, as well as various how-to guides designed to help you solve your network problems. I want to liberate you from the fear that most users feel when they have to deal with modem and router settings.
My favorite free-time activities are gaming, movie-watching, and cooking. I also enjoy fishing, although I’m not good at it. What I’m good at is annoying David when we are fishing together. Apparently, you’re not supposed to talk or laugh while fishing – it scares the fishes.
