Orbi is a Wi-Fi mesh system produced by NETGEAR. The Orbi router has a built-in cable modem (only certain Orbi models), working as a 2-in-1 unit. The mesh system offers up to 4000 square feet of coverage, with additional routers set up as satellites.
The Orbi router is compatible with cable internet service providers and their equipment. Therefore, Orbi works as a multi-unit router, offering several functions simultaneously.
However, dealing with such a complex unit can be exhausting and confusing. One of the most common problems when it comes to using Orbi mesh systems is related to internet connectivity. There are several ways to remedy these issues, and in this article, we will list the best fixes.

How to Fix Orbi Not Connecting to the Internet
A few reasons cause Orbi routers to refuse to connect to the Internet. Some of these reasons can range from firmware issues to simple issues such as entering the wrong password. Each of these issues has its solution, as shown below.
- Check Your Connections
Before or during your Orbi router setup, ensure that all connections function correctly. Also, check the Ethernet cable connection to the modem, ensuring the wires are in good condition.
Verify if all other cables, such as the power cable, are in their proper plugs and outlets. Watch out for fraying, loose cable connections, and replace old cables that are wearing out.
Also, check on the connection of other devices such as switches and satellites to ensure they are in the correct order. Poor or loose connection of the mesh system and its accessories is one of the main causes of internet connectivity issues.
Confirm that all the cables going to and from your Orbi router are connected firmly and are in good shape. You can also do this through the Orbi app, which gives step-by-step guidance on the procedure.
- Check on the Router’s Location – Consider Repositioning Your Router
Sometimes, the router may be too close to other devices, which may weaken signal strength and thus affect the Internet connection. Moreover, placing your router close to other devices may cause overheating, which significantly affects the router’s performance. Very high temperatures lower the ability of the router to transmit Wi-Fi signals.
Thus, ensure that the router is in an area that receives enough airflow to cool the device. The device will receive cool air and regulate its temperature while working.
Unplug the router to cool down if it feels too hot to touch before plugging it back to regain connection.
Also, ensure that the satellite routers are close enough to one another to maintain high signal strength. If the satellites are far from the main router, they will deliver a poor Internet connection.
- Power Cycle the Entire Network
Power cycling is an easy process that can quickly solve network connectivity issues. You will have to disconnect all network devices, unplug your router and its modem, then switch off your computer.
Leave everything off for about 20 to 30 seconds before you power on your devices to return your connection. Plug in the modem first, then your router, and switch on your computer to check if the connection resumes.
The connectivity issue will often be resolved after power cycling, and the router will connect to the Internet without further issues.
- Check on Firmware Updates – Update Your Orbi Router
The firmware on the router works to maximize the router’s functionality. The router might stop working if it runs on an older firmware version. Therefore, checking for regular updates optimizes your router’s performance.
The updates are mostly automatic, but it is not impossible to miss an update. However, you can quickly resolve this by checking for firmware updates manually on the Orbi website.
Download and install the updates before connecting the router to ensure the router will run on the latest update.

- Check on Your IP Details
Sometimes, the same IP address can be assigned to two different devices (which is a big no-no), causing an IP address conflict and further connection issues. The IP address serves as a router identification, and without it, it will impossible to identify your network.
However, it is easy to reset the IP details of your Orbi router to restore its connectivity to the Internet. Follow these steps:
- Launch the run program by clicking on the Start button of your PC, then the “Run” button
- Alternatively, you can press the Windows key and R simultaneously as a shortcut to open the program
- Type in “cmd” on the open box and then press enter key or click on okay to start the prompt
- Type in “ipconfig /release” on the command window, then press the Enter key
- Another prompt will open up; type in “ipconfig /renew”, and press Enter to receive a new IP address
- You will receive a unique IP address for your Orbi router to replace the old one
How to Renew Your IP Address Lease
Therefore, you will receive the new IP address, which may resolve the connectivity issues.
- Contact Your Internet Service Provider
Sometimes, there might be an Internet problem in a given area that may affect your Wi-Fi system’s network connection at home. Also, some providers may restrict your router’s connection to their equipment, causing connectivity issues. Additionally, some models are not compatible with other equipment such as modems or switches in the network system.
Therefore, it is necessary to check with your Internet Service Provider to resolve such issues before setting up your system. Ensure you have compatible equipment and that you adjust modem settings to match your router. Moreover, ensure you key in the correct password in the valid format while setting up your Orbi routers.
Recommended reading:
If there is still an issue with your connection, the cause of the problem might be the router’s hardware. The router may be spoilt, and you need to replace it by contacting the dealers or your Internet Service provider (ISP).
Additionally, confirm that the modem you are working with is also in good condition. If it is not connecting to your router, check in with your ISP to provide a new functioning modem.
- Check on the Network Adapter
A functional network adapter built inside your PC/laptop is necessary to maintain a wireless connection to the router. Network adapters work hand-in-hand with the Orbi router for easy flow of Wi-Fi connection within the entire system.
To make sure the adapter is on (and functional), check on the following:
- Right-click on the start button on your PC and choose “run” to launch the run program
- Alternatively, press the Windows and R keys simultaneously to open the run program window
- Type in ncpa.cpl on the open run box and hit the enter key to open the Network Connections menu
- From the Network Connections menu, check if the network adapter is enabled
- If not, right-click on the Network Adapter option and select Enable
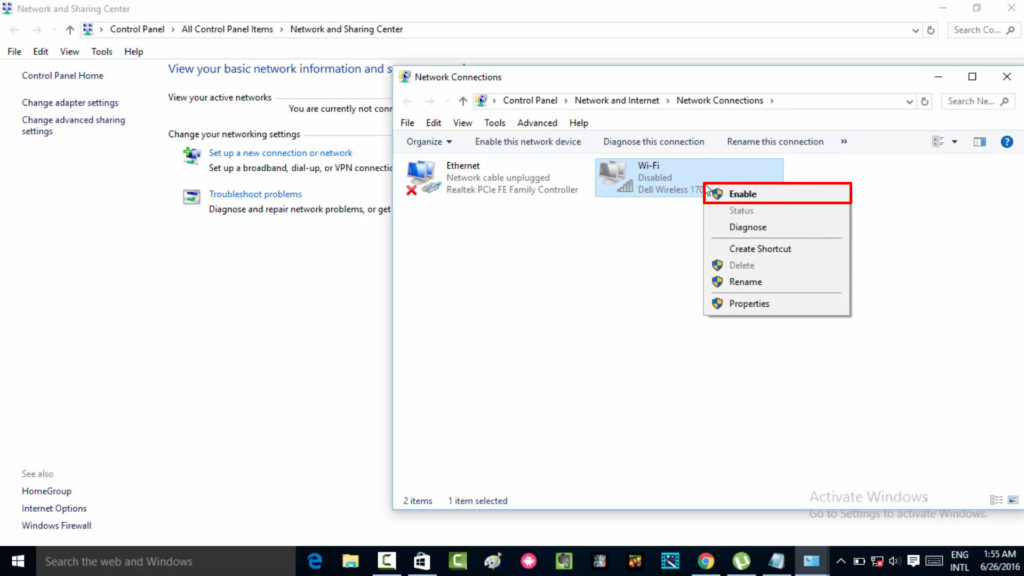
By doing this, you will enable the network adapter function and, potentially, restore your internet connection.
- Enable VLAN Tagging
VLAN tagging allows virtual connection of multiple devices to one another in the same network system. Mostly, VLAN tagging allows a large network connection to be broken down into smaller segments for easy network management.
Many Internet Service Providers use this feature by default to allow connection between the modem and router. Therefore, you will have to enable this software feature to enable Internet connection.
Use the following steps to access this feature:
- Go to the Orbi website and log in to your account
- Enter the router user name and password to log in. The default credentials are admin and password, respectively.
- Select the Internet menu and go to the Advanced Settings option
- Scroll to the bottom to see the VLAN setting
- Click on the VLAN/Bridging option to enable VLAN tagging
- Click Apply to save your settings
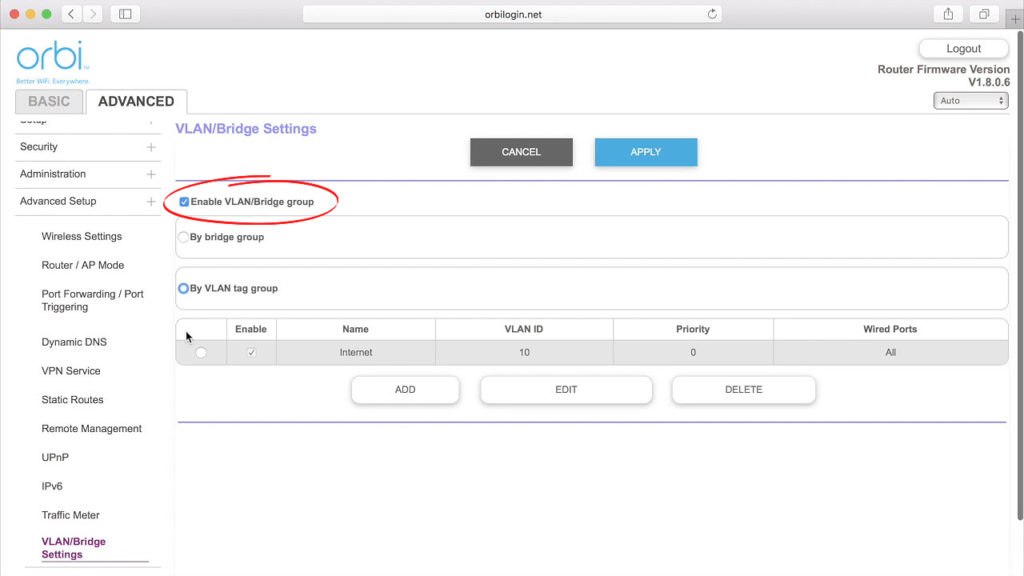
Therefore, you will restore the connection between your Orbi router and modem from the Internet Service Provider. The Internet connection will automatically resume in your network.
- Factory Reset Your Router
After trying all other methods, factory resetting is the last option for restoring your router’s Internet connection. Factory resetting will erase all personal settings you made to your router while clearing out bugs. Additionally, you may need to restore any previous Orbi software settings after the process is done.
Use the following steps while factory resetting:
- Ensure the LED light on the router is on, which indicates that the router is on
- Find the reset button on the router, depending on the Orbi router model
- Use a sharp object like an unwound paperclip or pin to access the reset button
- Please press the button in and hold it down for about 10 to 15 seconds until the router start blinking
- Release the button to reset

After resetting, your router will be as good as new. Resetting will, hopefully, solve your connectivity issue.
Conclusion
The Orbi router offers a flexible and fast Internet connection due to its mesh Wi-Fi system. Some Orbi routers can also work as cable modems, reducing the number of devices in the system.
Orbi is compatible with several leading ISPs and their equipment, making it a good choice among internet users.
However, Orbi is not perfect, and you may occasionally experience some issues that could lead to poor or no connection to the Internet. Lack of internet connectivity is seen as a significant nuisance that requires immediate action. The methods from this article will work effectively and will help you restore your internet connection.

Hey, I’m Jeremy Clifford. I hold a bachelor’s degree in information systems, and I’m a certified network specialist. I worked for several internet providers in LA, San Francisco, Sacramento, and Seattle over the past 21 years.
I worked as a customer service operator, field technician, network engineer, and network specialist. During my career in networking, I’ve come across numerous modems, gateways, routers, and other networking hardware. I’ve installed network equipment, fixed it, designed and administrated networks, etc.
Networking is my passion, and I’m eager to share everything I know with you. On this website, you can read my modem and router reviews, as well as various how-to guides designed to help you solve your network problems. I want to liberate you from the fear that most users feel when they have to deal with modem and router settings.
My favorite free-time activities are gaming, movie-watching, and cooking. I also enjoy fishing, although I’m not good at it. What I’m good at is annoying David when we are fishing together. Apparently, you’re not supposed to talk or laugh while fishing – it scares the fishes.

