If you’re wondering whether or not it is possible to connect your own router with the equipment provided by CenturyLink within your internet plan, you will be happy to know that it is.
You can connect the other router to the combo router/modem unit CenturyLink provided and use it without any problems if you choose so. If you want to go through the setup process, skip to the section of the article that will guide you through the steps you need to take in order to make it work.
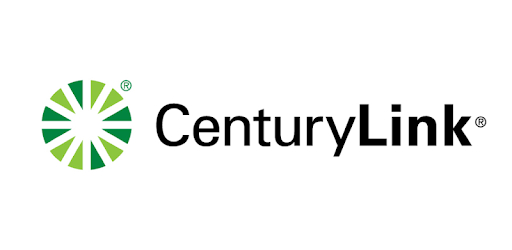
However, if you’re not sure if it is the best option for you and the benefits, as well as downsides of such exchange, keep reading.
Nowadays, most ISPs (Internet Service Providers) supply a combo unit containing a modem and the router in one box. Usually, it won’t be a top-of-the-line product, but it will be more than an acceptable solution for the average consumer.
That being said, there will always be a significant percentage of users that will require a bit more in terms of Wi-Fi speeds, signal strength, and range to meet their needs.
People who want to turn their homes into smart houses, gamers, video editors who can’t use the ethernet connection, and others who need high-speed, reliable Wi-Fi fall into this category. Each of those groups will benefit from using a better or additional router in their network.
Let’s see how and why in more detail.
CONTENTS
- What Are the Benefits of Using Your Own Router with CenturyLink?
- What Are the Downsides of Using Your Own Router with CenturyLink?
- How to Make Your Router Work with CenturyLink Router/Modem Combo Unit?
- How to Simply Add Another Router to the Network
- How to Disable Router in CenturyLink Combo Unit and Use Yours Instead
What Are the Benefits of Using Your Own Router with CenturyLink?
The benefits of using your own router will largely depend on your specific needs. People with large homes might want to add another router instead of a Wi-Fi booster for better coverage.
At the same time, the gamers and other users reliant on hi-quality Wi-Fi may need a router with more and better features like the ability to simultaneously serve multiple users at top speeds (MIMO feature), higher Wi-Fi standards, and top speeds or directional antennas for higher signal strength.
For example, if you have a multi-story house, you will probably have some problems covering your entire home with a usable Wi-Fi signal.
You will effectively create another wireless network if you buy another router and connect it to the CenturyLink combo unit using an ethernet cable. That network can then be used to cover the area previously suffering from bad Wi-Fi reception.
Recommended reading:
- CenturyLink DSL Light Red: Meaning and How to Fix It?
- CenturyLink Router Blinking Red & Green
- No DSL Light on CenturyLink Modem: Meaning & What To Do?
Keep in mind that this will add another NAT, and it can create problems for NAT type sensitive applications e.g. modern gaming consoles, or gaming overall.
Suppose you don’t have a problem with coverage but want a better user experience. You can disable the router in a combo unit by setting it up to just pass the data through and use your router (assuming that it is a high-quality one) to handle all the data and devices.
You will benefit the most if your router supports two or three bands or has some specific features you need but not commonly found in widely used home models.
What Are the Downsides of Using Your Own Router with CenturyLink?
The downsides of using your router with CenturyLink can be boiled down to three things: Added cost, compatibility issues, and simplicity of use.
Unless you already have a router you wish to use with CenturyLink, you will have to invest in buying one. That will, by nature, increase the cost of your network setup.
If you’re just having some old router lying around but want to use it for sentimental reasons, you may run into some compatibility issues. It is not very likely, but it is possible.
Adding another device to your network setup complicates things and requires a bit of tinkering with the options. Additionally, it adds another point of failure and a device you’ll need to investigate whenever something goes wrong with your connection. If you don’t feel comfortable going through the admin panel and router options (or paying someone to do it for you), you should rethink how bad you need to use your router.
All that being said, let’s go through what you need to do to make this work.
How to Make Your Router Work with CenturyLink Router/Modem Combo Unit?
As we mentioned earlier, there are two ways to do this. The one is simpler but messier, while the other is a bit more complex but cleaner in the sense of networking.
How to Simply Add Another Router to the Network
The first way is to simply add a second router to the network using an ethernet cable. This option will benefit the users who want to cover some area with better Wi-Fi, but keep in mind that you will have to run an ethernet cable from the modem/router combo unit provided by CenturyLink to your router.
If you are ok with that, place your router somewhere in the middle of the area you want to cover, avoiding known sources of interference like baby monitors, microwave ovens, cordless phones, and similar. Make sure you have the power outlet within reach and that you can get the ethernet cable to the router.
Plug in one end of the ethernet cable to the LAN port of the combo unit and the other end to the WAN port of your router. Power up the router and set up the network. This network will have a different SSID and password. It might be good to set it up to use a different Wi-Fi channel than the combo unit to avoid interference. Some routers do this automatically, but some don’t.
Since each router brand has similar but somewhat different ways to set up their devices, we won’t go into specific steps for setting them up. Just type in your make and model into the google search and add “setup” to find specific steps.
How to Disable Router in CenturyLink Combo Unit and Use Yours Instead
This option is better if you have a high-end router and want to use it instead of one in the combo unit that CenturyLink provides. It will also simplify NAT type related issues, port forwarding, and other related settings. However, you’ll need to be able to access the admin panel on both routers and change a few things.
Combo Unit Setup
Before you begin, call CenturyLink and ask for your PPPoE credentials. Once they give them to you, write them down because you will need them later.
Connect to combo unit using ethernet cable or Wi-Fi. Once you do, open the internet browser and type in 192.168.0.1 in the address bar.
Log in using administrator credentials you’ll find on the bottom of the combo unit.
Click on Advanced setup
Click on WAN settings from the menu on the left
Open the ISP protocol drop-down menu and choose Transparent bridging.
Click on Apply and reboot the combo unit. From this point on, it will work as the modem only.
Router Setup
All that is left to do is to set up the router.
If you don’t know how to do that, use Google since every brand is a bit different. You need to find out how to access the router settings and where to find internet protocol options in your specific make and model.
If you already know how to access the router’s admin panel, this will be a piece of cake. Log in using your administrator credentials and look for ISP or internet protocol drop-down menu. It is usually somewhere in the WAN settings.
Once you find it, choose PPPoE and enter the credentials provided by CenturyLink.
Save the settings and close the admin panel.
All that’s left is to take an ethernet cable and connect one end to the modem’s LAN port and the other end to the router’s WAN port.
Enjoy using your new router!

Hey, I’m Jeremy Clifford. I hold a bachelor’s degree in information systems, and I’m a certified network specialist. I worked for several internet providers in LA, San Francisco, Sacramento, and Seattle over the past 21 years.
I worked as a customer service operator, field technician, network engineer, and network specialist. During my career in networking, I’ve come across numerous modems, gateways, routers, and other networking hardware. I’ve installed network equipment, fixed it, designed and administrated networks, etc.
Networking is my passion, and I’m eager to share everything I know with you. On this website, you can read my modem and router reviews, as well as various how-to guides designed to help you solve your network problems. I want to liberate you from the fear that most users feel when they have to deal with modem and router settings.
My favorite free-time activities are gaming, movie-watching, and cooking. I also enjoy fishing, although I’m not good at it. What I’m good at is annoying David when we are fishing together. Apparently, you’re not supposed to talk or laugh while fishing – it scares the fishes.

Good morning! Oh I hope that you can help me! I have Quantum Fiber through Centurylink. I would like to use my own router instead of the one that the Fiber company left. Quantum (Centurylink), says that their system is DHCP supported. I have an RT-AC68U from ASUS that is DHCP compatible. The current installed Fiber Gateway (modem/router) is a C4000XG. I am able to recognize the wireless connection of the ASUS but cannot get access to the internet. I have contacted all support companies several times and am not having any luck.
I have tried transparent bridging – doesn’t work, tagging to 201, etc. I believe that I need the PPPOE credentials, but am not sure if that works with DHCP?
Any advice would be soooo appreciated!!
Thank you!
Chris