Verizon is a pretty good ISP, and they offer some very high internet speed packages. However, the FIOS Quantum gateway can sometimes feel a bit lacking. Even if you are okay with the options and features it offers, using your equipment provides you with many more options.
That being said, you have two options to use your own equipment. The first option is to put the FIOS quantum into the bridge mode and set your router as primary or to bypass the FIOS Quantum altogether and connect your router directly to the ONT.
This article will show you how to do both.
CONTENTS
How to Add Your Router to the Fios Quantum
Providing that you already bought the router you wish to use with FIOS quantum, it would be a good time to unpack everything and get it ready to be powered on.
You will need a PC or a laptop and an ethernet cable to set everything up. Connect the PC to the gateway via ethernet cable, open the internet browser, load the FIOS login page (»myfiosgateway.com or »192.168.1.1) and log in using your account credentials.
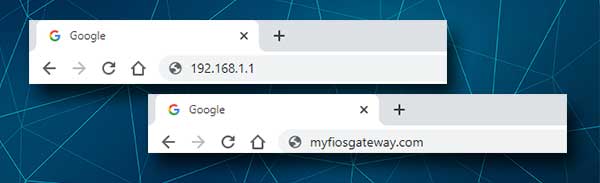
Once inside the Admin panel, click on ‘Wireless.’ Now, look for ‘Basic Wireless Settings.’ Turn off both wireless bands (2.4 and 5 GHz) within those settings. When you’re done, make sure to click ‘Apply.’
The options you are looking for are in ‘Advanced Wireless Settings.’ You need to select and turn off SSID Broadcast for both 2.4 and 5 GHz bands. Once you do that, Wi-Fi on the FIOS gateway will no longer work.
Since you will not be using the FIOS gateway for anything other than passing the data through that device, there is no point in having an active firewall on it. Furthermore, that firewall can only create problems down the line if you leave it on.
To turn the firewall off, click on ‘Firewall.’ You will be asked to confirm that you are sure you want to mess with those settings – click ‘YES.’ There are two sets of settings you’ll need to change. Find General settings for both IPv4 and IPv6 and set them to ‘Minimum Security.’ Once more, don’t forget to click ‘Apply.’
You are halfway through. It’s time to disable Access points since you won’t be using them on the FIOS gateway anymore. Go to My Network > Network Connections > Advanced. Select ‘Wireless Access Point 1’ and choose ‘Disable.’ Apply changes by clicking on the button at the bottom of the page. Do the same for the 2.4 GHz band.
You still need to do a bit more disabling within the FIOS gateway settings. This time it’s time to spot the gateway from obtaining the IP address and controlling incoming internet traffic.
Select ‘Broadband Connection (Ethernet/Coax),’ then click on ‘Settings.’ Uncheck the boxes labeled ‘Internet Connection Firewall’ and ‘Internet Protocol.’ Change the ‘Obtain IP Address Automatically’ to ‘No IP Address.’ Lastly, click on ‘Apply’ at the bottom of the page.
Now click ‘Release‘ to release the current DHCP lease, quickly click Apply, and click Apply once again.
Just a few more steps, and you are done setting up the FIOS gateway. It’s time to change the FIOS gateway’s IP address. Click on ‘Network (Home/Office)’ then ‘Settings.’ Go to ‘General’ and change the IP address of the FIOS gateway from 192.168.1.1 to 192.168.1.2.
Now find the ‘Bridge’ section and check the box next to ‘Broadband connection (Ethernet/Coax).‘ While you are there, uncheck the boxes next to Wireless Access Points. Lastly, find the IP Address Distribution setting and change it from ‘DHCP Server’ to ‘Disabled.’
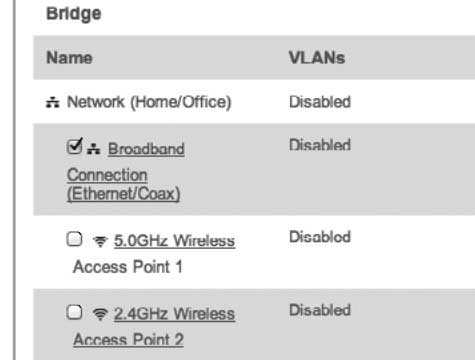
Lastly, click ‘Apply’ one more time.
From this point on, the gateway is in Bridged Mode and won’t assign IP addresses, check the traffic or broadcast the Wi-Fi. You are now done setting up the FIOS gateway, and It’s time to switch your focus to the new router.
Firstly, take a new ethernet cable (not the one you used to connect the PC to the FIOS gateway). One end of that cable needs to go to the WAN (sometimes labeled ‘Internet’ port but usually colored differently and placed separately from LAN ports on the backside of the router) port on the new router, while the other end goes into the LAN port on the FIOS gateway,
You’ve set up the FIOS gateway and connected the new router to the old. Now it’s time to do some setting up on a new router. Firstly unplug the FIOS from the PC and plug that cable into one of the LAN ports on the new router.
Now, reboot both routers.
You need to log in to the new router from the PC’s internet browser and find the new router’s IP address. It needs to be something like 192.168.1.0. The last digit may be different, but it can’t be 2. Unfortunately, since every brand of routers uses different addresses and interfaces, you’ll have to figure out this part on your own. Instructions on logging in and where to find specific settings should be in the manual that came with the router.
At this point, Verizon should assign a Public IP address to your new router. If that is not the case, find a ‘Renew Public IP’ option or similar in your router settings and click on it until it receives the address.
Once you get the public IP, the process is finished. FIOS gateway is now only a bridge between the coaxial cable on one end and the ethernet cable on the other.
Those of you who use Verizon TV will need an additional ethernet cable. Plug one end of that cable in the LAN port on the new router and the other end in the same port on the FIOS. This will allow STBs to receive their IP addresses and access the internet.
How to Connect Your Router to Fios If You’re Using Only the Internet
This change will be pretty straightforward. Just unplug the FIOS Quantum and plug in your new router. Power up, then call Verizon and ask if you’re getting your internet signal via coaxial cable or ethernet. Ask them to switch to the ethernet signal and release your DHCP lease if it’s via coax. If you are already getting a signal via ethernet, just ask for the DHCP lease’s release and renewal.
How to Connect Your Router to Fios If You’re Using Both Internet and TV
Using a different router instead of FIOS Quantum if you use more than just the internet is a bit trickier but still feasible. However, you will need another piece of equipment called a MoCA adapter.

Here is the deal. Verizon wants you to use their gateway, so they complicated things.
The FIOS gateway is, in fact, a router with a MoCA adapter. However, even if you buy a different router with MoCA, it won’t be compatible with the Verizon signal. So you need another device.
Still, don’t worry. It is just a few bucks more and a couple of steps to make it all work.
Unplug FIOS Quantum and call Verizon support. Ask them to switch your data to ethernet if it is not already.
Now take the ethernet cable from the ONT and plug it into your router’s WAN (or Internet) port.
Take the coax cable previously plugged into the FIOS Quantum and plug it into the MoCA adapter.
Take another Cat 6 ethernet cable and connect the MoCA adapter with the router’s LAN port.
Reboot the router.
What to Watch For When Using Your Own Equipment With FIOS Quantum
There are just a couple of things you need to watch for.
Firstly, ensure that the ethernet cable you will be using to connect MoCA and the router is CAT 6 or better.
Secondly, if you’ll be changing any other parts of the setup, like splitters and coax cables, do your best to buy high-quality ones and that the splitters are bidirectional.
If you want to learn more about the setup process, please check the video below:
We hope you find this article helpful and wish you all the best with your new router!

Hey, I’m Jeremy Clifford. I hold a bachelor’s degree in information systems, and I’m a certified network specialist. I worked for several internet providers in LA, San Francisco, Sacramento, and Seattle over the past 21 years.
I worked as a customer service operator, field technician, network engineer, and network specialist. During my career in networking, I’ve come across numerous modems, gateways, routers, and other networking hardware. I’ve installed network equipment, fixed it, designed and administrated networks, etc.
Networking is my passion, and I’m eager to share everything I know with you. On this website, you can read my modem and router reviews, as well as various how-to guides designed to help you solve your network problems. I want to liberate you from the fear that most users feel when they have to deal with modem and router settings.
My favorite free-time activities are gaming, movie-watching, and cooking. I also enjoy fishing, although I’m not good at it. What I’m good at is annoying David when we are fishing together. Apparently, you’re not supposed to talk or laugh while fishing – it scares the fishes.
