Phillips is a household name in the electronics world. The company produces reliable entertainment units, including Smart TVs.
Like any household appliance, your Smart TV might experience internet connections problems. You may successfully connect your TV to Wi-Fi but have issues accessing the internet.
This post explains how to fix a Phillips Smart TV that can’t access the internet despite connecting to Wi-Fi. Keep reading to find out more.
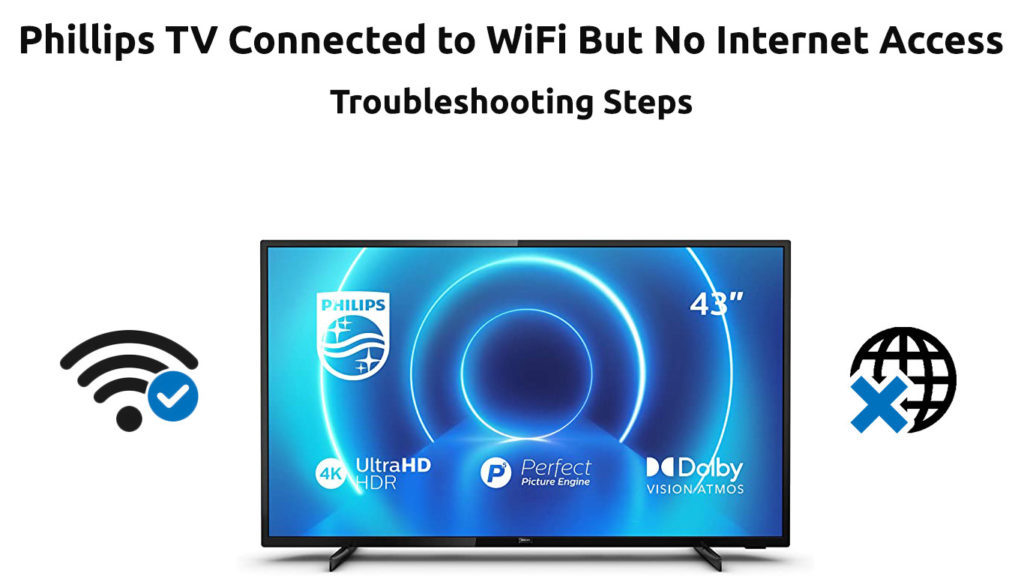
CONTENTS
- Check Your Internet Connection
- Restart Your Router
- Reset Your Router
- Soft Reset Your TV
- Relocate Your TV or Router
- Recreate Network Settings (Forget Wi-Fi Network)
- Change DNS Settings
- Check for Interference
- Check for Service Outage
- Update Phillips TV Firmware via USB
- Use a Wired Connection
- Replace Your Router
- Conclusion
Check Your Internet Connection
If your Phillips TV cannot access the internet, check your wireless network to establish if it has issues. Your TV might have challenges accessing the web because of incorrect or misconfigured network settings.
Check if your internet connection is active before tampering with your Smart TV or router. You can test your network by connecting to other internet-enabled devices such as smartphones, tablets, and laptops.
If these gadgets can access the internet, it means your wireless network is okay, and the problem could arise from your Smart TV. If the devices cannot access the web, consider checking your network settings. You can also call your ISP to know if they are experiencing downtimes.
Restart Your Router
Once you know you have an active internet connection, fixing connectivity issues becomes easier. The first step to troubleshooting and repairing your Phillips TV that can’t access the internet is to restart your router.
Restarting your router can help fix several bugs and glitches by refreshing its memory. The process is equally fast and straightforward. Here are the steps:
- Unplug your router’s power cord
- Wait for at least 60 seconds
- Plug the router’s power cord back
- Connect your TV to Wi-Fi
- Check if your TV can access the internet
Reset Your Router
If restarting the router did not solve the issue, consider resetting it. Performing a reset will restore it to default settings, meaning you have to reconfigure your network afresh.
You can reset your router using two different methods. The first option is to press and hold the reset button on your router for at least 5 seconds before releasing it.
The second option is to press the pinhole at the back of your router using a sharp pin until the lights of the device blink.

After resetting your router, you may have to reconfigure your network settings. Visit your router’s admin site or log in to the web management page on your preferred browser to check these settings. Enter your default IP address on the address bar to access your router’s admin page.
Soft Reset Your TV
Sometimes your Phillips TV might be the source of internet connection problems. Soft resetting your TV can help fix various issues such as lagging, non-responsive apps, and connectivity problems.
Resetting the TV helps clear the cache and refresh its memory, solving minor bugs and glitches.
Follow these steps to hard reset your TV:
- Switch off your Smart TV
- Unplug all cables and accessories
- Wait for at least two minutes
- Plug back all cables and accessories
- Turn on your Smart TV
- Check if your TV can access the internet
Relocate Your TV or Router
If your TV has connectivity issues, consider relocating it or relocating your router. Weak signals can prevent your TV from accessing the internet. Repositioning the router can help provide better coverage.
Alternatively, you can invest in a Wi-Fi extender or booster to boost signal strength. As the name implies, a Wi-Fi extender extends network coverage to other rooms in the building.
Recreate Network Settings (Forget Wi-Fi Network)
The connection problem in your Phillips TV may be caused by incorrect or misconfigured network settings.
Recreating your network settings can help restore your internet connection and allow your Smart TV to access the web.
Here are the steps:
- Press the Home or Menu button on your remote control
- Go to Settings
- Go to Network and Internet
- Select Wi-Fi
- Select Your current network
- Select Forget Network
- Reboot your router and TV
- Go to Settings again
- Select Wireless and Networks
- Click Connect to Network
- Select your Wi-Fi connection
- Enter Username and Password to connect your TV
- Check if your TV can access the internet
How to Forget Wi-Fi Network on a Philips Android TV
Change DNS Settings
Your Phillips Smart TV may fail to access the internet because of incorrect or misconfigured DNS settings. Changing these settings can help restore your wireless network.
Follow these steps to change your DNS settings:
- Press the Home button on your remote control
- Go to Setup
- Select Network Settings
- Select Network Configuration
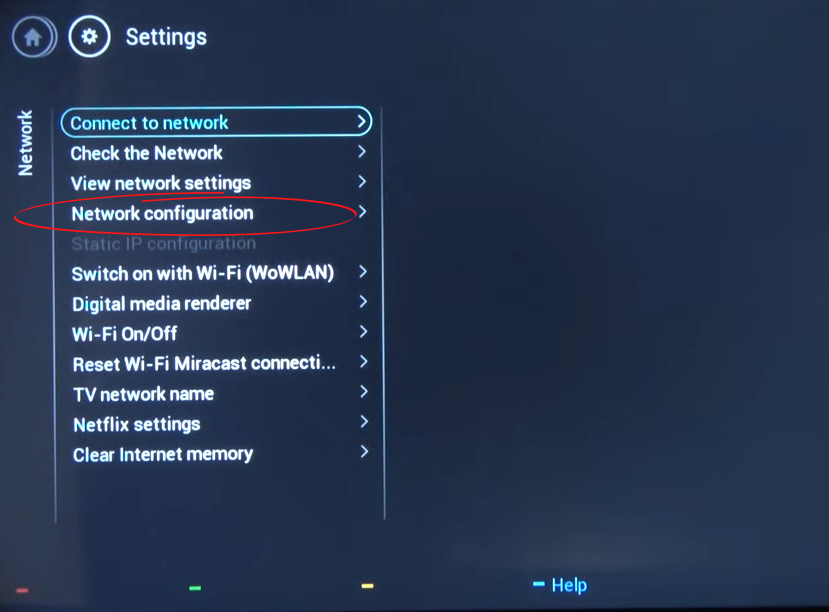
- Set your Network to Static IP
- Select Static IP Configuration
- You will have to enter your IP address, subnet mask, and your primary and secondary DNS servers manually. Use any free IP address inside your DHCP server’s pool. The subnet mask is almost always 255.255.255.0. When it comes to DNS servers, there’s a bunch of third-party servers including Google’s (8.8.8.8 and 8.8.4.4) and Cloudflare’s (1.1.1.1 and 1.0.0.1).
- Save to apply changes
- Check if your TV can access the internet
If you have a Philips TV with Android OS, the path to IP settings will look a little bit different but you will also have to enter your IP address, subnet mask, and DNS servers manually. If you have a Philips Roku TV, you must change the DNS server in your router’s settings page.
Check for Interference
Sometimes your Phillips Smart TV might fail to access the internet because of electromagnetic interference from other devices such as Bluetooth speakers, soundbars, and microwaves.
Relocating these devices can help restore your internet connection. Remember to switch off Bluetooth devices when not using them to minimize interference. You can also disconnect wired accessories and gadgets. Turn off one device at a time to know which one is interfering with your wireless network.
Also, remove all obstructions between your router and Phillips Smart TV to enhance signal strength and restore your internet connection.
Check for Service Outage
If you still cannot access the internet, perhaps your ISP is experiencing a service outage. Simply call your service provider to establish whether they are having issues with their network.
Recommended reading :
- Samsung Smart TV Connected to Wi-Fi But No Internet (Troubleshooting Tutorial)
- Hitachi TV Connected to Wi-Fi But No Internet Access (Ways to Regain Internet Access)
- Hisense TV Connected to Wi-Fi But No Internet Access (11 Ways to Fix It)
You can also visit your ISP’s official social media pages for updates about their services. Most companies inform their clients about service outages in advance and when to expect normal services to resume.
Update Phillips TV Firmware via USB
Your Phillips Smart TV might have connectivity issues because of corrupt or outdated firmware. Updating your TV’s firmware can help solve several issues and restore your network connection.
Since the TV cannot access the internet, you can only update its firmware via USB. Here are the steps:
- Insert an empty USB drive into a laptop or desktop
- Open your preferred web browser
- Go to the Phillips website
- Go to your product’s support page
- Check the software on the web page
- Select Software Updates
- Download your TV’s firmware
- Extract the files and transfer them to the USB drive
- Turn on your TV
- Insert the USB drive into the USB port
- Wait 5-15 minutes for the update to complete
- Reboot your TV
How to Update TV Firmware Using a USB Drive
Use a Wired Connection
Smart TVs come with a built-in wireless adapter that connects to your home internet. If the adapter is defective, your Phillips Smart TV won’t access the internet no matter how hard you try.
The only solution to a faulty wireless adapter is to replace it. However, servicing your TV might be expensive (even more expensive than buying a new TV), so using a wired connection is a good idea. Simply connect your TV to the router via an Ethernet cable to restore your internet connection.
Replace Your Router
If nothing seems to work after trying all the above fixes, your router could be the issue. Check the router for physical damage and consider replacing it with a new one if you notice any fault.
Like any other gadget, a router has a lifespan of about five years. Even though the device will continue working after five years elapse, it won’t guarantee you the best performance. For this reason, consider replacing your router every few years.
Contact your ISP to establish if they can issue a replacement. Some ISPs provide their clients with free router replacements depending on the length of the contracts.
Conclusion
Not being able to access the internet on your Phillips Smart TV can be somewhat frustrating. Fortunately, our proven fixes above can help restore your internet connection. Try them today and let us know how it goes.

Hey, I’m Jeremy Clifford. I hold a bachelor’s degree in information systems, and I’m a certified network specialist. I worked for several internet providers in LA, San Francisco, Sacramento, and Seattle over the past 21 years.
I worked as a customer service operator, field technician, network engineer, and network specialist. During my career in networking, I’ve come across numerous modems, gateways, routers, and other networking hardware. I’ve installed network equipment, fixed it, designed and administrated networks, etc.
Networking is my passion, and I’m eager to share everything I know with you. On this website, you can read my modem and router reviews, as well as various how-to guides designed to help you solve your network problems. I want to liberate you from the fear that most users feel when they have to deal with modem and router settings.
My favorite free-time activities are gaming, movie-watching, and cooking. I also enjoy fishing, although I’m not good at it. What I’m good at is annoying David when we are fishing together. Apparently, you’re not supposed to talk or laugh while fishing – it scares the fishes.
