Mobile phones bring the convenience of accessing whatever information into the palm of your hand. You can use your phone’s cellular data or a Wi-Fi connection and, with a few clicks, be browsing the web. Most people prefer using Wi-Fi over data since it is a cheaper and often faster alternative, depending on your internet service provider.
While on Wi-Fi, you do not expect your phone to consume your cellular data plan. Unfortunately, that is only sometimes the case; a careful analysis will reveal that your phone, regardless of its operating system, still uses cellular data even if you have a working Wi-Fi connection. Read on as we look into why this phenomenon occurs and what you can do to prevent it.
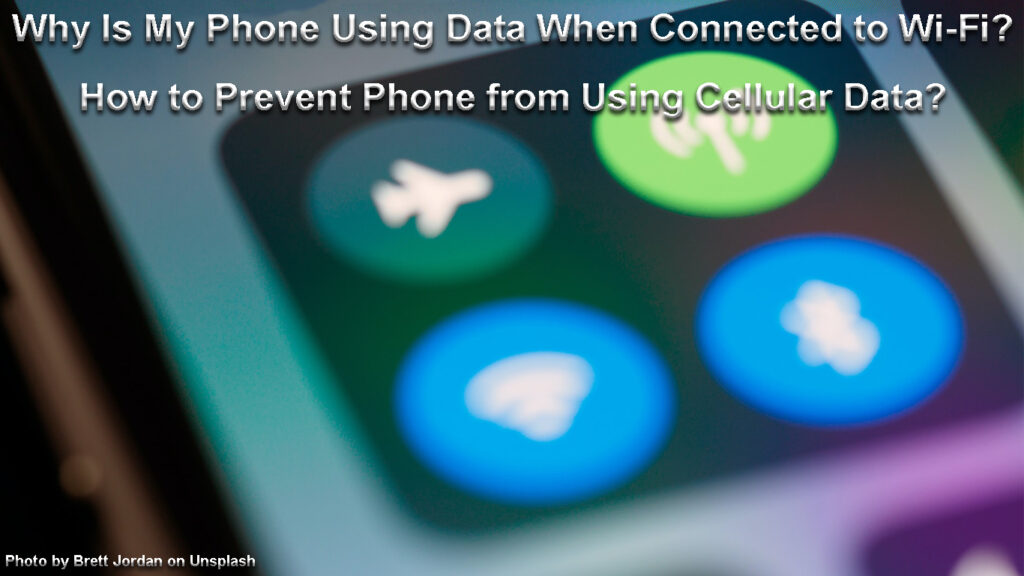
CONTENTS
Why Is My Phone Still Using Data, and I Am on Wi-Fi?
You might realize that your data charges from your network carrier are significantly high even though you rarely use cellular data. That is often a result of the Wi-Fi assist feature that ensures a seamless browsing experience on your device.
When active, Wi-Fi assist automatically switches your phone to use cellular data whenever the Wi-Fi signal is weak or has no internet connection. The feature works when you have Wi-Fi and cellular data simultaneously activated on your device.
Another reason is that some apps, like banking apps, are programmed to rely on mobile data even if there is a Wi-Fi connection. These apps do not consume too much data; hence they are less likely to impact your data bill as much as Wi-Fi assist would.
Therefore, the two main reasons your phone is still using data while still on Wi-Fi are that your Wi-Fi signal is weak/ has no internet connection and the settings on your phone.
Below are some measures that can be taken by both iPhone and Android users to ensure their phones do not consume data when connected to Wi-Fi.
How to Prevent My Phone from Using Data while It’s on Wi-Fi
Disable Wi-Fi Assist
Android and iOS have the Wi-Fi assist feature, which is the main culprit when your phone uses data when it is supposed to be using Wi-Fi. That is propelled by the fact that Wi-Fi assist is always on by default, and you must manually disable it.
Notably, the feature is programmed to ensure it does not waste your data with aspects like:
- It will not activate background apps and make them start streaming, downloading, or uploading. It will only work with the foreground app.
- It will not activate when you are data roaming.
However, despite these modifications, Wi-Fi Assist will still lead to significant data consumption if active, especially if you are transmitting a lot of data over the internet. Therefore, you can disable Wi-Fi Assist by following the steps below.
On iPhone
- Open the Settings app.
- Go to Cellular/Mobile Data, then scroll to Wi-Fi Assist.
- Once you locate the setting, tap the slider button to disable the feature.
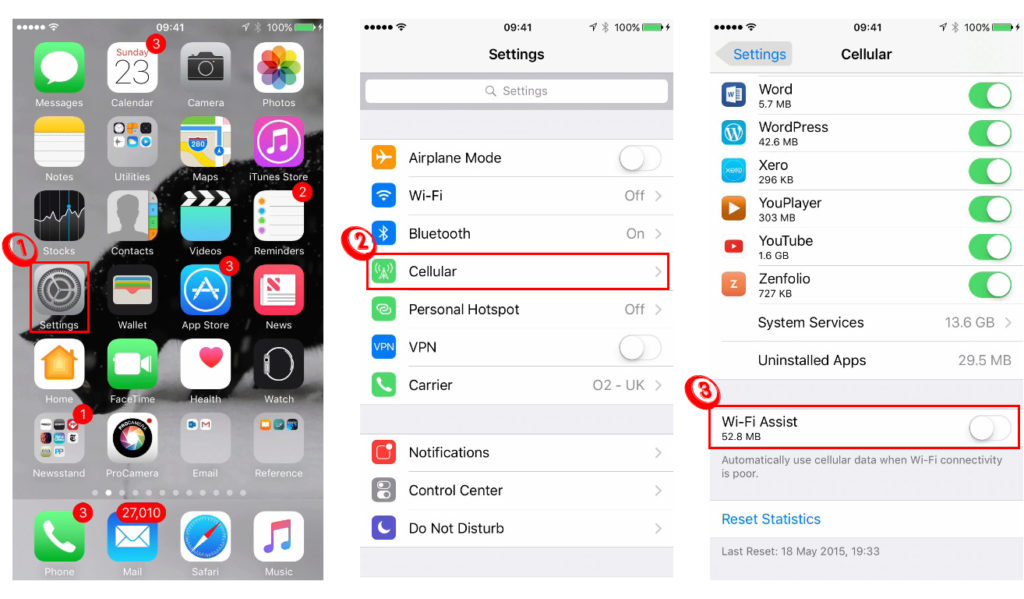
When you get to the Wi-Fi assist option, you will also notice it indicates the amount of data the feature has consumed. Consider this a rough estimation to determine if the feature consumes enough data to be deactivated.
How to Disable Wi-Fi Assist on iPhone
On Android
Android has its version of Wi-Fi assist that goes by different names, but the common one is ‘Switch to mobile data automatically.’ You can disable the feature by going:
- Settings then Network and Internet.
- Next, tap on the Wi-Fi option, then Wi-Fi preferences.
- Tap the slider next to the ‘Switch to mobile data automatically’ option to deactivate it.
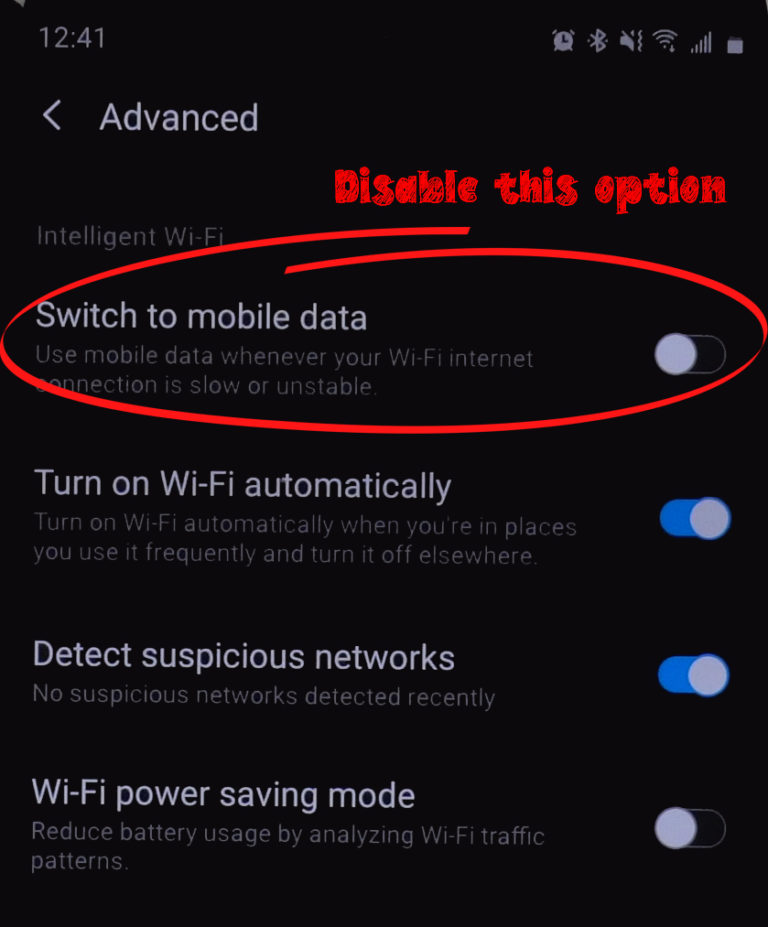
Android phone manufacturers have different layouts; therefore, the steps above might not work for your phone. A different procedure you can follow on other Android phones, especially Android 10 and before, is;
- Open Settings, then Connections > Wi-Fi.
- Tap on the slider to enable Wi-Fi if it is off.
- Tap the three dots on top of the screen, then select Advanced.
- Finally, tap the slider next to ‘Switch to mobile data’ and deactivate the setting.
Alternatively, open settings and search the terms ‘Switch to mobile data’, Wi-Fi+, or ‘Wi-Fi assistant.’
Open the Developer Settings
If you have ever enabled developer settings on your Android you might have set the phone always to have its cellular data on, even if you are on Wi-Fi. The setting might also be on without your knowledge; therefore, checking will not hurt.
To check if this is the case with your phone, first enable the developer settings if they are not already enabled.
To activate the developer settings, go to Settings > About Phone > Build number. Tap the Build number option continuously seven times until the phone asks you to enter your password. Once done, it will notify you that ‘You are now a developer.
How to Enable Developer Options (Samsung Galaxy S20)
You can now access the developer settings by going to Settings> Developer Settings/Options or Settings > System > Developer options.
Next, scroll to Networking and tap the slider button next to ‘Mobile data always active.’
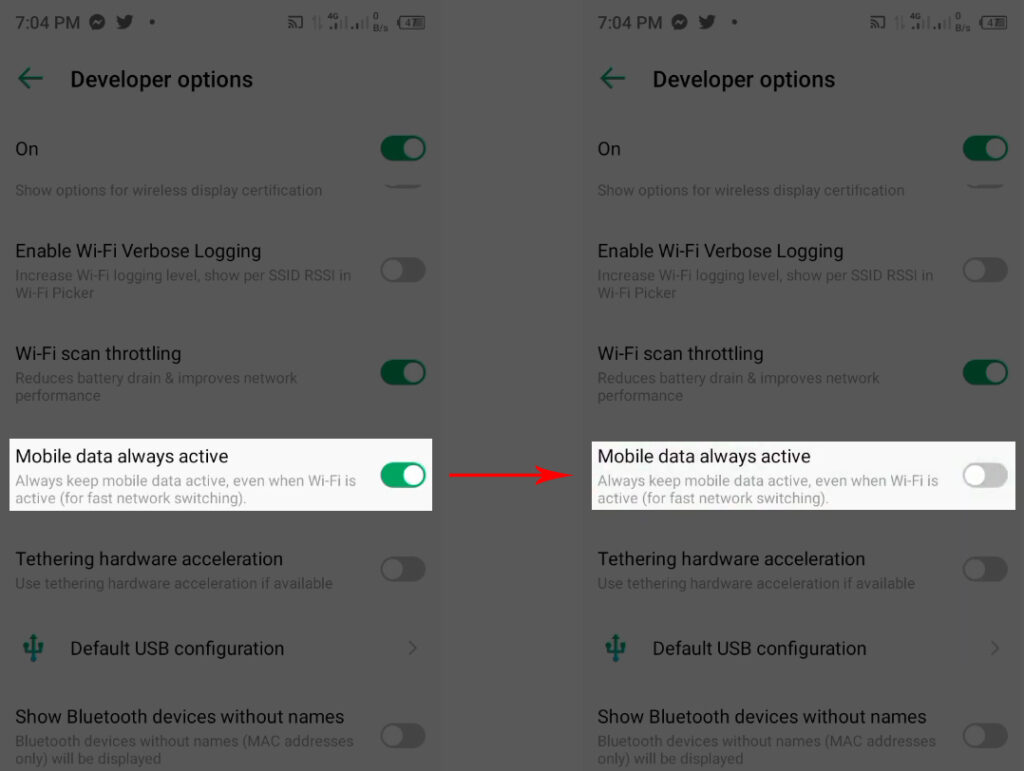
Note: If the slider button is grey, the feature is off; if it is highlighted, that means the setting is on.
Once you deactivate this setting, the phone will not keep mobile data on whenever you are on Wi-Fi.
Switch Off Mobile Data when on Wi-Fi
Another option to ensure your phone does not consume mobile data while on Wi-Fi is to deactivate cellular data whenever you are on Wi-Fi. This is helpful if you want a quicker way of solving the problem without disabling Wi-Fi assist.
To switch data off on iOS, go to Settings > Cellular and tap the slider button next to Cellular data. You will know the data connection is off if the slide is grey and not highlighted.
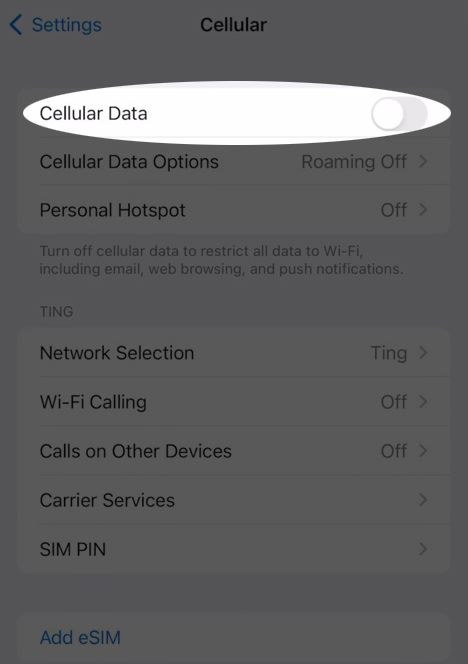
You can deactivate cellular data on Android through the quick settings. Simply swipe down on your Android phone’s home screen to reveal the quick settings, swipe again to reveal all the quick settings, and tap Mobile data.
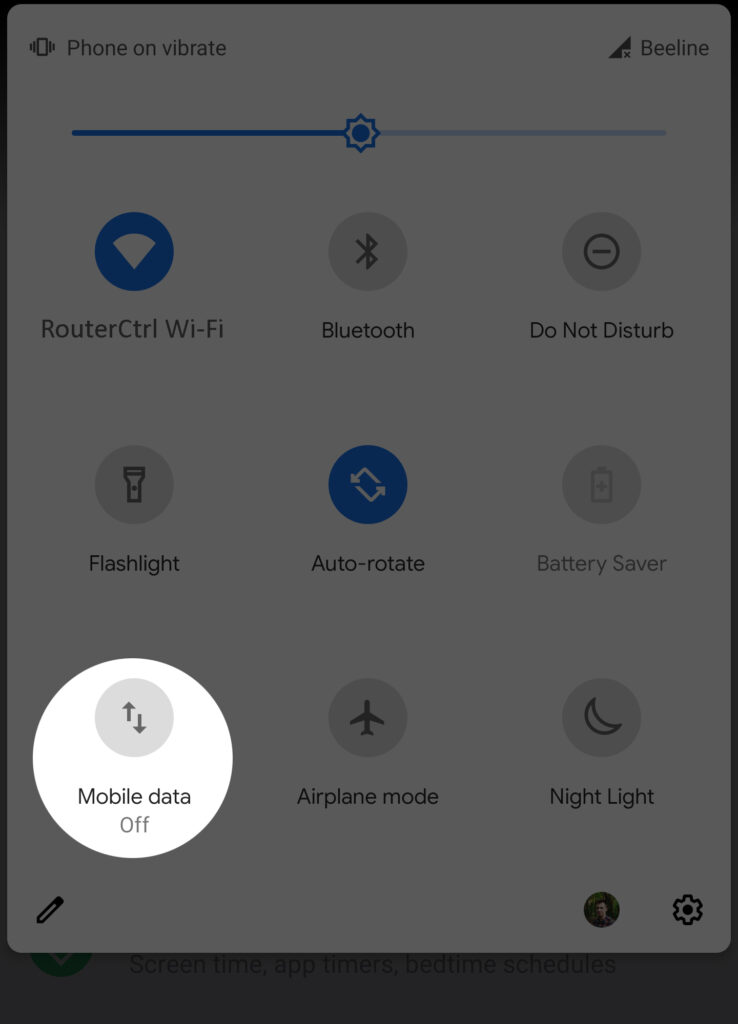
You can also activate Airplane mode to prevent cellular data consumption on your phone. To do this on iOS, open the control center by swiping down from the top right corner of the home screen, then tap the Airplane icon.
You can activate Airplane mode on Android through the quick settings, then tapping the Airplane icon.
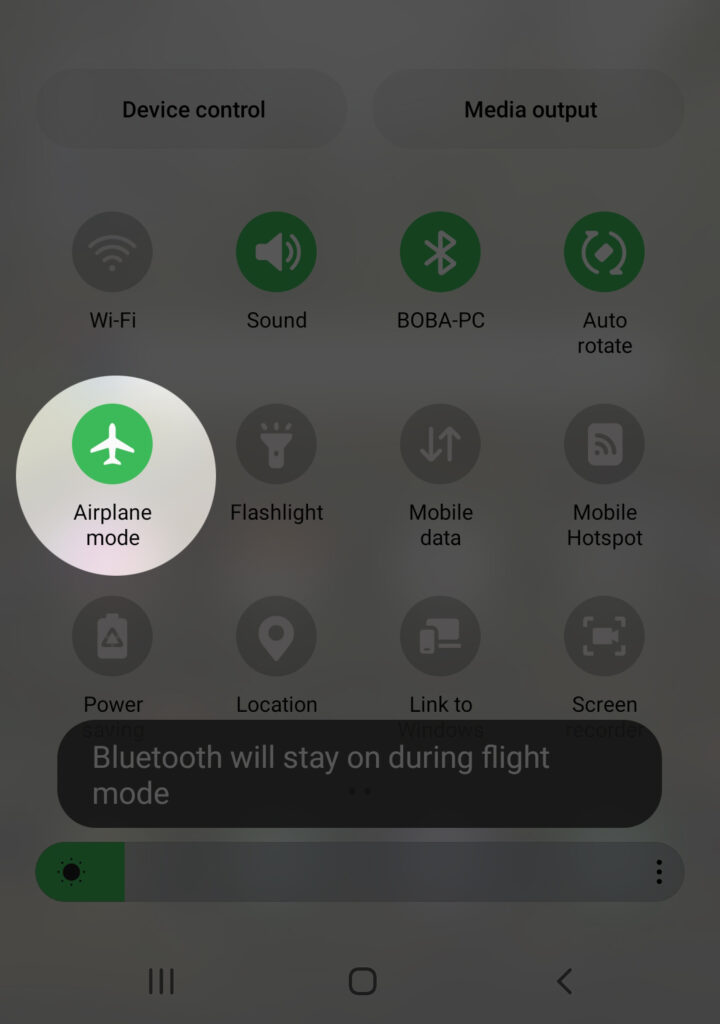
However, know that after you activate Airplane mode, you must activate Wi-Fi to use the Wi-Fi connection. Also, the Airplane mode will cut all SIM services, i.e., calls and SMS.
Move Closer to the Router
Also, consider moving closer to the router to avoid signal interruptions that result in intermittent Wi-Fi drops. If you move closer to the router, the phone will receive a stronger Wi-Fi signal, thus reducing the chances of Wi-Fi Assist initiating the use of mobile data.
If you notice the router does not have an internet connection, check for service outages on your provider’s website or social media pages. You can also try restarting the router, and if that does not work, contact your provider for further assistance.
If you still want to use the Wi-Fi assist feature, you can implement various settings for your Android or iOS device that will help restrict how much data the phone consumes.
Conclusion
Mostly when your phone uses mobile data while still connected to the Wi-Fi, it is because you have a poor Wi-Fi signal. The first step should be to check that your router works properly and if the issue persists, disable Wi-Fi assist.
Also, try the other suggestions detailed above to reduce cellular data consumption on your phone while on Wi-Fi. If your phone still consumes a lot of data after trying the above procedures, contact your cell service provider and review the data charges with them. They could be erroneously overcharging you because of a problem on their end.

Hey, I’m Jeremy Clifford. I hold a bachelor’s degree in information systems, and I’m a certified network specialist. I worked for several internet providers in LA, San Francisco, Sacramento, and Seattle over the past 21 years.
I worked as a customer service operator, field technician, network engineer, and network specialist. During my career in networking, I’ve come across numerous modems, gateways, routers, and other networking hardware. I’ve installed network equipment, fixed it, designed and administrated networks, etc.
Networking is my passion, and I’m eager to share everything I know with you. On this website, you can read my modem and router reviews, as well as various how-to guides designed to help you solve your network problems. I want to liberate you from the fear that most users feel when they have to deal with modem and router settings.
My favorite free-time activities are gaming, movie-watching, and cooking. I also enjoy fishing, although I’m not good at it. What I’m good at is annoying David when we are fishing together. Apparently, you’re not supposed to talk or laugh while fishing – it scares the fishes.
