Gone are the days when you needed a computer and a bulky wired machine to print documents and images. With the emergence of smart devices and wireless printers, you can print your files and photos seamlessly from your tablet or Android phone.
In any case, today’s tablets operate like mini-laptops. They have powerful processors and high-end specs while remaining ultra-portable and convenient. They let you work and print your emails, docs, and photos from anywhere.
Below, is a detailed step-by-step guide on how you can print from a Samsung tablet to a Wi-Fi printer.
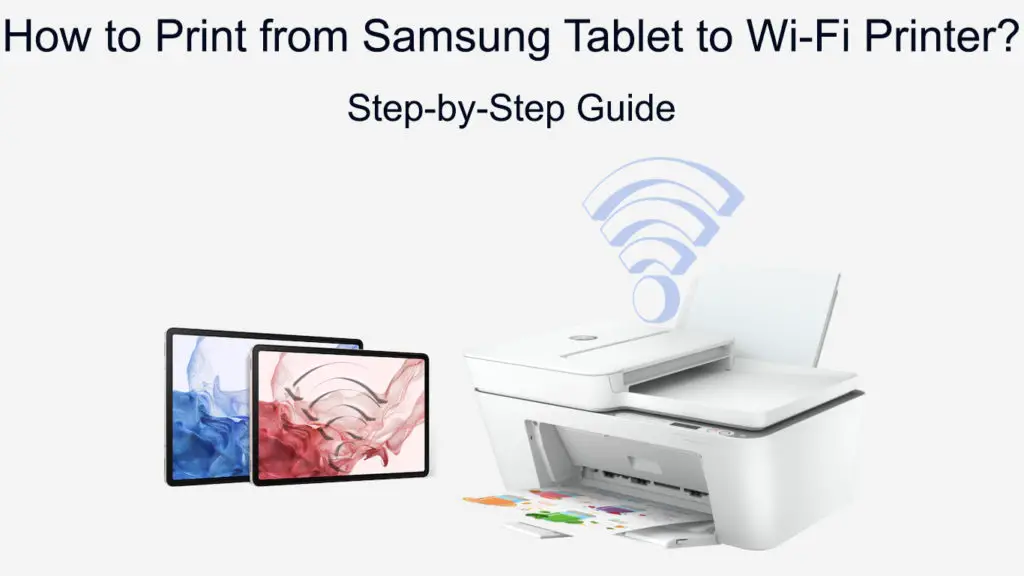
CONTENTS
Step 1 – Connect Your Wi-Fi Printer to Your Wireless Network
Depending on the brand or model, you can connect using your Android or iOS device or by adding the printer to your Windows or Mac OS computer.
The most popular connection options include using the WPS button or the printer’s built-in menu, as these methods are fast and straightforward.
WPS or Wi-Fi Protected Setup is a built-in network standard that allows you to connect devices such as smart TVs, security cameras, and printers to your wireless network.
Most wireless printers support the WPS function but require a router with a WPS push button to establish a connection.
Connecting your wireless printer to Wi-Fi using WPS
- Move your printer within range, closer to your router
- Locate the WPS button on your router (usually next to the reset button)
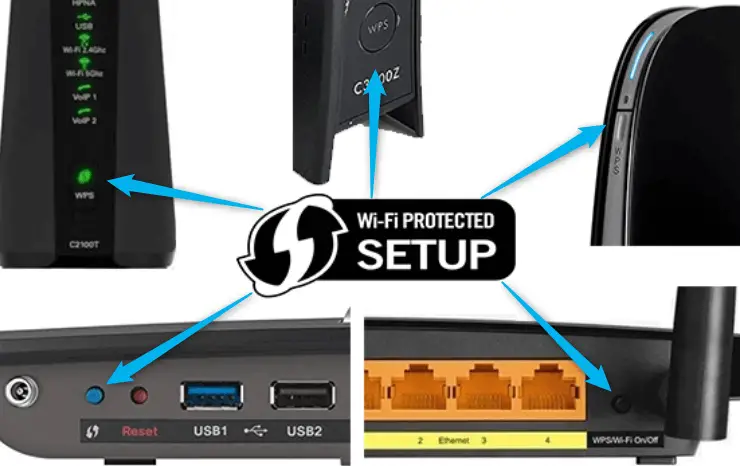
- Press the power button on your printer to turn it on
- Press the Wireless/Wi-Fi/Network button on your printer until the corresponding icon starts to flash
- Within two minutes, press the WPS button on your router
- Your printer will automatically detect your router and connect to Wi-Fi
Connecting your wireless printer to Wi-Fi using the built-in menus
- Move your printer within range, closer to your router
- Refer to your printer’s manual to find out how to access wireless settings
- Navigate to the printer’s Wi-Fi settings
- Tap on Wi-Fi and wait for the printer to search for your router
- Select your router or network name from the search results
- Enter your network password
- Follow on-screen instructions to complete the connection setup
Connecting an HP Envy Printer to Wi-Fi
Step 2 – Connect Your Samsung Tablet to Wi-Fi
Once you connect your printer to Wi-Fi, you are all set and ready to print.
However, your Samsung tablet and Wi-Fi printer must be on the same wireless network to print documents and images wirelessly from your Tab.
Recommended reading:
- How to Use a Microsoft Virtual Wi-Fi Miniport Adapter? (What Is It and How to Enable It?)
- How to Connect Canon TS3122 Printer to Wi-Fi? (Wi-Fi Setup Instructions)
- How to Connect Canon MG3620 Printer to Wi-Fi? (Wi-Fi Setup Explained)
Connecting your Samsung tablet to Wi-Fi is not different from connecting your smartphones and other wireless devices to the network.
Here are the steps:
- From the Home screen, tap on Apps
- Tap on the Settings app
- Tap Wi-Fi
- Tap the slider next to Wi-Fi to turn Wi-Fi ON
- Your tablet will automatically search for available Wi-Fi networks
- Tap your Wi-Fi network name
- Enter your network password to connect to Wi-Fi
Step 3 – Add Printer to Samsung Tablet
Now that your tablet and printer are on the same Wi-Fi network, you can start printing wirelessly. But first, you need to add your printer to your Samsung tablet.
Samsung tablets are compatible with most wireless printers, so adding your printer to your tablet should not be an issue. Ensure the printer is on before proceeding.
Here are the steps:
- From the Home screen, tap on Apps
- Tap the gear icon to open the Settings app
- Tap Connections
- Tap More connection settings
- Tap on Printing
Your Samsung tablet will display a list of installed printer services. You can tap the slider next to each printer to turn it ON or OFF. If you can’t see your printer, move to the next step.
- Tap on [Download plugin] to install your printer on your tablet
Tapping on [Download plugin] will direct you to the Google Play Store. From Play Store, please search for your printer’s Android app and install it on your tablet.
If you are unsure which app to install, you can refer to your printer’s manual or visit the manufacturer’s website for more details.
- Wait for a few seconds or minutes for the installation process to complete
- Go back to the Print services screen on your tablet
- Tap the printer you want to add to your tablet
- Tap the three vertical dots next to the installed plugin and select Add printer
- Tap the slider next to your printer’s plugin to turn it on and select it as the default print service
Your printer and tablet are now connected and ready for printing
Depending on the brand and model, some printers may automatically connect to your tablet and work without requiring a plugin.
Follow these steps to check if this is the case with your printer:
- From the Home screen, tap on Apps
- Tap the gear icon to open the Settings app
- Tap Connections
- Tap More connection settings
- Tap on Printing
- Under Print services, tap [Default Print Service]
Your tablet will automatically scan for connected devices on the network and populate a list of compatible printers.
- Select your printer from the list and tap the slider next to it to turn it on.
How to Print from a Samsung Galaxy Tablet to a Wi-Fi Printer
Step 4 – Print from Your Samsung Tablet
Printing from a Samsung tablet to a Wi-Fi printer is easy if you have added your printer to your network and device.
Follow these steps to print from your Samsung tablet:
- Press the power button on your printer to turn it ON
- On your tablet, locate the file, document, or photo you want to print
- Open the file you want to print
- Tap the three vertical dots in the top-right corner of the screen
- Tap on Print
- From the print preview screen, select your printer and customize your print settings
- Tap the printer icon to print from your Samsung tablet to a Wi-Fi printer
Conclusion
Printing from a Samsung tablet to a Wi-Fi printer is relatively easy. You only need to add the printer to your wireless network and connect it with your tablet. The best part is that it doesn’t require any advanced software. Besides, you only need to set it up once.

Hey, I’m Jeremy Clifford. I hold a bachelor’s degree in information systems, and I’m a certified network specialist. I worked for several internet providers in LA, San Francisco, Sacramento, and Seattle over the past 21 years.
I worked as a customer service operator, field technician, network engineer, and network specialist. During my career in networking, I’ve come across numerous modems, gateways, routers, and other networking hardware. I’ve installed network equipment, fixed it, designed and administrated networks, etc.
Networking is my passion, and I’m eager to share everything I know with you. On this website, you can read my modem and router reviews, as well as various how-to guides designed to help you solve your network problems. I want to liberate you from the fear that most users feel when they have to deal with modem and router settings.
My favorite free-time activities are gaming, movie-watching, and cooking. I also enjoy fishing, although I’m not good at it. What I’m good at is annoying David when we are fishing together. Apparently, you’re not supposed to talk or laugh while fishing – it scares the fishes.
