There’s nothing better than enjoying a good PS4 gaming round after a hard day’s work. The graphics and the gameplay are incredible. That’s what PS4 is all about, and they make good on their promises.
However, there are more and more people reporting that their PS4 keeps disconnecting from Wi-Fi, and this is what we’re going to discuss today. We’ll talk about the reasons this happens and how to fix this.

CONTENTS
Reasons PS4 Keeps Disconnecting From Wi-Fi
Let’s take a look at the reasons you’re experiencing connection issues with your Wi-Fi and your PS4. There’s something about the console, but there’s also something that might be wrong with the other pieces of hardware you’re using in the network:
- Wrong router configuration: The settings on your router might be misconfigured, this means that some games can’t connect to the internet, and it can have something to do with port forwarding or other settings.
- Outdated router: Another reason you should take a look into is the possibility that your router is outdated. Changing the router or simply doing a factory reset to update the firmware can help with the issue.
- Router firewall: Almost all routers have a firewall, and you can check if it’s enabled in the settings. This means that you might need to disable it to see if your PS4 works better afterward.
- PS4 software: The most basic reason PS4 keeps disconnecting from Wi-Fi is the software it runs. Luckily, it’s easy to fix this issue because there are just a few settings you need to adjust.
PS4 Keeps Disconnecting From Wi-Fi Fixes
Understanding the reasons our PS4 keeps disconnecting from Wi-Fi just brings us closer to dealing with them. There are multiple troubleshooting steps you can take both on your PS4 and your router.
PS4 Test Internet Connection
The first thing you need to do is go to the Settings menu on your PS4. After that, you need to select the Network option in your settings. Finally, you can select Test Internet Connection, and this will show you the download and upload speed, but also the NAT Type.
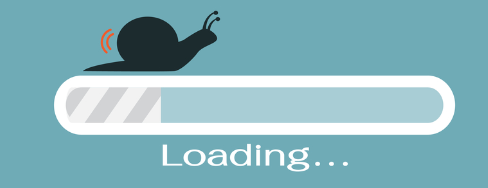
This is the type of connection you have to your router. If the type is Type 3, you will experience connection problems while playing because this means there are some restrictions set up on your router that don’t allow the PS4 to connect flawlessly.
Router Firewall Disable
Once you determine that you have the Type 3 NAT connection, you need to try disabling the firewall on your router first. This means that you’ll log into your router and locate the Firewall settings menu.
Once you get there, you need to Disable the Firewall by checking the box next to the setting and hitting Apply or Save. Once you do that, just try playing your console and see if you’re still experiencing the issue.
Router Factory Reset
Locate the Reset button on the back of your router and use a paperclip or a similar object to press and hold it for at least 30 seconds. Once you do that, wait for the router to finish resetting and reconnect to the Wi-Fi using the default wireless login. Once you do this, try playing a game online to see if it works.
UPnP Enable on Router
UPnP (Universal Plug and Play) is one of the protocols that help many devices connect on your network when necessary if you have it enabled on those devices. To enable UPnP on your router, you need to log into the device.
Generally, you need to access the Advanced Setup menu for this, but it depends on the router brand you’re using. Go to UPnP and turn it on by checking the box next to it. Hit the Apply button. This should get the protocol running and you won’t have any issues with your connection.
Port Forwarding
The feature allows you to forward ports on your PS4 and your router. This means that instead of a regular data stream that works on your requests, there will be another one coming in from the internet on the server’s request.
To set it up, you need to log into your router. Once you do that, you need to locate the Port Forwarding menu. You’ll need your PS4 IP address. You can see it in the View Connection Status in the Network menu in your PS4 Settings.
Recommended reading:
- Why Does Mac Keep Disconnecting From Wi-Fi?
- Why Does My Android Phone Keep Disconnecting from Wi-Fi? Troubleshooting Guide
- Why Does My Computer Keep Disconnecting from Wi-Fi?
Next, you’ll be prompted to select the TCP or UDP protocol. If it’s possible, select both. You need to set a static IP for your PS4. Go to Settings and choose Setup internet connection. Choose LAN or Wi-Fi and select Custom, then Manual. You’ll need to enter the information from the View Connection Status option.
Finally, choose Next and your PS4 will have a static IP. Return to your router’s settings page and add port forwarding rules for ports 80, 443, 3478, 3479, and 3480 for TCP, and 3478 and 3479 for UDP. Hit Save or Apply, and restart your router.
PS4 DNS Setup
Sometimes, a simple DNS adjustment on your PS4 can stop it from disconnecting. To do that, you need to go to Settings on your PS4, find Network settings, and select Setup internet connection.
Choose Wi-Fi and go to Custom, then choose Automatic IP address. Don’t write the DHCP, just select Manual in the DNS Settings section. Then, you need to write 8.8.8.8 as the Primary DNS and 8.8.4.4 as the Secondary DNS.
After that, select Automatic for MTU Settings and choose Do not use for the Proxy Server section. Finally, choose test your internet connection, and you’re done, everything should work fine now.
PS4 Database Rebuild
This is a usual solution for any bugs related to PS4 software. It’s a long process but it gets you the wanted results. To rebuild the database you need to turn off the PS4, and then hold the power button for 10 seconds.
This will turn on your PS4 in safe mode, and now you need to connect your controller with a USB cable. Then, you need to press the PS button on it and select Rebuild Database by clicking on the X button. After waiting for some time, log into your account and try gaming a little.
PS4 Manual System Software Update
To perform an update on your PS4 go to Settings, and choose System Software Update. Once you do that, you need to choose Update Now. You’ll be prompted to choose Next and wait for it to download everything. Finally, select Accept, and the system will be updated.
PS4 Factory Reset
To do a factory reset of your PS4, you need to go to Settings and go to the bottom of the screen where it says Initialization. Select that, and then choose Initialize PS4. From there, you can choose two options.
The first option is Quick which takes less time but also comes with some security disadvantages. The second option is Full which can take a few hours, but it’s fairly more secure than the previous. Choose whichever you prefer and hit Yes. This will reset your PS4 and you’ll need to set it up from the beginning.
Conclusion
We’re sure that everyone reading this article enjoys gaming on their PS4 console, and there’s nothing worse than interrupted gameplay when your PS4 keeps disconnecting from Wi-Fi. Hopefully, when you go through these steps you’ll get rid of the issue.

Hey, I’m Jeremy Clifford. I hold a bachelor’s degree in information systems, and I’m a certified network specialist. I worked for several internet providers in LA, San Francisco, Sacramento, and Seattle over the past 21 years.
I worked as a customer service operator, field technician, network engineer, and network specialist. During my career in networking, I’ve come across numerous modems, gateways, routers, and other networking hardware. I’ve installed network equipment, fixed it, designed and administrated networks, etc.
Networking is my passion, and I’m eager to share everything I know with you. On this website, you can read my modem and router reviews, as well as various how-to guides designed to help you solve your network problems. I want to liberate you from the fear that most users feel when they have to deal with modem and router settings.
My favorite free-time activities are gaming, movie-watching, and cooking. I also enjoy fishing, although I’m not good at it. What I’m good at is annoying David when we are fishing together. Apparently, you’re not supposed to talk or laugh while fishing – it scares the fishes.
