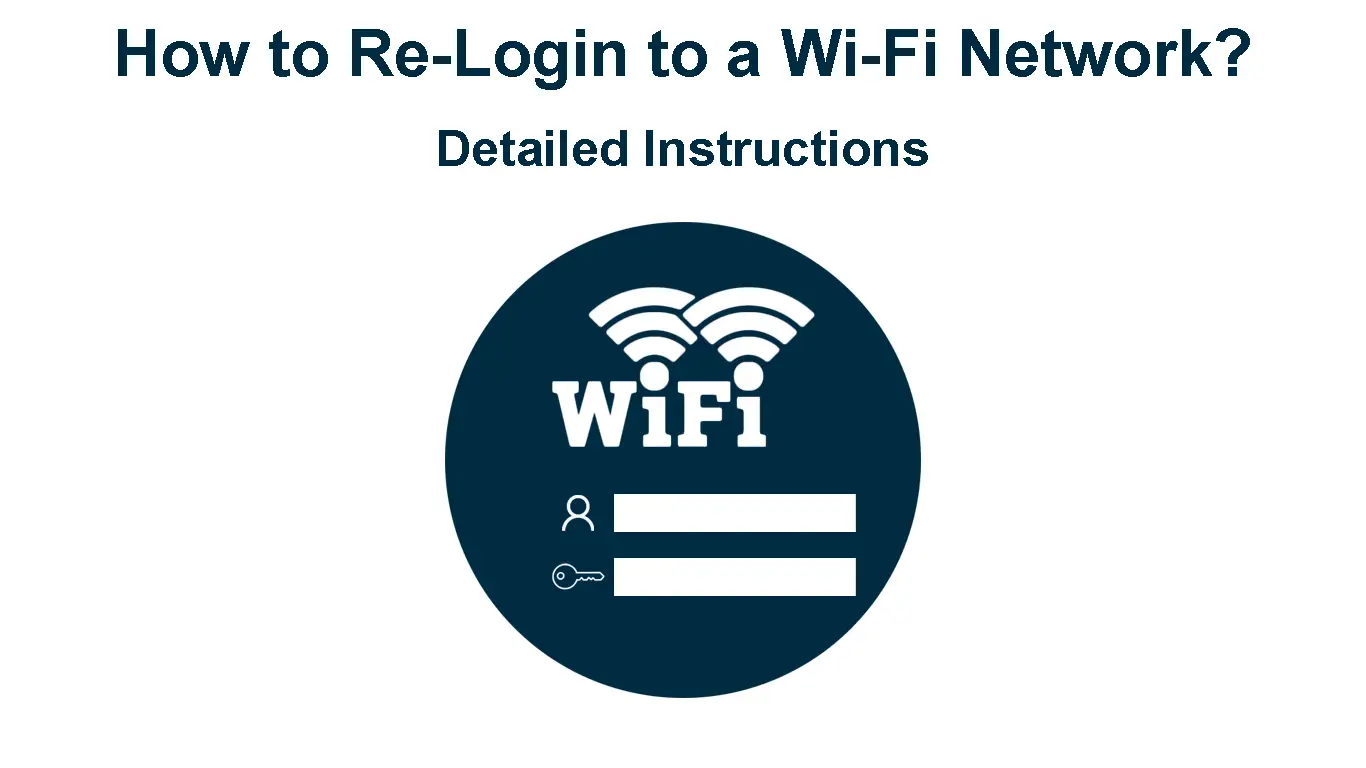Let’s face it. The Wi-Fi standard has been a game changer as far as internet connectivity is concerned.
You can now wirelessly connect all your smartphones, tablets, smart TVs, and PCs to the internet without much fuss.
However, connecting to Wi-Fi is not always a walk in the park since it has its fair share of issues.
One moment you are online, and the next moment you are logged out for no apparent reason and cannot browse your favorite sites.
Even more frustrating, your device may fail to re-login to a Wi-Fi network after disconnecting, no matter how hard you try.
This detailed guide explains what causes this annoying issue and how to re-login to a Wi-Fi network.
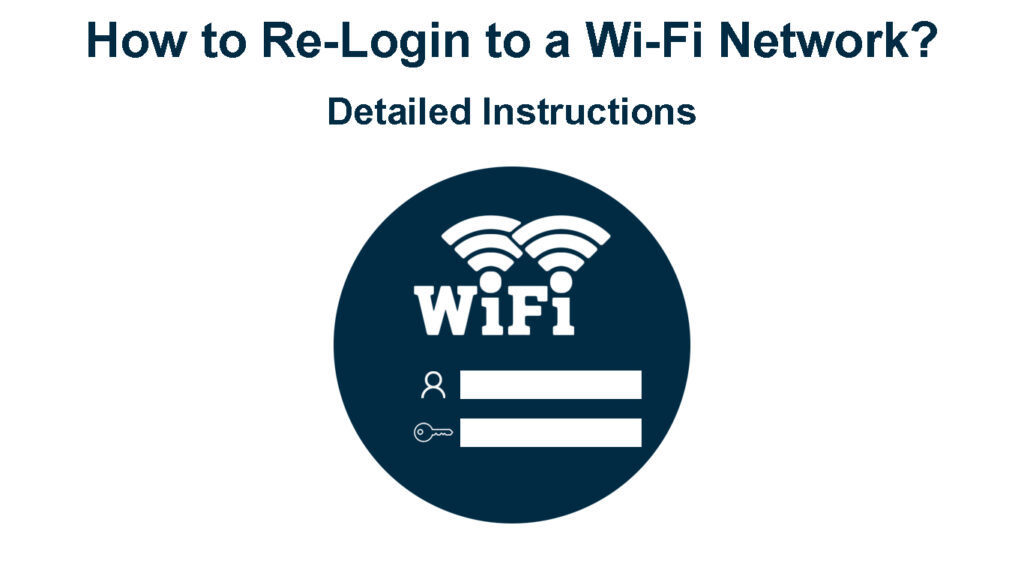
CONTENTS
What Causes a Device to Disconnect from a Wi-Fi Network?
1. Too Many Devices
Your device might disconnect or fail to connect to Wi-Fi if too many wireless gadgets are already on the network.
Even though the latest Wi-Fi routers support more than 200 connected devices simultaneously, some routers limit the number of gadgets that can connect.
Confirm the maximum number of devices connected to your network and disable or deactivate unused gadgets to resolve this issue.
2. Signal Interference
Signal interference and poor coverage can cause your device to disconnect from your wireless network.
Appliances and electronics such as microwaves, baby monitors, cordless phones, and Bluetooth speakers operate on the same frequency as other wireless gadgets, leading to network congestion and signal interference.
How to Reduce Wi-Fi Signal Interference
Ensure you disconnect items that might interfere with your Wi-Fi signal or keep them away to stabilize your connection.
You can switch to the 5 GHz frequency band if your device supports it since it is less congested and fewer gadgets operate on this band.
You can also install a Wi-Fi repeater or booster to eliminate dead zones and ensure ample coverage in your space.
3. Changed Credentials
Wi-Fi networks usually have an SSID name and a password to prevent unauthorized persons from logging in.
You may have issues re-logging into a public Wi-Fi network because of changed SSID names and passwords.
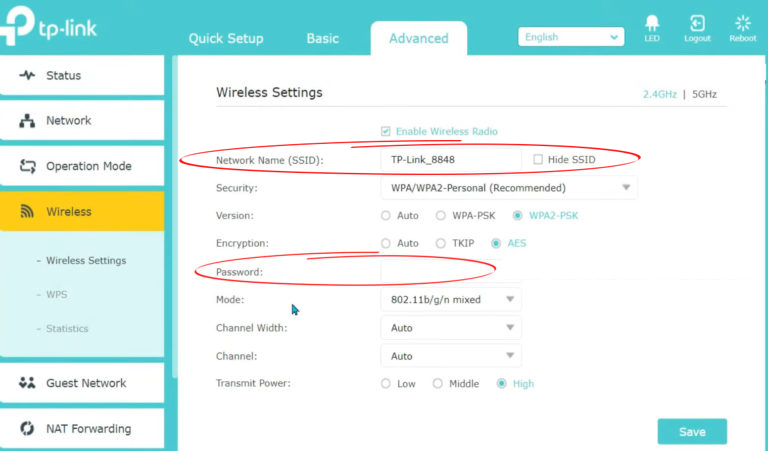
Many establishments modify their login credentials to prevent hackers and freeloaders from joining.
You have to request the admin for the new credentials to re-login to the Wi-Fi network.
4. Router Malfunctions
Routers usually have a lifespan of about 3-5 years, making them prone to malfunctions as they continue to age.
Your router may have glitches and bugs dues to outdated software and electrostatic charge.
Updating your router’s firmware can help solve bugs and glitches, but the ultimate solution is to replace it with a modern alternative if it is more than four years old.
5. Technical Issues
Your device may disconnect from a Wi-Fi network because of technical issues such as a damaged wireless adapter, faulty antenna, and glitches.
Internet-enabled phones and computers have a Wi-Fi antenna and adapter, respectively, meaning any malfunctions can cause them to disconnect from a Wi-Fi network.
Repairing or replacing these components can help re-login your device to your Wi-Fi network.
Tips to Re-Login to a Wi-Fi Network
Re-logging into a Wi-Fi network is not a complex process, but you may experience challenges due to router malfunctions, modified credentials, and misconfigured settings.
Here are a few tips you can apply to re-login to a Wi-Fi network quickly and seamlessly:
1. Disconnect and Reconnect Your Device
You might face issues logging in because of signal interference from overlapping Wi-Fi channels and networks.
Disconnecting your device will ensure you search for the correct wireless network afresh, making it easier to re-login to your preferred Wi-Fi.
Simply turn off Wi-Fi to disconnect your device, and then turn it on again to search for available networks near you.
Tap or click on your preferred wireless network name and enter the password to reconnect your device.
If this tip does not solve the issue, move to the next step.
2. Forget Network
Your device will store the network name and password when you log in for the first time, making it easier for future login sessions.
If you are facing issues re-logging into Wi-Fi, consider forgetting the network and searching for it again.
The “forget network” option erases the stored login credentials, forcing you to enter the SSID name and password afresh.
Here are the steps to forget a Wi-Fi network on your mobile device:
- Go to Settings
- Tap Network & Internet
- Tap Wi-Fi to see connected networks
- Select the network you want to forget
- Tap Forget
- Search for available networks
- Tap the preferred Wi-Fi network
- Enter the credentials afresh to re-login to Wi-Fi
How to Forget a Wi-Fi Network on a Samsung Phone
How to Forget a Wi-Fi Network on an iPhone/iPad
To Forget Network on a Windows PC:
- Open Settings
- Go to Network & Internet
- Click Wi-Fi
- Select the SSID name of your wireless network
- Click Forget
- Search for available networks afresh and enter login credentials
How to Forget a Wi-Fi Network in Windows 10
3. Enable and Disable Airplane Mode
Nearly all modern smartphones, tablets, and PCs have airplane mode that disables all wireless connections.
Enabling and disabling the Airplane Mode function can help re-login your device to your Wi-Fi network.
Follow these steps to enable and disable on your mobile device:
- Pull down the notifications bar
- Tap the airplane icon once to engage the airplane mode
- Wait for a few seconds
- Tap the icon again to disable the airplane mode
- Re-login to your Wi-Fi network
How to Enable/Disable the Airplane Mode on an iPhone
Here are the steps to enable and disable airplane mode on your PC:
- Click the notifications icon on the taskbar
- Locate the airplane icon and click it to activate airplane mode
- Wait for a few seconds
- Click the icon again to disable airplane mode
- Re-login to your Wi-Fi network
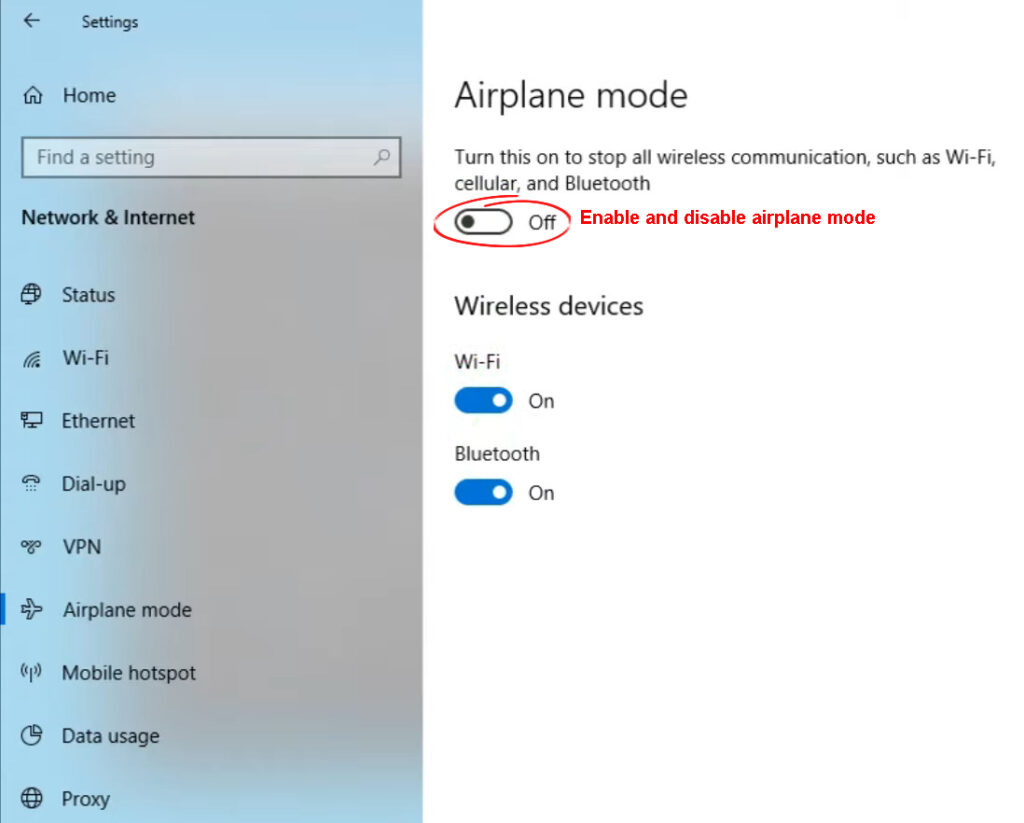
4. Reboot Your Router
Another easy way to re-login to a Wi-Fi network after failed attempts is to reboot your router.
- Unplug the router’s power cord from the wall outlet

- Wait for at least 30 seconds
- Plug the power cord back into the wall outlet
- Try to re-login to your Wi-Fi network
5. Reset Your Router
Minor glitches and bugs caused by electrostatic charge and cache can prevent your device from logging into your Wi-Fi network.
If this is the case, consider resetting your router to restore all default settings:
- Locate the recessed reset button
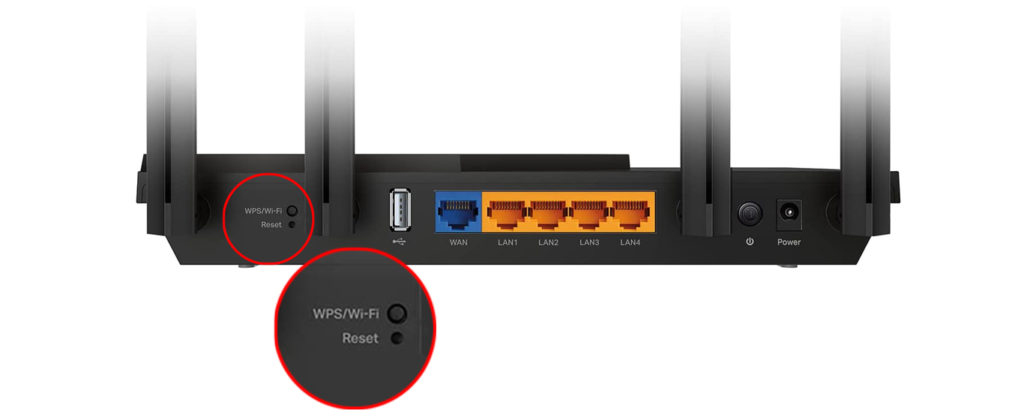
- Press the button using a pin or pen
- Wait for the router’s status lights to blink
- Reboot your router
- Reconnect your device to Wi-Fi
Conclusion
As explained, re-logging into a Wi-Fi network is not difficult so long as you establish what is causing the issue.
Try the above handy tips to re-login to a Wi-Fi network and enjoy uninterrupted internet connectivity.

Hey, I’m Jeremy Clifford. I hold a bachelor’s degree in information systems, and I’m a certified network specialist. I worked for several internet providers in LA, San Francisco, Sacramento, and Seattle over the past 21 years.
I worked as a customer service operator, field technician, network engineer, and network specialist. During my career in networking, I’ve come across numerous modems, gateways, routers, and other networking hardware. I’ve installed network equipment, fixed it, designed and administrated networks, etc.
Networking is my passion, and I’m eager to share everything I know with you. On this website, you can read my modem and router reviews, as well as various how-to guides designed to help you solve your network problems. I want to liberate you from the fear that most users feel when they have to deal with modem and router settings.
My favorite free-time activities are gaming, movie-watching, and cooking. I also enjoy fishing, although I’m not good at it. What I’m good at is annoying David when we are fishing together. Apparently, you’re not supposed to talk or laugh while fishing – it scares the fishes.