Are you trying to connect to a wireless network, but you keep receiving the “ready to connect when network quality improves” message? That happens pretty often! Many times, this notification occurs whenever your device detects a weaker signal. But, there are exceptions. Thus, today we’re bringing you all the info on why you’re getting this message and how to reestablish internet access after receiving it.
CONTENTS
What Does the “Ready to Connect when Network Quality Improves” Mean?

The “ready to connect when network quality improves” usually appears on phones and sometimes computers that are attempting to connect to a wireless network. Any kind of device you’re connecting to the internet requires a strong or at least a moderate signal in order to establish this kind of connection.
If that device detects a weak signal, chances are it won’t be able to connect to that network. As a result, you could receive different types of messages, including the “ready to connect when network quality improves” one.
In most cases, this kind of notification will appear when you’re trying to establish a link with a public network. However, it sometimes occurs for the home one. No matter which type of network you want access to, there are a few easy ways to regain access to the internet.
The Easiest Ways to Reestablish the Internet Access After the “Ready to Connect when Network Quality Improves” Message
1. Move Closer to the Router
If you’re trying to access a home network, the simplest way to strengthen the Wi-Fi signal is to move closer to the router. The further away you are from this device, the weaker your signal will be. Therefore, you should try to stay as close to the router as possible and then attempt to reconnect to the internet.
2. Remove Any Large Objects Further from the Router
Another common reason for a weaker signal is the disruption around the router. Large pieces of furniture, walls, floor, and ceiling could make the internet connection weaker. That is why you should remove anything that might be causing issues with the connection further away from the device. Many people like to place the router on the TV stand or on the shelves. That’s not the best idea, as the devices around it could disrupt the connection.
In addition, your router should not be on the floor or touching any corner of the room. You can purchase some kind of stool to place your router on, as that would increase your chances of having a strong connection.
3. Restart the Device
The problem may not be with the Wi-Fi signal, but with the device, you’re trying to connect to the network. Thus, the best way to solve this kind of issue is to restart that device. Then, you should wait for a few minutes before attempting to reconnect to the internet.
4. Restart the Router
Restarting the router could also help you in establishing the internet connection. Many things could’ve gone wrong in the process of connecting the router to your device. Most of them should be mitigated by a simple restart. You can restart the router in two different ways, depending on its type.
A lot of routers have a power button, and you’ll be able to restart them by pressing it, waiting for a few minutes, and then turning the router back on. Then, wait for several minutes for the router to properly switch on and try to reconnect your device to the network.
For routers that don’t have the power button, your only option is to unplug them from the electrical socket to turn them off. Next, you should give it a couple of minutes and plug it back in. Just like with the first method, it’s best to wait for a while before trying to establish the connection with your device.
5. Forget the Network
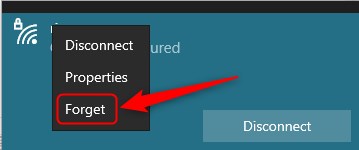
Forgetting the network and then reconnecting to the Wi-Fi again will likely solve the network quality message you’re seeing. To do that, you should go to the settings of your device. Then, click on the network you’re trying to connect to and find the “Forget Network” option. After that, you can try connecting to the network again by entering its password.
6. Use the Ethernet Cable
In case you’re accessing a home network, it will be pretty easy to fix the signal quality. You can simply take the Ethernet cable that came with your router plug one end into the router and the other one into your device. You should now have access to the internet and a good signal.
7. Switch to Another Band
In many cases, the 2.4GHz band can face disruptions due to some Bluetooth devices being on or other Wi-Fi networks in the area. That is why it would be wise to switch to the 5GHz band and try to re-establish the connection.
To change the wireless channel, you should go to the 192.168.1.1 page in the browser. Next, log into the router’s admin page. Then, go to the wireless settings or the advanced tab depending on the router type, and then change the band.
You can then save the changes and log out. Before you use it, it’s best to restart the router. Now you can connect to the 5GHz band via your device.
8. Factory Reset the Router
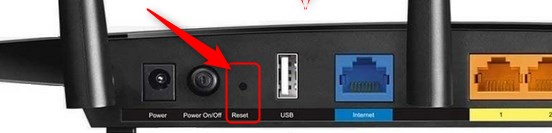
There is a chance that you improperly configured your router, which is why you now have problems connecting it to your device. Reverting it to its factory settings should fix the situation.
To do that, you’ll have to take a pin, a paper clip, or a pen and push the reset button at the back of the router. Then, you should wait for a couple of minutes for the router to restart. Take the Ethernet cable and connect it to your computer.
After that, you should go to the router configuration page, enter your credentials, and reconfigure it just like you did when you first bought it. All of the devices connected to the network will automatically disconnect. That will give you a chance to start over and reconnect everything properly.
In Conclusion
There you have it – everything you need to know about the “ready to connect when network quality improves” message. We tried to provide a thorough explanation of why this notification occurs. Furthermore, we gave you a few tips on the best ways to fix the situation! Enjoy your newly established internet connection!

Hey, I’m Jeremy Clifford. I hold a bachelor’s degree in information systems, and I’m a certified network specialist. I worked for several internet providers in LA, San Francisco, Sacramento, and Seattle over the past 21 years.
I worked as a customer service operator, field technician, network engineer, and network specialist. During my career in networking, I’ve come across numerous modems, gateways, routers, and other networking hardware. I’ve installed network equipment, fixed it, designed and administrated networks, etc.
Networking is my passion, and I’m eager to share everything I know with you. On this website, you can read my modem and router reviews, as well as various how-to guides designed to help you solve your network problems. I want to liberate you from the fear that most users feel when they have to deal with modem and router settings.
My favorite free-time activities are gaming, movie-watching, and cooking. I also enjoy fishing, although I’m not good at it. What I’m good at is annoying David when we are fishing together. Apparently, you’re not supposed to talk or laugh while fishing – it scares the fishes.
