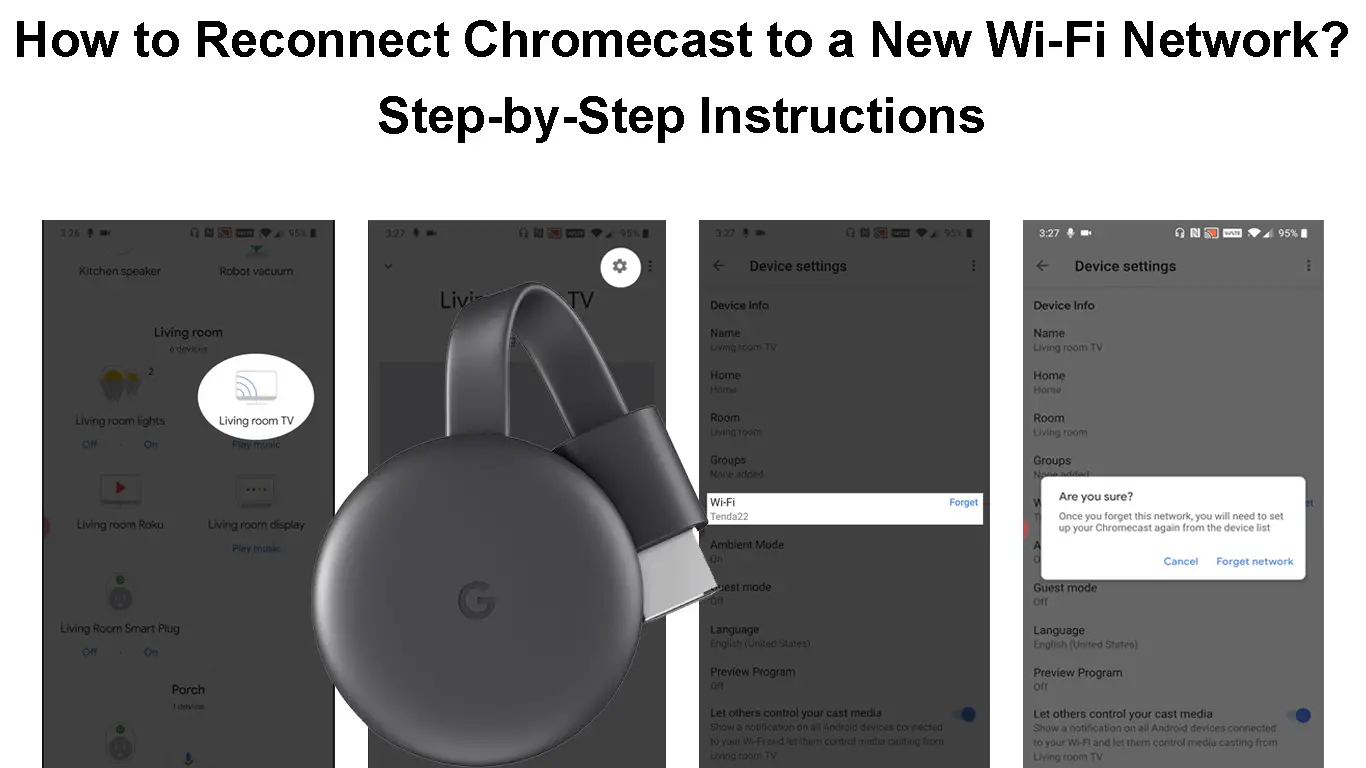Google Chromecast is a small dongle that allows you to stream content from your mobile device to your TV. Just like other casting devices, you need to connect your Chromecast to your Wi-Fi network before you can start streaming.
The good thing about Chromecast is that they are small and portable.
The bad thing about them is that they can only connect to one Wi-Fi network at a time. So, if you want to use your Chromecast with a different Wi-Fi network, you will need to reconfigure it.
If you’re having difficulty connecting your Chromecast device to a new Wi-Fi network, don’t worry– we will walk you through 2 simple processes on how to go about it.
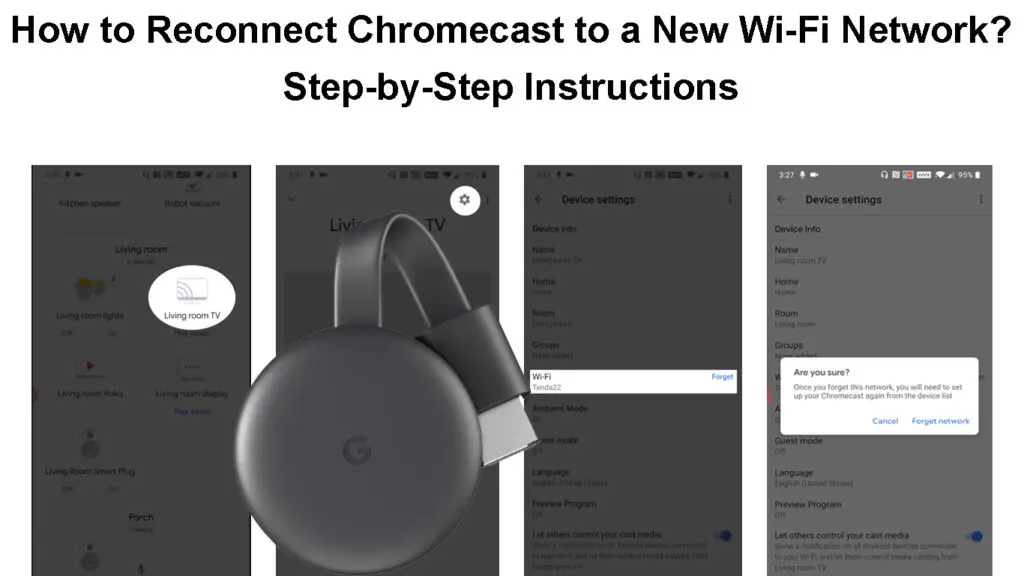
CONTENTS
- Reasons to Reconnect Your Chromecast Device to a New Wi-Fi Network
- Reconnecting Your Chromecast to Wi-Fi After Deleting Old Wi-Fi Network
- How to Restore Chromecast to Factory Settings?
- How to Connect Your Chromecast Device to a New Wi-Fi Network after Factory Reset?
- What to Do If Your Chromecast Device Fails to Connect to Wi-Fi?
- Frequently Asked Questions
- Conclusion
Reasons to Reconnect Your Chromecast Device to a New Wi-Fi Network
If you’re debating whether to change your Wi-Fi network on your Chromecast device, here are a few reasons why people typically make the switch.
You Have Changed Your Wi-Fi Network
You might want to change the Wi-Fi connection of your Chromecast device when you are switching between Wi-Fi networks in your home or when traveling. The process is easy and only takes a few steps.
You Have Disabled an Old Wi-Fi Network
If you’re no longer using the Wi-Fi network that your Chromecast is connected to, you’ll have some difficulty trying to cast files from your mobile device to Chromecast.
This can happen if you change routers. For example, if you set up your Chromecast for a home network but then switch to a new apartment and, consequently, a new router, the Google Home app on your mobile won’t be able to find your Chromecast device when you try to set it up again.
Reconnecting Your Chromecast to Wi-Fi After Deleting Old Wi-Fi Network
If you have active Wi-Fi networks but experiencing Wi-Fi connection issues, you can merely reconfigure your Chromecast device to connect it to a different Wi-Fi network.
Here is how to go about it.
- Have your television turned on and linked up to Chromecast. Also, make sure that the smartphone or tablet with the Google home app preinstalled is connected to the same Wi-Fi network as the one you want Chromecast to be connected to.
- Open the Google Home app
- Select the Chromecast device you want to reconfigure.
![]()
- Tap on the gear icon on your app to access the settings menu
![]()
- Under the device settings, tap on the “Wi-Fi” option
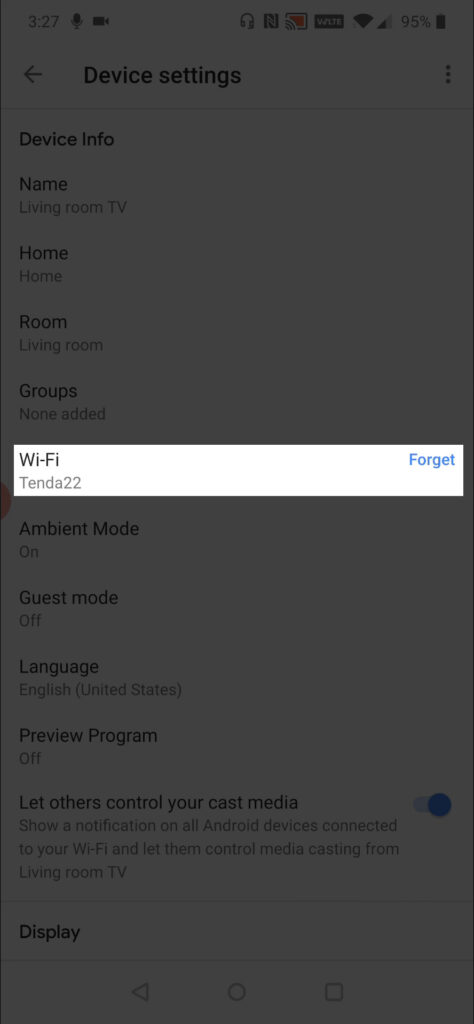
- Here, you will see the Wi-Fi network that your Chromecast device was previously connected to.
- Select “Forget” on the Wi-Fi network. A pop-up message will be displayed asking you to confirm.
- Select “Forget network.”
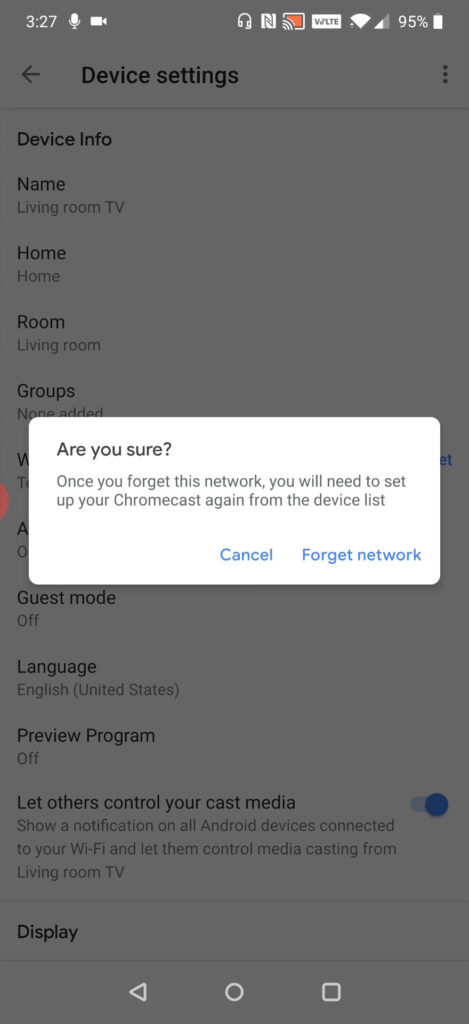
- After the network has been forgotten, you will be taken back to the Google App Home page screen.
- Select the “+ plus” icon from the home screen of the Google Home app and tap on “Set up device.”
- Then, tap on “New Device and click on “Next.”
- Wait for the app to search for the Chromecast device and select it when it appears.
- A Code will then be displayed on the television screen as well as on your Google Home app. Click “Yes” to confirm that code matches both on your TV and on your Google home app.
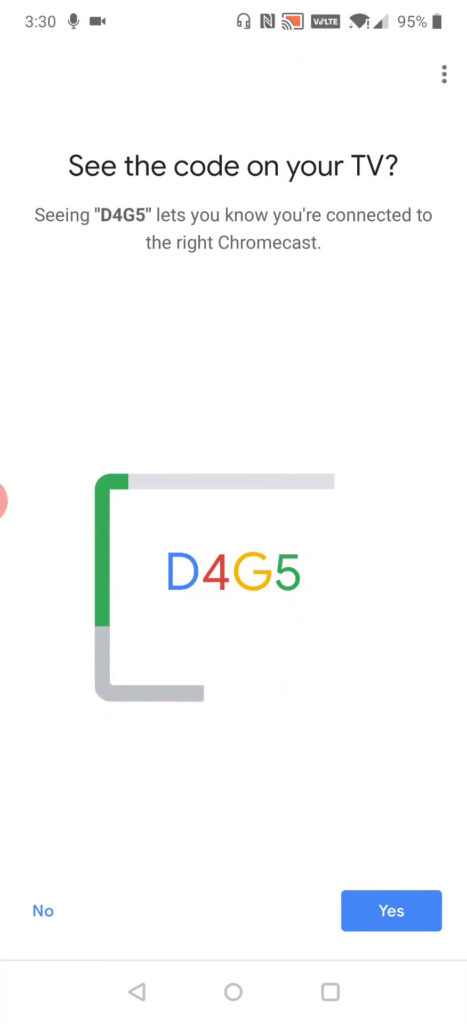
- On the next step, tap “Yes” to share your data with google or tap “No” to continue without sharing your data.
- The next step is to give your Chromecast a location. Give it a location and tap “Next.”
- A list of available Wi-Fi networks will be displayed. Select the network you would want to connect your Chromecast device to and enter the password if required. Make sure that you connect to the same Wi-Fi network that your mobile device is connected to.
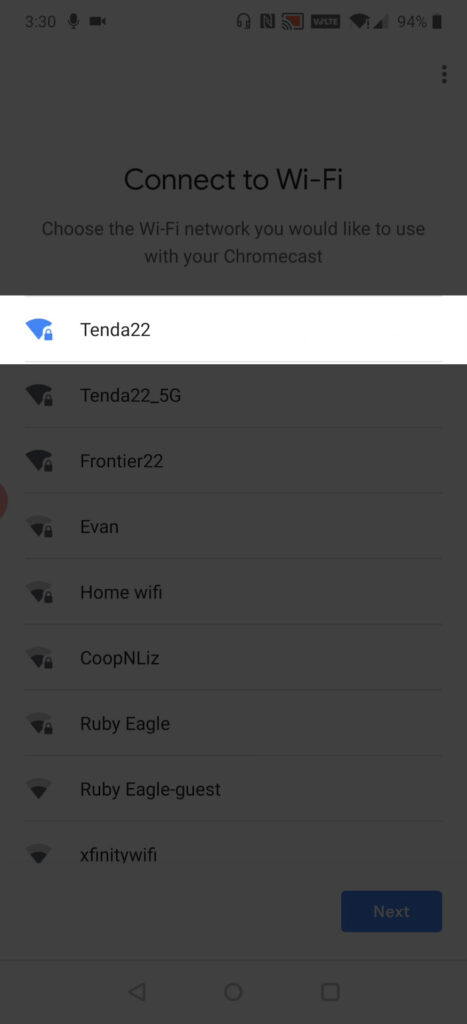
- Your Google Home app will then display a “Connecting to Wi-Fi” message. Wait for it to finish and display a “Connected” message.
How to Connect Chromecast to a New Wi-Fi Network
For one reason or another, the above process may fail. If that happens, you may need to restore your Chromecast to factory settings.
How to Restore Chromecast to Factory Settings?
Restoring your Chromecast device back to its factory settings will delete all current preferences and saved data.
To reset your Chromecast Device, press the button next to the USB port for at least 15 seconds. This will trigger the Chromecast device to initiate a factory reset.
Once the reset process is done, the LED light on your Chromecast device will turn white and stop blinking. Your Chromecast device will reboot itself, and you will see the setup screen on your television.
Recommended reading:
- How to Connect to Airport Wi-Fi? (Two Easy Methods)
- How to Set Up Wavlink Wi-Fi Extender? (Wavlink Wi-Fi Extender Setup Guide)
- Chromecast Keeps Disconnecting from Wi-Fi (Quick Fixes)
You can now go ahead and reconfigure your Chromecast device to connect it to a new Wi-Fi network.
How to Reset Chromecast with Google TV
How to Connect Your Chromecast Device to a New Wi-Fi Network after Factory Reset?
The process of connecting your Chromecast device to a new Wi-Fi network is quite straightforward.
- You will need to connect your Chromecast device to your TV using the HDMI port.
- Note the port you have used, as you will need the HDMI port number when selecting the correct HDMI input on your TV.
- Once your Chromecast device is properly set up, open the Google Home app.
- On the Home Screen, tap “Set up 1 device.” Select a Home for your device and tap “Next.”
- After you hit “Next,” your Google Home app will start searching for wireless devices in your immediate vicinity. Once it finds your Chromecast, tap “Yes” to continue. You will then see a code on both your phone and TV screen. Confirm that you can see it by tapping “Yes.”
- Then set up the right location of your Chromecast device and hit “Next.”
- Select to right Wi-Fi network and connect to it.
What to Do If Your Chromecast Device Fails to Connect to Wi-Fi?
If you’re having difficulty connecting your Chromecast device to Wi-Fi, try these troubleshooting tips:
- Check if your mobile device is connected to the same Wi-Fi network as your Chromecast device.
- Check If the Bluetooth feature is enabled on your mobile device. If it’s not, Turn it on.
- Forget the Wi-Fi network on your Google home app and then try to connect back to it.
Troubleshooting Chromecast Wi-Fi Connection
Frequently Asked Questions
Question: Why won’t my Chromecast connect to my new Wi-Fi?
Answer: There are many reasons why your Chromecast won’t connect to your new Wi-Fi. One reason could be that the network you’re trying to connect to isn’t in range. Another possibility is that you could be using an outdated Google Home App. Try updating the app and see if that solves the problem.
Question: Why is my TV not connecting to Chromecast?
Answer: Reconnect the power source to your Chromecast device, then turn on your TV. Do not plug the Chromecast into the TV HDMI port yet. Wait for 30 seconds. Connect the Chromecast to an HDMI port on your TV, and select the right input.
Question: Is my Chromecast outdated?
Answer: If you’re using an older model of Chromecast, the device might require some updates. The TV will provide you with information about the update progress. Typically, updates take no longer than 10 minutes.
Question: How do I reset my Chromecast to connect to a new Wi-Fi network?
Answer: The best way to reconfigure your Chromecast to connect to a new Wi-Fi network is by resetting the device back to its factory settings. To do this, press and hold the button on the side of the Chromecast for at least 15 seconds. Then, you can follow the normal process of connecting your Chromecast device to a Wi-Fi network. The other option is forgetting the network on your Chromecast and reconfiguring it for a new network.
Question: Why has Chromecast stopped working?
Answer: Your Chromecast device may stop working if it stops detecting your Wi-Fi network or if your router is now broadcasting on an incompatible frequency. Also, Chromecast may stop working if it’s missing some important firmware updates or if it is receiving insufficient power.
Conclusion
Chromecast is a great way to stream content from your mobile device to your TV. However, you will always be required to reconnect to a new Wi-Fi network if you ever change networks.
Reconnecting your Chromecast device to a new Wi-Fi network is quite simple and only requires a few steps.
In most cases, you should be able to connect your device without any issues. However, if you do encounter any problems, there are some troubleshooting tips you can try to get things working again.
We hope this article helped you reconnect your Chromecast device to a new Wi-Fi network. If you are still having difficulties, feel free to reach out to us in the comment section below, and we will do our best to help you out.

Hey, I’m Jeremy Clifford. I hold a bachelor’s degree in information systems, and I’m a certified network specialist. I worked for several internet providers in LA, San Francisco, Sacramento, and Seattle over the past 21 years.
I worked as a customer service operator, field technician, network engineer, and network specialist. During my career in networking, I’ve come across numerous modems, gateways, routers, and other networking hardware. I’ve installed network equipment, fixed it, designed and administrated networks, etc.
Networking is my passion, and I’m eager to share everything I know with you. On this website, you can read my modem and router reviews, as well as various how-to guides designed to help you solve your network problems. I want to liberate you from the fear that most users feel when they have to deal with modem and router settings.
My favorite free-time activities are gaming, movie-watching, and cooking. I also enjoy fishing, although I’m not good at it. What I’m good at is annoying David when we are fishing together. Apparently, you’re not supposed to talk or laugh while fishing – it scares the fishes.