The Netgear Wi-Fi Range extender allows you to expand your wireless network to hard-to-reach places, eliminating dead zones and ensuring whole-home coverage.
It duplicates your existing network before broadcasting Wi-Fi signals to the relevant areas in your home or office.
The best part about Netgear Wi-Fi extenders is that they are easy to set up, and you don’t have to change your existing Wi-Fi name or password when setting it up.
Besides, they are compatible with nearly all internet service providers, making them a must-have for your network expansion needs.
While Netgear Wi-Fi extenders are reliable, they are not exempt from technical issues and software glitches.
For some reason, your Netgear Wi-Fi extender may act up, and one of the most effective ways to resolve the issue is to reset it.
This detailed guide explains different ways to reset your Netgear Wi-Fi extender.

Reasons to Reset Your Netgear Wi-Fi Extender
Performing a reset erases all custom or personalized settings and restores your Netgear Wi-Fi extender to factory defaults.
A reset will wipe out your SSID network name, username, password, and security configurations, restoring the device to the condition it was when you purchased it.
However, resetting your extender prepares the device for a new installation, meaning you must set it up afresh.
The good news is that setting up a Netgear Wi-Fi extender is almost automatic, so you don’t have to worry if you are not tech-savvy.
With that said, here are the top reasons you may want to reset your Netgear Wi-Fi extender:
1. Prevent Malware Attacks
Resetting your Netgear Wi-FI extender can help prevent malware attacks and wipe out viruses. Malware and viruses usually work with existing firmware but resetting your extender will erase your current settings and restore the device to factory defaults. It will disinfect the extender by clearing the established malware, preventing possible future attacks.
2. Re-assign IP Addresses
The main router assigns IP addresses to all new devices that connect to the network. Since an extender duplicates the router’s wireless network, it changes the IP address of all devices that link to the newly created network. IP conflicts between the router and extender can cause connectivity issues. When this occurs, you may have to reset your extender to restore your connection.
3. Refresh System Memory
A Wi-Fi extender is like a mini router with a processor, operating system, and memory. The system memory can develop software bugs and technical hitches because of corrupt or misconfigured settings. Electrostatic buildup can also cause the Wi-Fi extender to malfunction. Resetting the extender can help refresh the system memory and restore the device’s functionality.
4. Restore Factory Defaults
The primary objective of resetting your Netgear Wi-Fi extender is to restore the device to factory defaults so you can install and configure it afresh. You may want to restore the extender when configuring a new network that requires a fresh installation.
5. Clear Networking Issues
Networking and connectivity issues are common and bound to happen at some point. You may experience slowdowns, weak signals, IP conflicts, network congestion, and Wi-Fi drops. These issues might require you to reset your Netgear Wi-Fi extender to resolve the problem. Resetting the device allows you to configure it afresh, preventing further issues.
6. Kick Out Unwanted Devices
Even though Wi-Fi networks require a password, it is very easy for hackers to crack your login credentials and access your Wi-Fi network. Wi-Fi is prone to security breaches, and hackers use the latest tools and programs to intercept internet signals. Resetting your Wi-Fi extender can help you kick out freeloaders and unwanted devices. You can also set a separate username and password for your extender.
How to Reset Netgear Wi-Fi Extender
Resetting your Netgear Wi-Fi extender will erase all custom settings and restore the device to factory defaults.
It can help fix minor bugs and glitches and resolve connectivity issues with a few simple steps.
Since resetting an extender requires a new installation, it is advisable to do it as a last resort.
You should only reset your Netgear Wi-Fi extender in the following scenarios:
- You are experiencing frequent slowdowns and intermittent connections
- You are unable to access the web-based control panel via the extender
- You are manually installing the extender
- The extender LED light is blinking or flashing to indicate a malfunction
You can reset your Netgear Wi-Fi extender using two different methods:
The quickest way to reset your Netgear Wi-Fi extender is to use the reset button at the device’s side or bottom panel.

Like most routers, your Netgear Wi-Fi extender should have a recessed reset button you can use to restore the device.
Here’s how to go about it:
- Plug your Netgear Wi-Fi extender
- Press the On/Off button to power the extender
- Wait for a few minutes for the Power LED light to stabilize
- Locate the reset button on the extender
- Using a thin and sharp object, press the button for about 10 seconds
- Release the reset button when the LED lights blink or flash
- Wait for the extender to complete the reset process and reboot
- Wait for the LED light to stabilize
- Your Netgear Wi-Fi extender is now reset, and you can now configure it afresh
How to Reset a NETGEAR Wi-Fi Extender Using the Reset Button
Method 2 – Using the Web-Based Setup Page
If your Netgear Wi-Fi extender does not have a reset button or it has one but has malfunctioned, you can reset the extender via the web-based setup page.
Here are the steps:
- Launch a web browser on your PC
- Enter https://www.mywifiext.net/ into the browser’s address bar (or your extender’s default IP)
- Enter the default username (admin) and password (password)
- From the setup page, go to Maintenance
- Select the Backup Setting page
- Click the Erase button to reset your device remotely
- Click Yes to confirm your selection
- Allow the extender to complete the reset process and reboot
- Wait for the LED light to stabilize and configure the device afresh
On some extenders (like EX7000), the Reset option will be located under Settings > Other Settings.
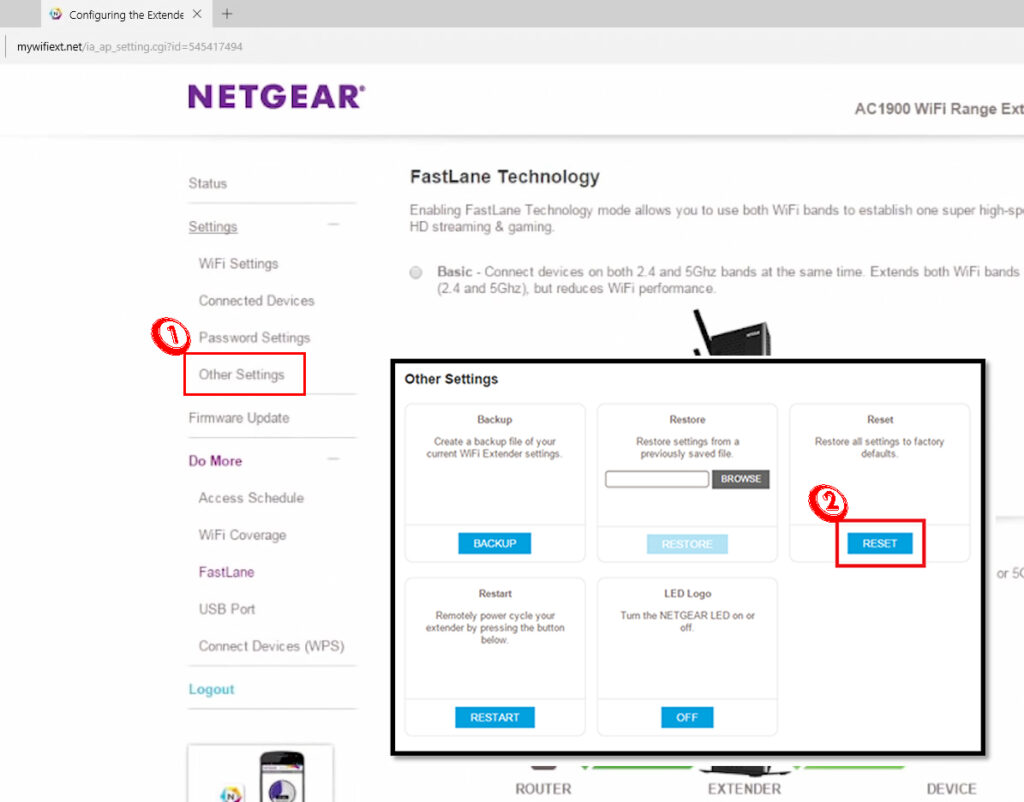
Note: If you cannot access https://www.mywifiext.net/, you must enter the extender’s IP address to open the web-based setup page. You can find this IP address by logging in to your router and checking the list of devices connected to the router. Your extender’s IP address is on this list.
Conclusion
Resetting your Netgear Wi-Fi extender can help solve numerous problems, including intermittent connections, frequent slowdowns, malware attacks, and other connectivity issues.
Use this detailed guide to reset your Netgear Wi-Fi extender to factory defaults for a smooth and seamless online experience.

Hey, I’m Jeremy Clifford. I hold a bachelor’s degree in information systems, and I’m a certified network specialist. I worked for several internet providers in LA, San Francisco, Sacramento, and Seattle over the past 21 years.
I worked as a customer service operator, field technician, network engineer, and network specialist. During my career in networking, I’ve come across numerous modems, gateways, routers, and other networking hardware. I’ve installed network equipment, fixed it, designed and administrated networks, etc.
Networking is my passion, and I’m eager to share everything I know with you. On this website, you can read my modem and router reviews, as well as various how-to guides designed to help you solve your network problems. I want to liberate you from the fear that most users feel when they have to deal with modem and router settings.
My favorite free-time activities are gaming, movie-watching, and cooking. I also enjoy fishing, although I’m not good at it. What I’m good at is annoying David when we are fishing together. Apparently, you’re not supposed to talk or laugh while fishing – it scares the fishes.

