TP-Link is a Chinese company (based in Shenzhen). It’s been one of the largest manufacturers of network devices in the world for the last decade or two. It is best known for the production of routers and Wi-Fi extenders.
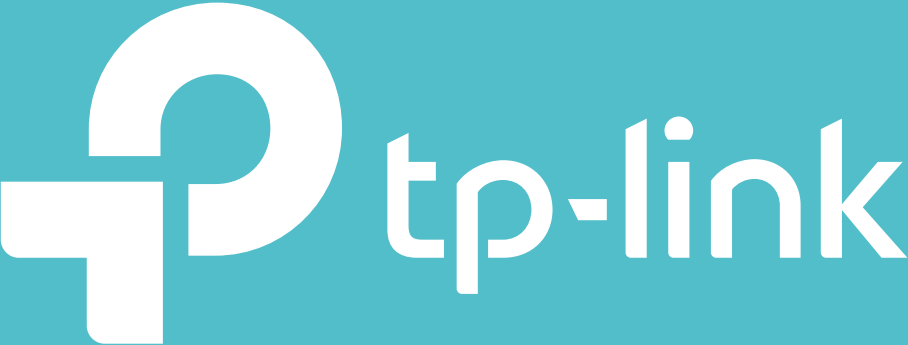
The company was founded in 1996 and currently has about 22,000 employees, operates in almost 180 countries, and is estimated to have several hundred million customers.
Their offer of routers and extenders is constantly increasing and improving with new models. If you are a user of a TP-Link extender or plan to become one in the future, we advise you to read this article to the end. We will show you how to reset your Wi-Fi extender.
CONTENTS
What is a Reset?
Resetting is a procedure that deletes all settings on the Extender and returns them to factory default settings. In addition to extenders, it can be applied to a large number of devices and is generally performed in a very simple way.
Recommended reading:
After the reset, the default password must be used when reconnecting. (you will find the default credentials on the sticker on the back of your extender).
When Do I Need to Reset My TP-Link Range Extender?
Before we start with the step-by-step guide, let’s see in what situations is resetting your range extender recommended:
- When you fail to solve specific problems that have arisen for reasons unknown to you, the only solution left is to reset the TP-Link range extender. In most cases, the reset procedure will make your device as good as it was when it was new – without interference or problems.
- Operational problems are not the only situation when resetting your TP-Link extender. You can also apply this procedure when you forget your username and administrator password. Without these credentials, you will not be able to access and change any settings. Resetting the device will allow you to reconfigure the settings using the default credentials.
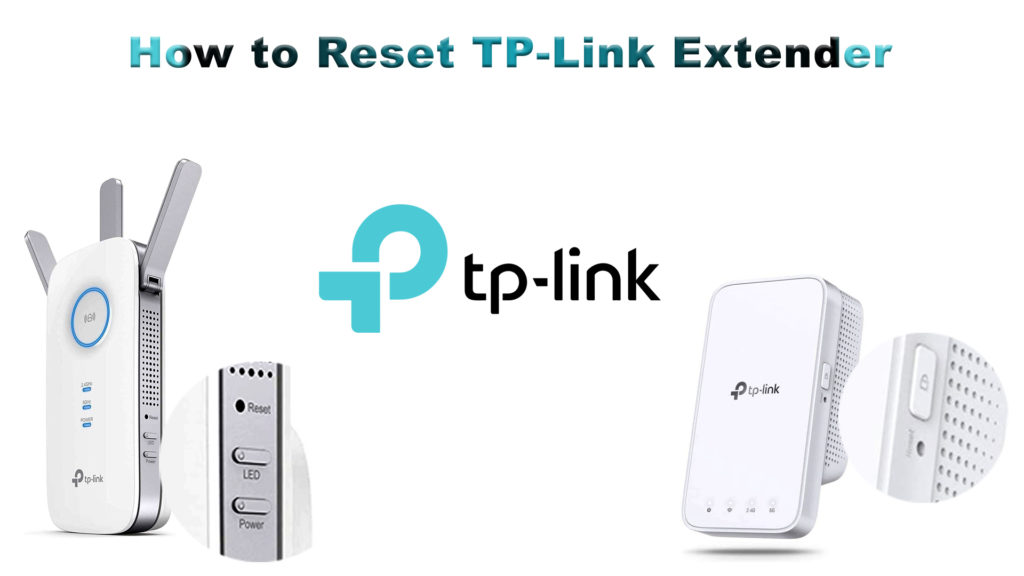
How to Reset TP-Link Extender?
Below, we will show you how to reset the TP-Link Extender in two ways.
Method 1
This method can be used if your extender has a reset button (located on the side or on the back of the device). Follow these steps to reset the device using this method:
- First of all, make sure your range extender is turned on.
- Locate the reset button.
- Once you find it, you need to press the button and hold it for a few seconds (1 – 2 seconds).
That’s the whole process – your range extender has now been successfully reset to factory settings. Use the default credentials to log in after the reset.
Method 2
The second method applies to the range extender models without a reset button.
Although they do not have the reset button, these models can also be reset. Follow these steps to reset your TP-Link extender if it doesn’t have a dedicated reset button:
- The reset switch is tucked into a small hole. Find it – it’s on the bottom/side/back of the device.

- After locating it, using a needle, pen, or similar sharp object, press and hold the reset switch for 8 to 10 seconds.
- The lights on the extender will flash and turn on one by one gradually.
- When the extender restarts, know that the reset was successful and that all settings were restored.
Use the default credentials to log in after the reset (you will find the default credentials on the sticker on the back of the device or in the user manual).
VIDEO TUTORIAL – How to Reset Your TP-Link Wi-Fi Extender
Conclusion
As you have seen in this article, the reset procedure can be very useful, especially in a situation when the password is forgotten. However, keep in mind that after the reset, you need to reconfigure the extender, which can take some time, so we advise you to always write down the password you set and keep it in a safe place.

Hey, I’m Jeremy Clifford. I hold a bachelor’s degree in information systems, and I’m a certified network specialist. I worked for several internet providers in LA, San Francisco, Sacramento, and Seattle over the past 21 years.
I worked as a customer service operator, field technician, network engineer, and network specialist. During my career in networking, I’ve come across numerous modems, gateways, routers, and other networking hardware. I’ve installed network equipment, fixed it, designed and administrated networks, etc.
Networking is my passion, and I’m eager to share everything I know with you. On this website, you can read my modem and router reviews, as well as various how-to guides designed to help you solve your network problems. I want to liberate you from the fear that most users feel when they have to deal with modem and router settings.
My favorite free-time activities are gaming, movie-watching, and cooking. I also enjoy fishing, although I’m not good at it. What I’m good at is annoying David when we are fishing together. Apparently, you’re not supposed to talk or laugh while fishing – it scares the fishes.
