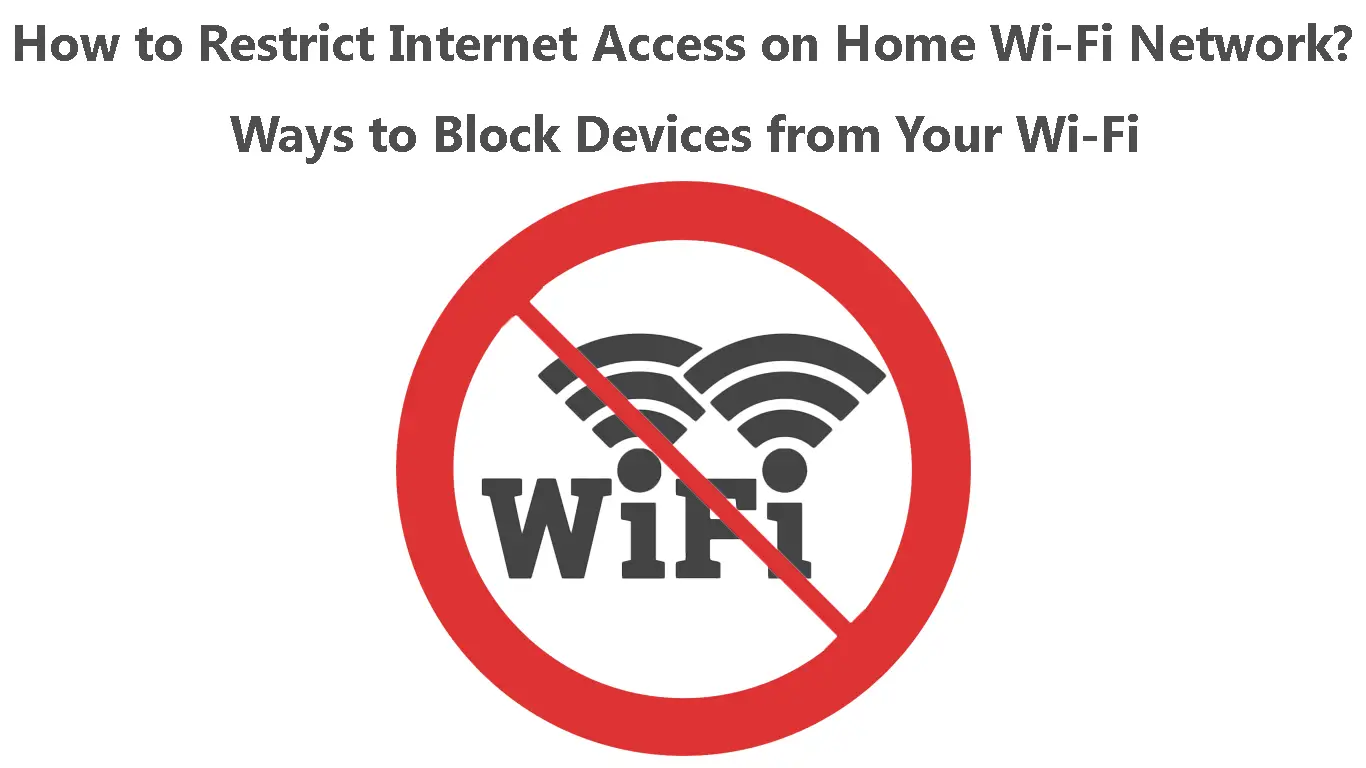Wi-Fi connectivity is an easy and convenient way of connecting to the internet. As long as one is within a network’s wireless range, they can access the internet if they have the network’s password. Sometimes, one does not even have to know the password, and one can easily scan a QR code from a device already connected to your home Wi-Fi and get on the internet.
The fact that someone can use your home network when you do not want them to can be unsettling to many. Luckily, router manufacturers have incorporated various features that dictate who uses your home network and who does not. Keep reading to know more about these features and how you can implement them on your network. We will also look at other traditional methods to safeguard your home Wi-Fi.
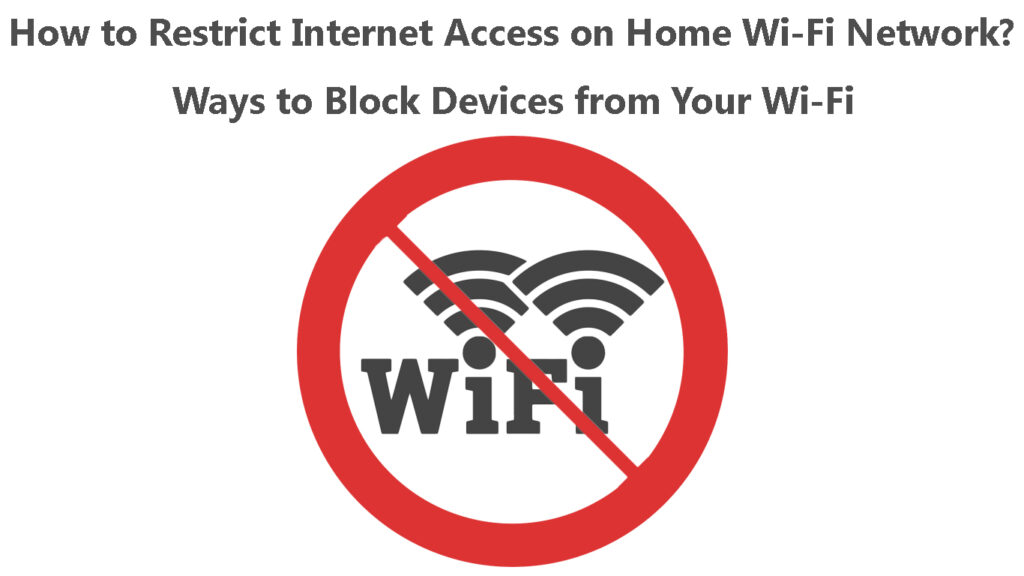
CONTENTS
Restricting Wi-Fi Access on Your Home Network
You must log in to your router’s administration page to enable everything suggested. The settings are updated on the router’s end, responsible for broadcasting and managing Wi-Fi connections.
Routers generally have a similar procedure for accessing their settings. The process is as follows:
- Connect your phone or desktop to your home Wi-Fi network. Alternatively, you can connect your device to the router via Ethernet.
- Launch a web browser and enter the appropriate default IP for accessing the router’s management page. If you do not know the correct IP, a quick google search consisting of the router brand followed by ‘login IP address’ will help. For instance, if you search ‘Verizon Fios router login,’ it will reveal 192.168.1.1 as the login IP for Verizon Fios routers.
- Also, some routers have URL links that can direct you to the router’s management page. You can find the correct URL by consulting the router’s user manual or conducting a google search.
- Once the router’s login page loads, enter the admin username and password and click enter/OK.
- At this point, you would have gained access to your router’s management page. Note that the procedure for accessing the settings discussed here will slightly differ because different routers use different interphases.
Logging In to a TP-Link Router
Some routers can also be managed using applications available on the Play store and the app store. Therefore, you can pick the most convenient method for you.
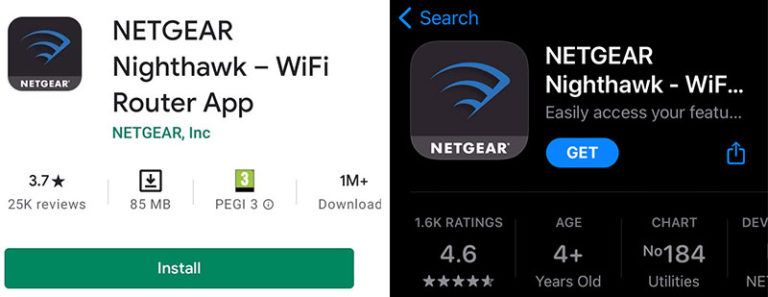
Once you access the administration page, you can enable the features necessary for restricting Wi-Fi access. The features are:
Enabling/ Changing the Wi-Fi Password
Wi-Fi passwords are one of the most fundamental ways one can regulate who uses Wi-Fi. The password ensures that only authorized people can access the internet using your Wi-Fi connection. In this case, you authorize someone to use your home connection by sharing the password with them.
However, suppose you have already shared the password with someone, and you no longer want them to have access to your network. In that case, you can change the password, and they will be immediately disconnected until you give them the new password.
You can change the Wi-Fi password by navigating Wireless > Wi-Fi setup/Wireless Settings. Then look for the Password/passphrase option and update the password.
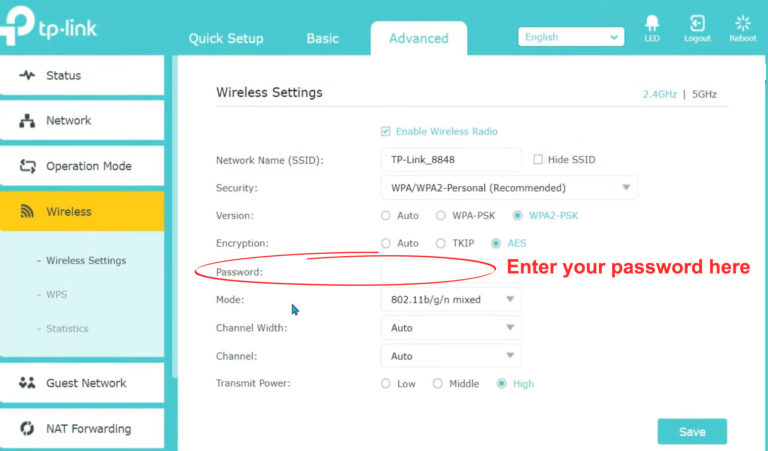
The exact procedure for your router can be found in its manual or online. Remember to save your updated settings, so they are implemented on the connection.
Additionally, use a passphrase that will be hard to figure out. You can achieve this by mixing letters, numbers, and symbols.
Hide, then Change the SSID
Wi-Fi connections have a feature that can hide the network SSID so that only people who know what you have named your Wi-Fi can connect to it.
Once you enable the hide SSID feature, also change the Wi-Fi name so that it is harder for anyone to guess your network’s name. Also, change the password to enhance the security of your connection even further.
You can hide the SSID by accessing the router management page, then going to the WLAN section and unchecking the Show SSID option. After you are done, save your changes and enjoy your privacy.
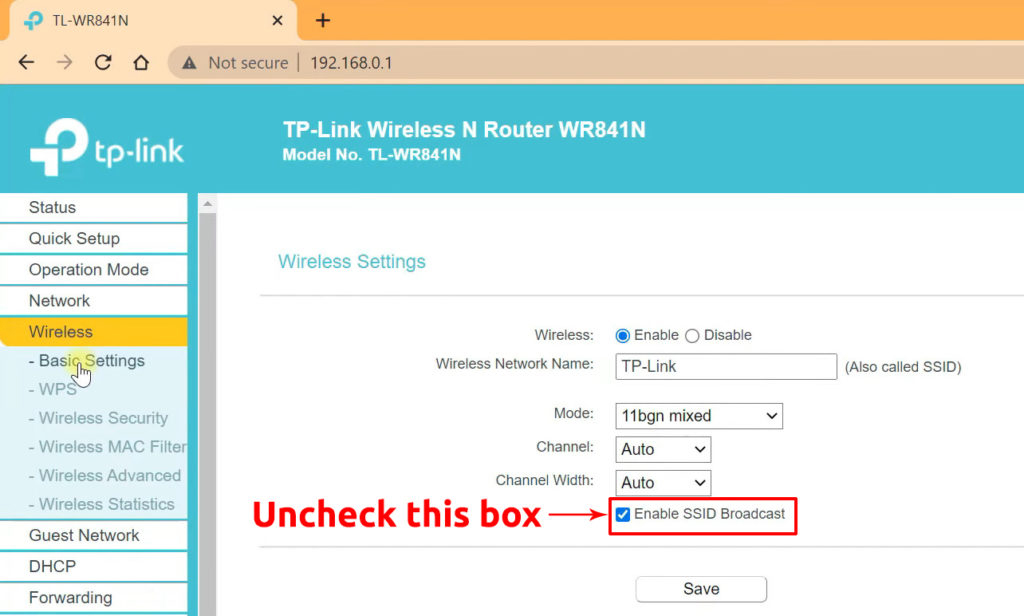
Now anytime someone wants to connect to your Wi-Fi, they would have to add the network on their devices manually. That would require them to know the network’s name, and you would have prevented that.
Use Parental Controls
Most routers now have a parental control feature that gives a network administrator power over how devices in the home use the Wi-Fi network.
Parental controls allow you to:
- Schedule when certain devices can access the internet through the Wi-Fi network and when they cannot.
- Block a device from connecting to the Wi-Fi network completely.
- Allow only registered devices to use the router’s Wi-Fi connection.
- Block access to websites and applications or allow access to limited websites.
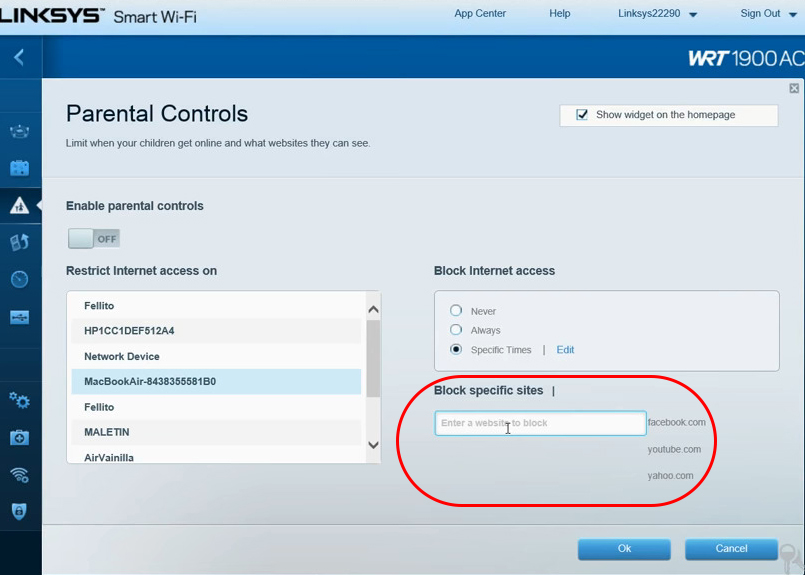
- Set limits on how much data a device can use while connected to your Wi-Fi network.
Your router might not have all these capabilities, but it will have at least one or two. Some routers like the Google Nest have the parental control feature under a different name, i.e., Family Wi-Fi.
Setting Up Family Wi-Fi
Most routers equipped with this feature also have an app that makes it easier to implement and undo whatever restrictions you wish. For instance, Google Nest uses the Google Home app, and Netgear routers use the Nighthawk app.
You can rely on third-party apps like Wi-Fi blocker if your current router does not support parental control features. These apps incorporate parental control features into your connection, giving you total control.
Enable MAC Address Filtering
Devices with Network Interphase Cards (NIC) also have a Media Access Control (MAC) address that identifies that device. A NIC is a hardware component that enables devices to connect to a network.
Therefore, MAC addresses can be used to identify devices on a network, and the best part is the address is embedded into the NIC or OS at the point of manufacture. That means the address can uniquely identify the device it is associated with and will be hard to spoof; however, that is not impossible.
You can enable MAC address filtering to allow only registered devices to connect to the network, also known as using a MAC address allowlist. Or you can use the feature to block certain devices from joining your Wi-Fi network, also known as using a MAC address blacklist.
Recommended reading:
- Why Do So Many Wi-Fi Networks Show Up? (How to Connect to the Right Network?)
- Can I Connect My Old Phone to Wi-Fi? (What Can I Do with an Old Phone Connected to Wi-Fi?)
- How to Connect a Toshiba Tablet to Wi-Fi (Step-by-Step Guide)
It is better to use a MAC address allowlist because you can easily notice when a new device is connected. When using the MAC address denylist, someone with the knowledge can change or mask their device’s MAC address and gain access to the network.
However, using a MAC address denylist is better when there are a lot of devices on the network. It would be tiring to add all of them to the allowlist.
Most routers have the MAC address filtering setting under Advanced, Access Control, or Firewall Settings.
You can find the MAC address of an Android phone by navigating Settings > About Phone, then scrolling to Device Wi-Fi MAC address. Netgear has detailed instructions on how to find the MAC addresses on various operating systems.
How to Use MAC Address Filtering (Access Control) on a TP-Link Router
Enable the Guest Network
Advanced routers have a guest network separate from your router’s primary Wi-Fi network. The network is meant to be used by guests and can use a different SSID and password from the primary network.
Guest SSIDs usually have a -guest suffix attached to them to differentiate themselves from the primary network.
A guest network will restrict internet access through Wi-Fi by ensuring devices on the guest network do not interact with devices on the primary network. Therefore, you can freely share your Wi-Fi without worrying about what the other party is doing.
Some routers like tp-link will even allow you to restrict the bandwidth on the guest network.
Setting Up a Guest Network on an ASUS Router
Turn Off Wi-Fi Broadcasting
Another alternative is to disable your router’s Wi-Fi broadcasting so that devices can only access the network through an Ethernet cable. Routers also have a pause Wi-Fi feature that temporarily prevents internet connection until it is disabled.
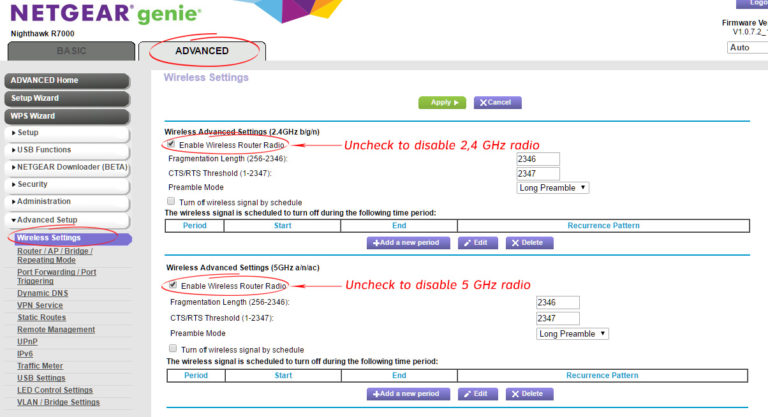
The feature is convenient for those who do not wish to follow the long process of shutting off the router’s Wi-Fi. Instead, they can use the router’s app to temporarily deny Wi-Fi access to a particular device or a group of devices or pause Wi-Fi for all devices.
Xfinity is a good example of an ISP that allows users to pause their Wi-Fi. Here is how to pause your Xfinity Wi-Fi.
Conclusion
Some restriction features may overlap; for instance, a router will know what devices are under parental control by identifying their MAC addresses hence performing a form of MAC filtering.
Remember that the above suggestions are not available for every router out there. Most Wi-Fi access control suggestions require advanced routers to manage Wi-Fi connections. Therefore, ensure you visit your router manufacturer’s website for more insight into your router’s capabilities.

Hey, I’m Jeremy Clifford. I hold a bachelor’s degree in information systems, and I’m a certified network specialist. I worked for several internet providers in LA, San Francisco, Sacramento, and Seattle over the past 21 years.
I worked as a customer service operator, field technician, network engineer, and network specialist. During my career in networking, I’ve come across numerous modems, gateways, routers, and other networking hardware. I’ve installed network equipment, fixed it, designed and administrated networks, etc.
Networking is my passion, and I’m eager to share everything I know with you. On this website, you can read my modem and router reviews, as well as various how-to guides designed to help you solve your network problems. I want to liberate you from the fear that most users feel when they have to deal with modem and router settings.
My favorite free-time activities are gaming, movie-watching, and cooking. I also enjoy fishing, although I’m not good at it. What I’m good at is annoying David when we are fishing together. Apparently, you’re not supposed to talk or laugh while fishing – it scares the fishes.