The Ring Chime Pro is an innovative, versatile ring doorbell controller that doubles as a Wi-Fi range extender.
This state-of-the-art gadget with a built-in Wi-Fi extender wirelessly connects to your Ring doorbells and surveillance cameras to provide real-time notifications.
Aside from ringing when someone presses the doorbell, the Ring Chime Pro detects motion via the connected cameras and doorbells.
Even though the essence of the Ring Chime Pro is to extend your Wi-Fi range to connected doorbells and cameras, you can connect your smartphones and other devices to its networks in areas with dead spots.
The Ring Chime Pro eliminates dead spots, particularly in outdoor spaces, ensuring whole-home Wi-Fi coverage.
Besides, it supports dual-band technology, allowing you to switch between the 2.4 GHz and the 5 GHz bands for uninterrupted, high-speed Wi-Fi connections.
The best part is that it has a bright nightlight that automatically turns on, giving you a sense of calmness that you truly deserve.
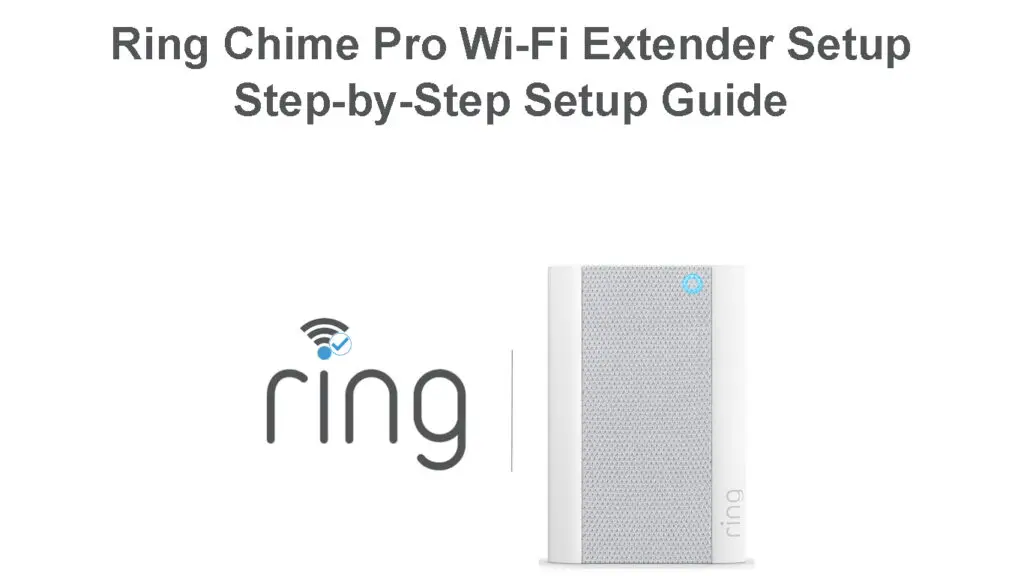
CONTENTS
How to Set Up the Ring Chime Pro Wi-Fi Extender
The Ring Chime Pro Wi-Fi range extender has a simple design, making it easy to install and configure.
Here’s how to go about it:
- Download and install the Ring Chime app on your smartphone or tablet (the app is available on Google Play Store and Apple App Store).
- Launch the Ring app and set up an account.
- Next, tap on Set Up a Device.
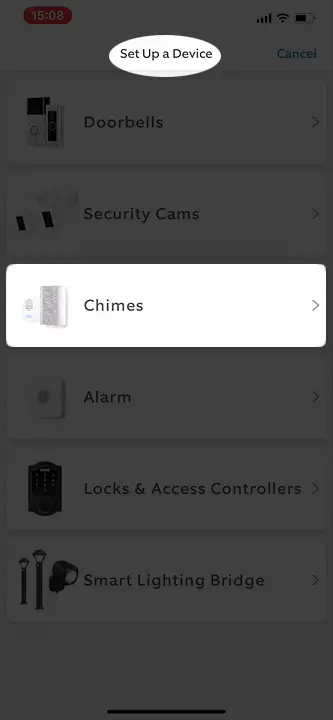
- Locate a QR code on the product packaging or the Chime Pro and scan it using your phone’s camera.
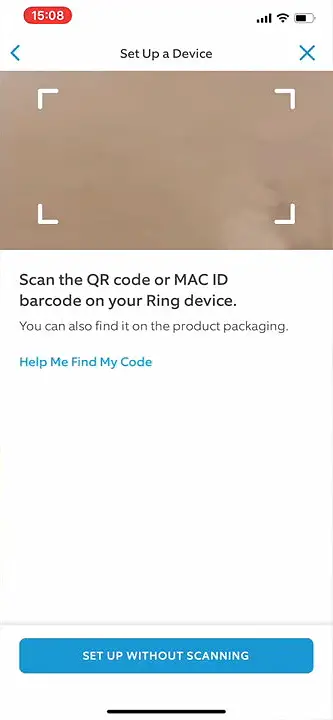
- Enable Location Services on your phone.
- Enter your address.
- Plug the Ring Chime Pro into a power outlet close to your router.
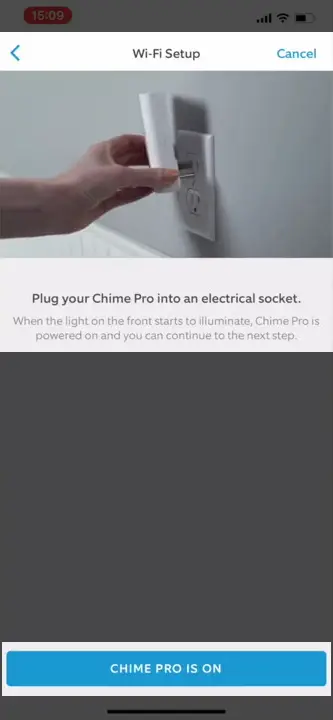
- Name your Ring Chime Pro extender.
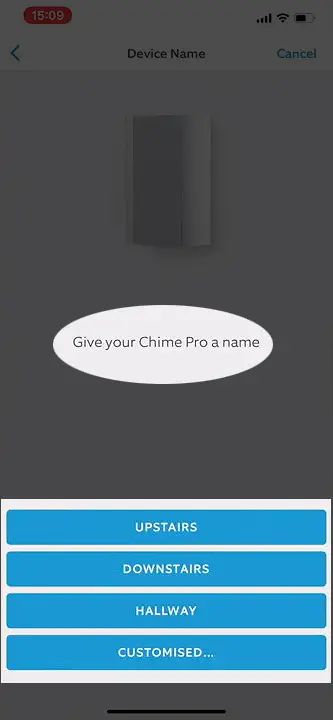
- The Ring Chime Pro will automatically enter setup mode.
- Tap the Continue button on the app.
- For iOS devices, tap join to connect to the Ring Wi-Fi network. Android devices will join the network automatically as long as Wi-Fi is active on the device.
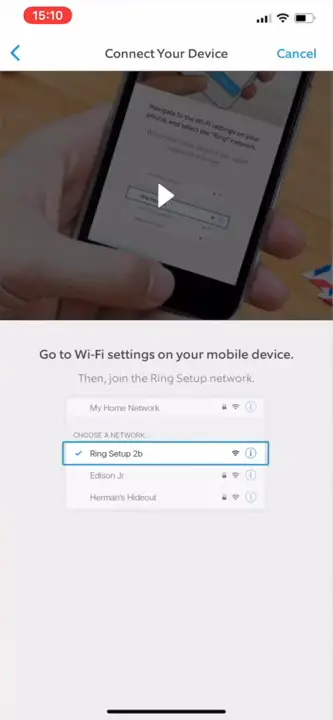
- Connect Ring Chime Pro to your Wi-Fi network via the app.
- Select your Wi-Fi network on the app, enter the password, and tap Continue.
- Wait for the Ring logo on the device to stabilize to solid blue.
- Select the devices you would like to connect to the Ring Chime Pro network.
- Relocate the Ring Chime Pro Wi-Fi range extender halfway between the router and the Wi-Fi dead zones.
How to Set Up Ring Chime Pro (1st Gen)
How to Set Up Ring Chime Pro (2nd Gen) – with QR Code Scanning
How to Set Up Ring Chime Pro (2nd Gen) – Without QR Code Scanning
Troubleshooting Your Ring Chime Pro Wi-Fi Extender
The Ring Chime Pro might be a top-of-the-line Wi-Fi range extender, but it is not exempt from technical malfunctions and connectivity issues.
Your Ring Chime Pro extender might unexpectedly disconnect from Wi-Fi or keep disconnecting from the internet after successful installation.
Here are a few troubleshooting tips to fix connectivity issues in your Ring Chime Pro Wi-Fi extender:
Change Connection Type
The Ring Chime Pro Wi-Fi extender supports dual-band functionality, making it capable of connecting to a 2.4 GHz or a 5 GHz network.
Connectivity issues might occur if your router’s default network differs from the extender’s selected network.
If your router is operating on the 5 GHz band, the Ring Chime Pro extender must connect to the same network as the router.
To change the network band:
- Launch the Ring Chime Pro app on your smartphone.
- Select the three lines.
- Tap Devices.
- Select the Ring Chime Pro.
- Tap Device Health.
- Go to the Network Section and tap Change Connection Type or Change Wi-Fi network.
- Connect to the same network band as your router.
- Tap Continue, select your router’s SSID name, and enter your Wi-Fi password to connect.
Relocate Your Ring Chime Pro Extender
Your Ring Chime Pro Wi-Fi extender might act up because it is too far from your wireless router.
Ideally, you should install a Wi-Fi extender halfway between the wireless router and the dead zone areas.
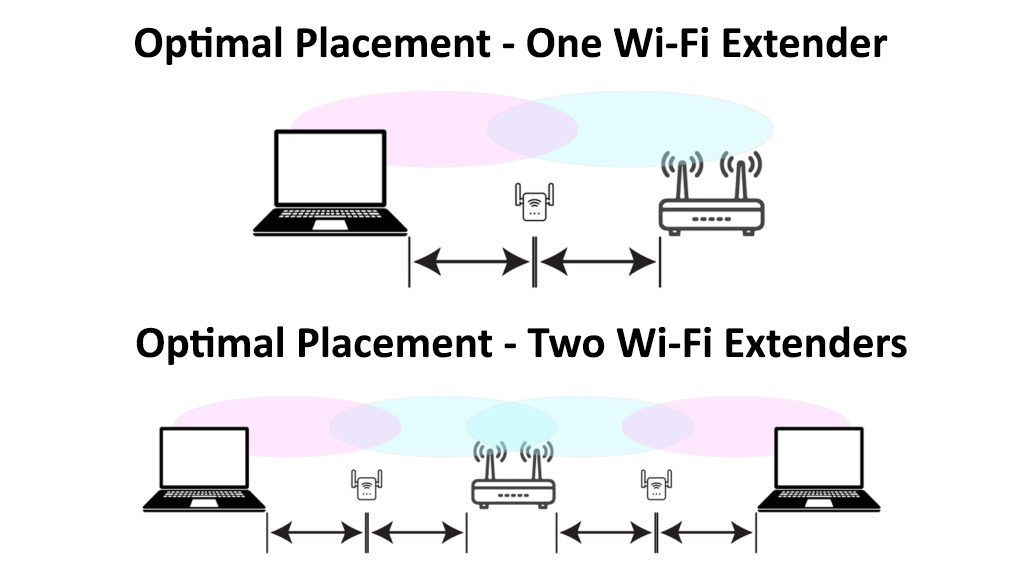
A distance more than 30 feet from the router might result in Wi-Fi connectivity issues because of poor signal quality.
To check your Wi-Fi signal strength:
- Launch the Ring Chime Pro app on your smartphone.
- Select the three lines.
- Tap Devices.
- Select the Ring Chime Pro.
- Tap Device Health.
- Check the RSSI signal (it should be higher than -65).
- If not, move the Ring Chime Pro Wi-Fi extender closer to your router.
Reset Your Ring Chime Pro
If the problem persists, you may have no other option but to reset your Ring Chime Pro Wi-Fi extender.
A reset will erase all custom settings and restore the device to factory defaults.
Here are the steps:
- Plug the Ring Chime pro into a power outlet.
- Locate the recessed reset button on the side or back panel (1st Generation).
- Insert a straightened paperclip or pin into the pinhole (1st Gen) or press the button on the side (2nd Gen).
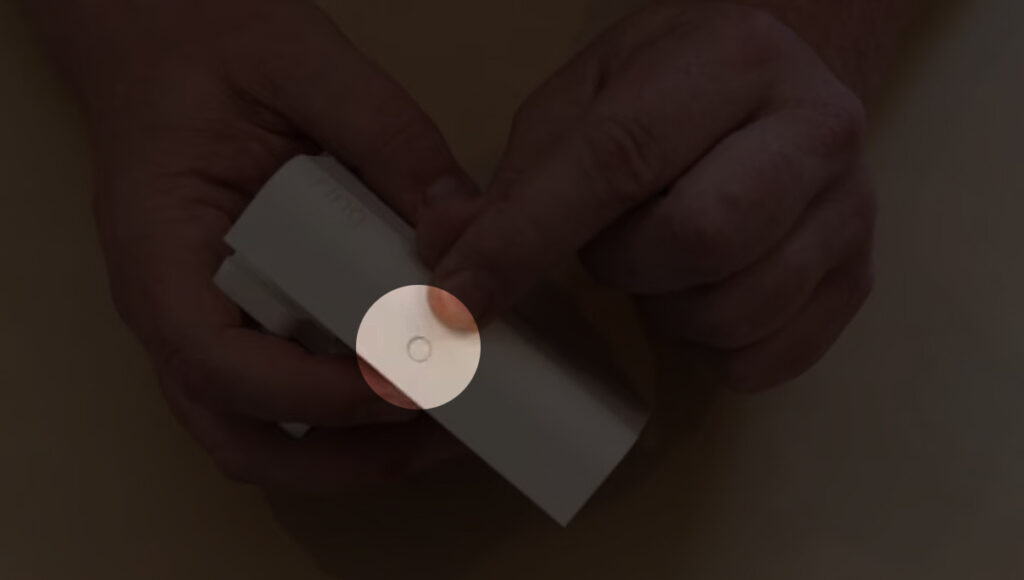
- Press and hold for about 15 seconds.
- Release the reset button and allow the device to reboot.
- Configure the extender afresh.
Conclusion
The Ring Chime Pro is the ultimate device for your home security and Wi-Fi connection needs.
It connects to your ring devices via a smartphone app, allowing you to get real-time alerts and notifications whenever someone approaches your home.
Moreover, setting it up is a breeze thanks to its simple design. By following our Ring Chime Pro Wi-Fi extender setup instructions, you will be able to install the range extender effortlessly.

Hey, I’m Jeremy Clifford. I hold a bachelor’s degree in information systems, and I’m a certified network specialist. I worked for several internet providers in LA, San Francisco, Sacramento, and Seattle over the past 21 years.
I worked as a customer service operator, field technician, network engineer, and network specialist. During my career in networking, I’ve come across numerous modems, gateways, routers, and other networking hardware. I’ve installed network equipment, fixed it, designed and administrated networks, etc.
Networking is my passion, and I’m eager to share everything I know with you. On this website, you can read my modem and router reviews, as well as various how-to guides designed to help you solve your network problems. I want to liberate you from the fear that most users feel when they have to deal with modem and router settings.
My favorite free-time activities are gaming, movie-watching, and cooking. I also enjoy fishing, although I’m not good at it. What I’m good at is annoying David when we are fishing together. Apparently, you’re not supposed to talk or laugh while fishing – it scares the fishes.
