Be it for leisure or work; slow internet always dampens one’s experience while using the internet. Even the calmest people can lose their cool if their internet connection keeps dropping or it would not work. When your Roku doesn’t have a stable connection to your Wi-Fi, several issues could be the cause.
This article will provide various solutions and probable causes, so you do not have to go through the same experience again. The answers range from easy fixes to more complicated settings adjustments.

CONTENTS
Before You Change Anything
To rule out basic and obvious causes such as damaged components, perform a basic check-up of all your equipment.
Ensure that the power and Ethernet cords are firm in their respective ports. While at it, check for any severe damage that could be a problem.
Observe the hardware for any damage, especially in the connection ports. After ascertaining that everything is as it should be, move on to the other fixes.
The Roku software is intelligent and will notify you immediately of any connection disparities. Therefore, always check what the notification says.
Therefore, from the Home tab, press Left and scroll to Settings to check your connection status.
Then, from Settings go to Network and see the connection details on the About page.
Alternatively, you can use the Check connection tool to test your connection. If your connection information does not pop up, it means you have no connection.
After running the connection test, a red X means that your device could not connect to the wireless network.
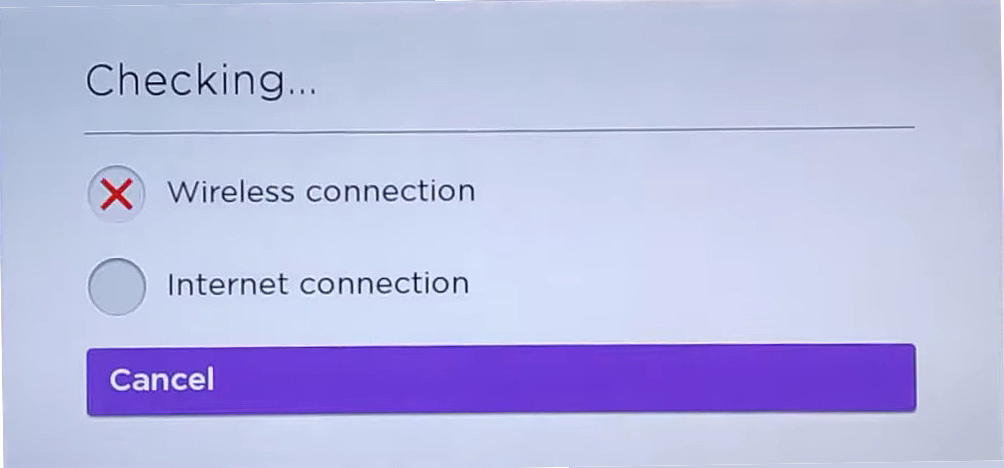
Move Your Device
Confirm that your Roku device is close enough to the Wi-Fi source as a countermeasure. Wi-Fi connections can only go so far; hence distance is a dictating factor in locating your devices.
If relocation is not an option, you can get a Wi-Fi extender to have more comprehensive network coverage in your home. An extender is essentially more practical for multi-floor houses.
Disable Network Pings
Network pings from your Roku device to the router might overwhelm the router to the extent it does not connect or keeps dropping. Disabling Ping settings can also prevent false replies from the router in case of a DDOS attack, improving security.
Press the home button on your remote five times to disable network pings. After, press Fast Forward>Play> Rewind> Play>Fast Forward in that exact sequence. The sequence should prompt the secret system settings to appear on your screen.
If they do not prompt the secret menu, repeat the steps above carefully.
Next, select Systems Operations and choose Disable Network Pings. To be sure, repeat the above steps a few times, toggling the ping settings from enabled to disabled. Restart your Roku device each time you make these changes.
How to Disable Network Pings on Roku
Restart Your Device
Restarting your Roku device enables it to initiate new settings and fix software problems quickly.
Follow the procedure below to restart your device.
Go to the Settings menu and scroll down to System on the home screen.
Select System and scroll down to System Restart, and it will automatically restart.
You can also try restarting your router and your modem.
Enable DHCP Server
If you are trying to connect your Roku wirelessly and you can’t establish the connection, regardless of how many times you try, check on the DHCP settings on your router.
The Dynamic Host Configuration Protocol (DHCP) ensures that your Roku device (and every other device connected to Wi-Fi) gets an IP address. When you disable the DHCP settings on your router, it hinders connection because your wireless device will read as a static configuration preventing the connection. The DHCP server needs to be enabled.
This step is essential because the wireless Roku device can not manually configure netmask and IP addresses.
The procedure for changing this setting differs slightly from device to device. You can use the blanket procedure below to configure your router. However, consult your service provider or router’s instruction manual if it does not work with your router.
First, log into your router admin page using the username and password on the back of the router as credentials.
Then move to the settings tab and check either under “Advanced settings,” “Setup settings,” or “Local Network.” The name for the particular tab may differ depending on the router model.
Try a Different Network
Try a different network and see if it will connect. This way, you will narrow down on the causing agent. Contact customer support to check on the problematic network if a different network works. You can also run diagnostic checks on the connection router and modem.
While at it, also confirm that you are using the correct login credentials and remember passwords are always case sensitive.
Use a Wired Connection
If your Roku device allows for an Ethernet connection, then consider using it as an alternative. If the wired connection does not work, the problem is probably with your equipment or service provider.
Connect an Ethernet cable from your Roku device to the modem/router to switch to a wired connection.
After, on your remote press Home>Settings>Network>Set Up Connection.
Select the wired connection option, and your Roku device should automatically connect to the internet.
Free up Some Bandwidth
A possible cause for your connection problem could be that the number of devices relying on a particular wireless access point has grown too large. Some wireless routers limit how many devices they can support at a time. Slow internet speeds can also have too little bandwidth to share among all the devices.
Check on your connection package to ensure you have adequate, reliable speeds to support your devices.
Check for External Interference
The chances are that the router is not your only wireless device. Other devices such as the microwave can also impact connectivity since they share frequency rates with most home electronic devices.
Turn off other unnecessary wireless connections and try reconnecting. Also, turn off microwaves, baby monitors, and any other electronic devices that might cause interference and try connecting to your wireless network.
Factory Reset
Desperate times call for desperate measures. A factory reset might be your final resort if none of these solutions work. It would erase previous settings and hopefully remove any bugs hindering your connection.
For a factory reset, click on Settings from the home page of your Roku device.
Then Systems>Advanced System Settings and select Factory Reset.
Final Thoughts
Considering that the Roku devices have a uniform user interface on all their devices, it should be relatively easy to adjust the settings to suit you. Hopefully, our article helped you find a solution that works for you. Should they fail, try your luck at getting a human technician from Roku customer support.

Hey, I’m Jeremy Clifford. I hold a bachelor’s degree in information systems, and I’m a certified network specialist. I worked for several internet providers in LA, San Francisco, Sacramento, and Seattle over the past 21 years.
I worked as a customer service operator, field technician, network engineer, and network specialist. During my career in networking, I’ve come across numerous modems, gateways, routers, and other networking hardware. I’ve installed network equipment, fixed it, designed and administrated networks, etc.
Networking is my passion, and I’m eager to share everything I know with you. On this website, you can read my modem and router reviews, as well as various how-to guides designed to help you solve your network problems. I want to liberate you from the fear that most users feel when they have to deal with modem and router settings.
My favorite free-time activities are gaming, movie-watching, and cooking. I also enjoy fishing, although I’m not good at it. What I’m good at is annoying David when we are fishing together. Apparently, you’re not supposed to talk or laugh while fishing – it scares the fishes.
