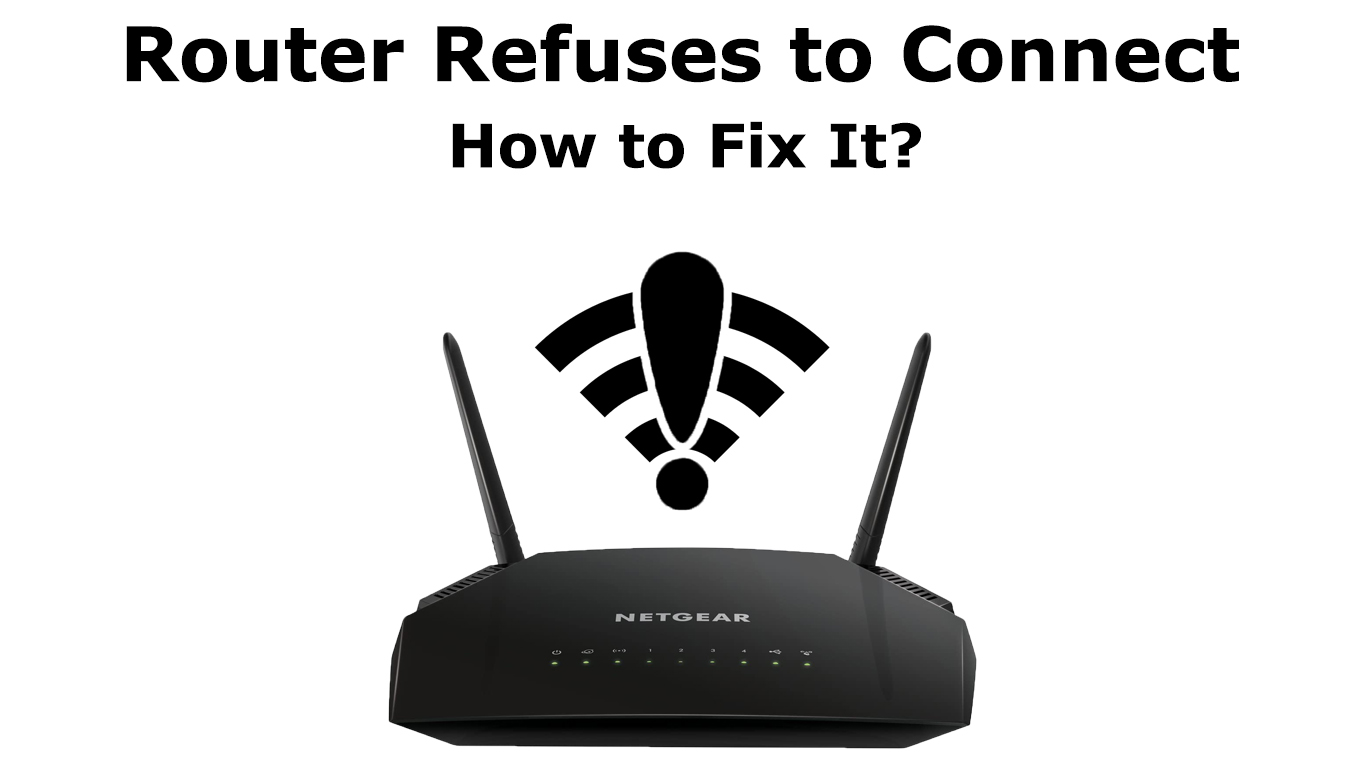Router management pages allow us to modify the router’s settings as we please. We can secure our internet connections by updating passwords and changing a few settings here and there. However, we cannot always access the management page without any errors.
Sometimes, when you want to update your router’s settings, an error message may appear on the screen. The message may look like this – router refuses to connect, and most people do not know what to do. Below are all the modifications you can make to overcome this error.

CONTENTS
- Why is My Router Refusing to Connect?
- Isolate the Router
- Restart Your Computer
- Use the Correct IP Address
- Try a Different Browser
- Reset Your Router
- Try Connecting via Ethernet
- Ping the Router
- Renew Your Computer’s IP Address
- Update Your Devices
- Use an Alternative Access Method
- Temporarily Disable Security Features
- In Conclusion
Why is My Router Refusing to Connect?
Your router can refuse to load the management page for various reasons. Although the primary reason is that it was built to ensure your internet connection is secure. Therefore, the router will deny you access if it senses any form of threat.
Other factors range from the quality of the cables to the type of connection you are using. Read on as we detail and discuss solutions you can try at home for free.
Isolate the Router
Consider isolating the router by letting it connect to only one device, your computer.
Therefore, disconnect any wireless devices and ethernet connections. Remember to unplug any phone lines going to your router/modem too.
You should disconnect all connections and restart the router before connecting it to your computer. That way, you will ensure complete isolation.
If you try reconnecting to the router’s settings page and it works this time, then most likely, a software bug was the problem.
Restart Your Computer
Before restarting your device, you should close the browser and relaunch it. If you try accessing the management page and still encounter the same problem, restart your computer.
A restart seems like an overly simple solution, but it works for problems relating to most electronics.
Use the Correct IP Address
You could be using the wrong default IP address to access your rooter’s management page.
People often assume the same address can access any router’s management page. However, that is not the case, as different router brands have different default addresses.
Also, you or someone else might have changed the admin access page address, thus causing you to face your current dilemma.
You can search for the correct IP on a Windows computer using the command prompt.
To do this:
- Ensure you connect to the router via an ethernet cable.
- Click on the search icon on the taskbar, type CMD, and hit enter.
- The command prompt window will appear on your screen. Type ipconfig and hit enter.
- Locate an entry labeled Default Gateway from the information on the CMD window
- The address on the Default Gateway line is your router’s IP address.
- Copy and paste it into your browser and try accessing the page once more.
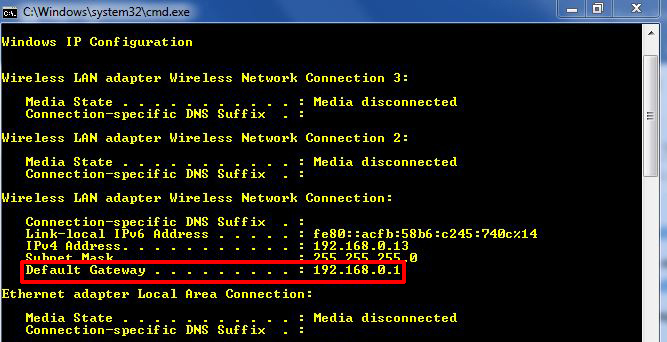
Try a Different Browser
Your current browser could have settings or programming that prevents access to the router’s management page.
A different browser can overcome this challenge and allow you to tinker with the router’s management settings as you please.
Reset Your Router
Resetting devices should always be among the primary solutions for any software malfunction.
Consider resetting your router as this will clear any bugs stopping your access to the router.
Since you cannot access the management page, your other option is to use the reset hole on your router. The hole is usually at the back of your router.
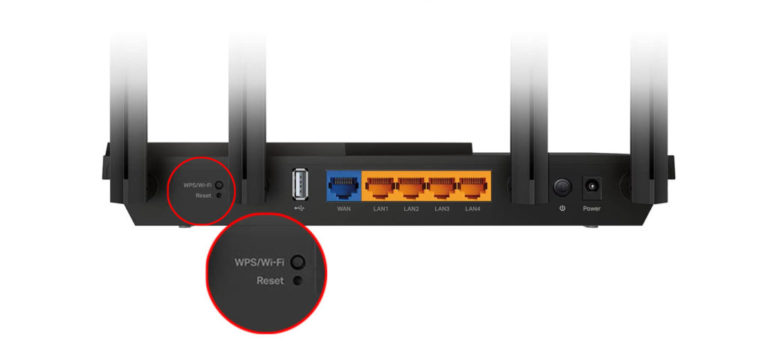
Therefore, use a pin or a paper clip and insert it in the hole, and press for a few seconds. Remember to keep the router powered on as you reset it; otherwise, the reset will not happen.
Check on your router’s user manual for the correct way to reset your router, as the procedure may vary.
Try Connecting via Ethernet
Some routers are stubborn in that they do not allow you to connect to the administration page with a wireless connection.
Therefore, disable Wi-Fi on your router, connect it to your computer, and try re-accessing the page.
Also, ensure the ethernet cable is a CAT5 cable (or higher) and is in good condition. If the problem persists even after using a wired connection, try using a different cable.
Ping the Router
Launch the command prompt on your windows device and run the command: ping [your router’s IP], for instance, ping 192.168.0.1.
Confirm if the result comes up on your screen with time, bytes, and TIL information. If it does, that means you have the correct IP, and you should be able to access your router management page.
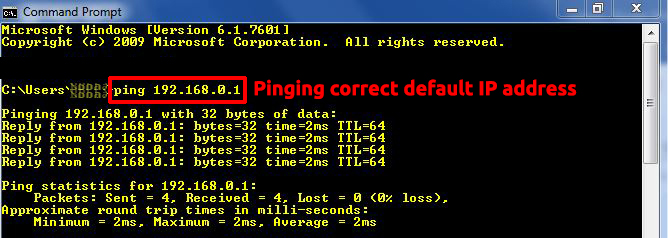
Alternatively, if it comes back with request timed out, you probably have the wrong IP address for your router.
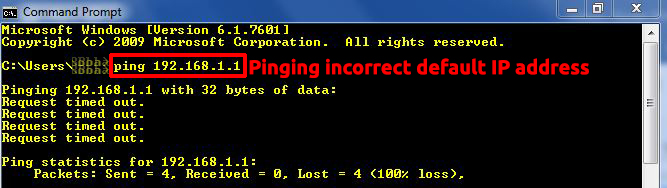
You can run the ipconfig command to get the correct IP or renew your IP address.
Pinging the router is one way of narrowing down the problem and confirming you have the correct IP.
You can also ping an external IP to confirm if you have an internet connection.
Renew Your Computer’s IP Address
You can renew your computer’s IP if you have set it to obtain IP addresses automatically.
A new IP is necessary to share the same gateway with your router and computer. Therefore, the router will allow you to access its management page.
To renew the IP on your Windows 10 computer;
- Click on the search icon on the taskbar, type CMD, and hit enter.
- Type ipconfig /release into the CMD window and press enter. The command will release your computer’s current IP address.
- Next, type ipconfig /renew on the same window and hit enter.
- Wait as the DHCP server releases a new IP for your computer.
- Your new IP address and gateway address will be in the generated information.
- Use the gateway address to access your router’s management page.
How to Renew IP Address in Windows 10 Using Command Prompt
MAC OS users can also do the same by;
- Click the Apple button and navigate System preferences
- Next, click on Ethernet, assuming you are using a wired connection to your router.
- Click on Advanced on the right side of the screen.
- Click on the TCP/IP option and click on the Renew DHCP Lease option, and you are done.
How to Renew IP Address in macOS
Update Your Devices
Ensure you use the latest operating system on whatever device you are using to access the router management page.
The browser you use to access the management page should also be up to date to avoid compatibility issues.
Use an Alternative Access Method
Using the IP is not the only way to access the router’s administration page. Some manufacturers provide alternative default access paths.
For instance, TP-Link routers use the address tplinklogin.net. Consult your routers manufacturer’s website or manual for a similar alternative.
Temporarily Disable Security Features
Antivirus software can be aggressive when ensuring your device’s security. Therefore, there could be a miscommunication between your router and the antivirus program.
Router management pages register as unsecured because they lack HTTPS encryption. Thus, antivirus programs could block them.
Your device’s firewall can also block you from accessing the router settings page if it deems it unsafe.
Also, VPN programs send modified data packets, and your router’s firmware may not approve.
The router’s management page gives access to highly sensitive information; therefore, it has stringent security measures to ensure safety.
Therefore, consider temporarily disabling these features and try to log in to your router settings page.
In Conclusion
Before you lose all hope, always restart your router and modem a couple of times. Routers are not built as precision tools; hence they face some challenges. Some are harder to overcome than others, but with the correct guidance, it is always possible.

Hey, I’m Jeremy Clifford. I hold a bachelor’s degree in information systems, and I’m a certified network specialist. I worked for several internet providers in LA, San Francisco, Sacramento, and Seattle over the past 21 years.
I worked as a customer service operator, field technician, network engineer, and network specialist. During my career in networking, I’ve come across numerous modems, gateways, routers, and other networking hardware. I’ve installed network equipment, fixed it, designed and administrated networks, etc.
Networking is my passion, and I’m eager to share everything I know with you. On this website, you can read my modem and router reviews, as well as various how-to guides designed to help you solve your network problems. I want to liberate you from the fear that most users feel when they have to deal with modem and router settings.
My favorite free-time activities are gaming, movie-watching, and cooking. I also enjoy fishing, although I’m not good at it. What I’m good at is annoying David when we are fishing together. Apparently, you’re not supposed to talk or laugh while fishing – it scares the fishes.