If you are using the Sagemcom F@st 5260 router for your home wireless network, you might have noticed the LED lights on the front panel. They are there for a reason, each representing a part of the connection or specific feature. There are six LED lights and it is good to know what they are trying to tell you.
In this article we are going to cover the basic meaning of these lights and what does it mean when the Sagemcom router lights are blinking.
So, let’s begin!
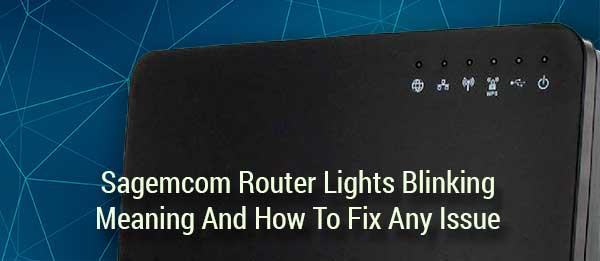
Sagemcom Router Lights Blinking: Meaning
Here is a brief explanation about what each light means on your Sagemcom router.
Power Light
The Power light will either be on or off. No flashing in this case. Depending on the color of the light, you will know whether the firmware is upgrading at the moment (solid red light) or that the device is just turned on (green light).
When it’s off, it is either unplugged or turned off.
USB Light
Normally this light will either be off or on if there is a USB device connected to it. However, if you notice that this light is flashing it means that the USB device connected to the router is in use, and in that case, it will be flashing green light.
WPS Light
The WPS light will be off by default. However, if you enable WPS in the settings and you want to use it to connect devices to your network without the need to enter the wireless password, you will see the WPS light blinking green when you press the WPS button on the router. This means that the router is searching for a WPS-enabled device to connect, i.e. pairing is in progress.
Wireless Light
The wireless light will be flashing green when data is being sent and received. However, if there is no activity, the Wireless LED light will be solid green or it will be off in case Wi-Fi is disabled.
LAN/Ethernet Light
Similar to the Wireless LED light the flashing LAN LED light indicates that data is being sent and received through the LAN Ethernet connection. If there is no activity but a device is connected to the router’s LAN port, then this light will be solid green. If it’s off it means that nothing is connected to the LAN port or that the connection is loose.
Internet/WAN Light
The Internet/WAN LED light will be flashing green when data is being sent and received through the WAN Ethernet link. In case there is no such link, this LED light will be off. However, it will be green if the device has a WAN Ethernet Link and a WAN IP address. But if there is no IP address, this light will be solid red.
We are sure we have mentioned all the cases when the Sagemcom router LED lights are flashing. But there are cases when the flashing light on your Sagemcom router indicates that there is a specific problem with the network. In that case, you need to know what to do to fix it on your own.
One such example is the Sagemcom router WAN/Internet red light and we strongly recommend you to read the solutions presented in the article in case you are having that problem.
Basic Troubleshooting
In case you experience some issues with your Sagemcom wireless router and you want to try and fix the problem on your own, there are a few solutions you can try. In most cases, one of them should help you get your internet connection up and running again.
1. Don’t act immediately
One of the mistakes most people make is to act instantly when they notice there is a problem with the network. The truth is that most problems last for a very short time and they get fixed on their own. Therefore, we recommend you to be a little patient and don’t do anything for some time. It is quite possible that the problem will be fixed on its own in the next 10-15 minutes.
2. Restart Your Sagemcom Router

Restarting the Sagemcom router is quick and easy. This step will clear the router’s cache memory and fix any glitches that may have occurred. Anyone can try this so just disconnect the power cable from the router. Connect it back after a few minutes and wait till it boots up completely. When the LED lights stabilize, check whether your internet connection is working properly.
3. Restart The Router And The Modem
Restarting your network is also an option and it needs to be performed in a specific order. It simply requires you to disconnect the modem and the router from the electrical outlet. If the modem has a battery, remove it.
After a few minutes put the battery back into the modem. Connect the modem to the power source and turn it on. Give it some time to boot completely. Then connect the router to the power source and turn it on. When it boots up completely, check whether the issue is resolved.
4. Check All The Cables And Connections
Pay special attention to the cable or cables between the router and the modem. Also, check each cable going to the router and the modem and see whether everything is connected firmly and properly. Also, check the cables for any damage and abnormal bending and if you notice anything strange replace the cable and see whether the problem is fixed after that.
Recommended reading:
5. Contact Your Internet Service Provider

Some issues are caused by your ISP. They may be experiencing some technical difficulties, performing scheduled maintenance, going through a power outage, or something else. The best way, in this case, would be to contact them and explain what the problem is.
If anything we have just mentioned is happening at the moment, they will inform you about it and tell you the time they expect to resolve the issue. Also, if they say everything is fine on their side, you can ask them to check your line and help you fix the problem.
Final Words
Now you know what it means when you see your Sagemcom router lights blinking. As you can see, this behavior is pretty normal except when you see the Internet/WAN light blinking red.
In that case, you can try the solutions we have just recommended or check the article we have written about that. In each case, we are pretty sure you will fix the problem pretty soon and have a fully functional internet connection in no time.

Hey, I’m David. I’ve been working as a wireless network engineer and a network administrator for 15 years. During my studies, I also worked as an ISP field technician – that’s when I met Jeremy.
I hold a bachelor’s degree in network engineering and a master’s degree in computer science and engineering. I’m also a Cisco-certified service provider.
In my professional career, I worked for router/modem manufacturers and internet providers. I like to think that I’m good at explaining network-related issues in simple terms. That’s exactly what I’m doing on this website – I’m making simple and easy-to-follow guides on how to install, set up, and troubleshoot your networking hardware. I also review new network equipment – modems, gateways, switches, routers, extenders, mesh systems, cables, etc.
My goal is to help regular users with their everyday network issues, educate them, and make them less scared of their equipment. In my articles, you can find tips on what to look for when buying new networking hardware, and how to adjust your network settings to get the most out of your wi-fi.
Since my work is closely related to computers, servers, and other network equipment, I like to spend most of my spare time outdoors. When I want to blow off some steam, I like to ride my bike. I also love hiking and swimming. When I need to calm down and clear my mind, my go-to activity is fishing.
