Samsung is a household name in the world of electronics. The company is renowned for producing high-quality entertainment units, including smart TVs.
All Samsung products come with warranty coverage, but this doesn’t mean you won’t face any issues with your Samsung smart TV.
You might be able to connect your smart TV to your wireless network, but your TV may fail to access the internet.
Keep reading to find out how to get around this problem.
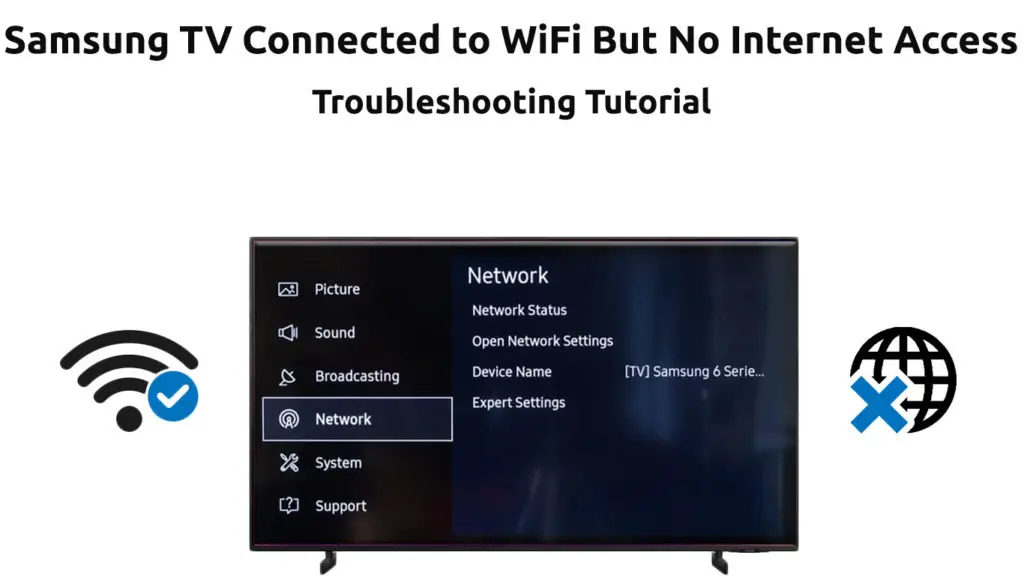
CONTENTS
Test Your Network Connection
Before taking any steps, check your network connection. The problem could be caused by your internet connection rather than the TV.
Whether you are using a wired or wireless connection, ensure all cables and wires are placed in the right ports.
Try connecting other devices such as smartphones or laptops to the router. If the connection is successful, your smart TV might be having a problem. If they don’t, it’s a router problem.
Follow these steps to check your network status:
- Press the Home button on your remote control
- Navigate to Settings
- Go to General
- Select Network
- Select Network Status
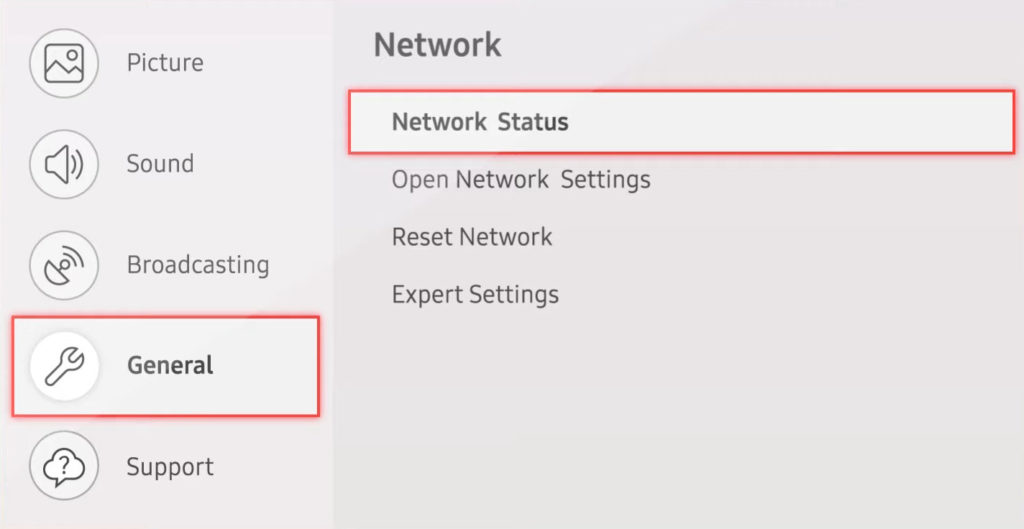
If your router can’t connect to the internet, contact your ISP as soon as possible to restore your connection.
Rebooting Your Router or Modem
Sometimes you do not have to do far-reaching steps to restore your internet connection on your Samsung smart TV. Rebooting your router or modem can easily do the trick.
Here are the steps:
- Unplug the router’s power cord from the wall outlet
- Wait for a few minutes
- Re-plug the router back in
- Allow the router to reboot
- Check if your Samsung smart TV can access the internet
Note: You can also reset your router using the reset button. Press and hold the button for at least 5 seconds before releasing it and allow the router to reboot.

Unplug Your Samsung Smart TV
Another proven trick to fix internet connection problems is to unplug your TV to drain extra charge. Over time, residual electric charge can build up on your TV, leading to various issues.
Unplugging your Samsung smart TV directly from the wall outlet will discharge and perform a cold boot, subsequently restoring your network. This hack resets the mainboard, fixing various glitches such as frozen or non-responsive apps.
Here are the steps:
- While your TV is off, unplug it directly from the wall outlet
- Wait for about 30 seconds or preferably more
- Plug it back in
- Turn your TV on and check if it can access the internet
Change DNS Configuration
Your Samsung smart TV might not access the internet because of inappropriate or erroneous DNS configuration. Altering the DNS settings (changing DNS server) can help restore your internet connection within seconds.
You only need to:
- Press the Menu button on your remote control
- Select Network
- Go to Network Status
- Select IP Settings
- Move to DNS Settings
- Select Enter Manually
- Input the DNS server number to either 8.8.8.8 or 8.8.4.4
- Press OK to apply and save changes
- Check if your TV can access the internet
How to Change the DNS Server Manually
Change IP Settings to “Obtain Automatically”
If changing DNS settings does not solve the issue, consider altering the IP settings. If the IP setting is “obtain manually,” your smart TV might not connect to the internet appropriately because of an IP conflict issue. You have to allow your TV to obtain the address automatically to complete the connection successfully.
Here are the steps to get around this problem:
- Press the Menu button on your remote control
- Select Network
- Go to Network Status
- Select IP Settings
- Set IP Settings to Obtain Automatically
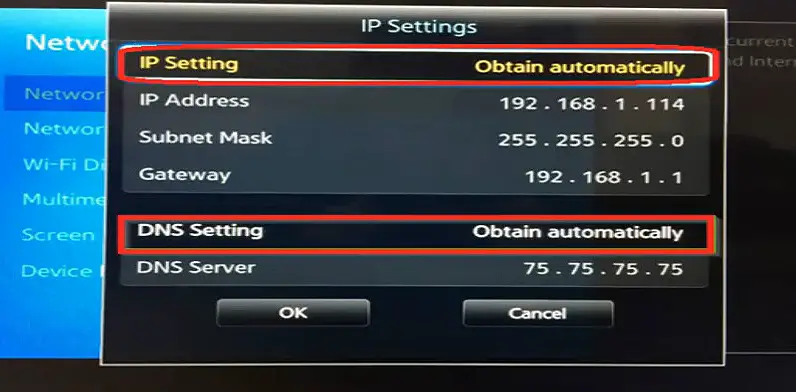
Check Signal Strength
Sometimes, your Samsung Smart TV cannot access the internet because of weak signals from your router. You need to check your smart TV signal strength to determine if it is causing the issue.
Follow these steps to check your signal strength:
- Go to Settings
- Select General
- Go to Network
- Open Network Settings
- Select Wireless
- Check the Wi-Fi signal bars displayed on the TV screen
If the signals are weak, consider purchasing a Wi-Fi extender or booster to improve signal strength.
Update Samsung Smart TV Firmware
Your smart TV could have connectivity issues because of software glitches or outdated firmware. Upgrading your TV’s firmware with the latest software can help fix this problem.
Since the TV cannot access the internet, you must update its firmware manually via a USB drive. You can perform this step using a laptop or desktop.
Here are the steps:
- Go to Samsung support website (www.samsung.com/us/support)
- Click the downloads page
- Find your TV model
- Download your TV firmware
- Extract the firmware files to your computer and transfer them to a USB drive
- Turn off your TV
- Plug the USB drive into the USB port of your TV
- Turn on your TV
- Press the Home button on your remote control
- Go to Settings
- Select Support
- Go to Software Update and choose Update Now
- Select Yes and select your USB to initiate the upgrade process
- The TV will restart automatically after the process is complete
How to Update Your Samsung Smart TV’s Firmware
Reset Network
One of the quickest ways to fix internet connectivity issues in Samsung TVs is to reset network settings on the TV. Incorrect or conflicting network settings can cause your smart TV not to connect to the internet.
Here are the steps:
- Press the Source/Home button on your Samsung remote control
- Go to Settings by selecting the gear icon
- Press the down cursor button on the remote and choose General
- Select Network and click OK
- Choose Network Settings
- Select Reset Network
- Confirm Reset Network by pressing OK
- Set up your network and check if your TV can access the internet
Note: Pressing Reset will restore your network settings to default settings. You will have to enter your Wi-Fi username and password afresh to connect to the internet
How to Reset Network Settings on a Samsung Smart TV
Use the Samsung Self-Diagnosis Feature
The latest Samsung smart TVs have a self-diagnosis feature. When activated, the tool automatically checks your internet connection, network status, the Apps service, and the Samsung service.
You only need to:
- Press the Menu button on your remote
- Open Settings
- Select Support
- Select Device Care
- Select Self Diagnosis
- Select Smart Hub Connection Test
You will see a list of detected problems. Follow the on-screen instructions to resolve the issues or contact Samsung Support for further assistance.
Running a Self-Diagnosis Test on a Samsung TV
Check for ISP Service Outage
Your Samsung smart TV might be having problems accessing the internet because your ISP is facing an outage in your area. You can test for downtimes by checking whether your smartphone or laptop can or cannot connect to the internet.
Recommended reading :
- Hitachi TV Connected to Wi-Fi But No Internet Access (Ways to Regain Internet Access)
- Hisense TV Connected to Wi-Fi But No Internet Access (11 Ways to Fix It)
- The Xfinity Stream App Is Not Working on a Samsung TV (Solutions Provided)
The good news is that most Internet Service Providers are courteous enough to inform their customers of service outages (in advance) so they can seek alternative options.
You can check your ISP’s social media pages on Facebook and Twitter to confirm the news and establish when to expect them to fix the problem.
Conclusion
As you can see, dealing with a Samsung smart TV that doesn’t connect to the internet does not have to be difficult. You only need to follow our proven solutions to troubleshoot and fix your troublesome TV. These tips work nearly all the time, allowing you to get your TV up and running within no time.

Hey, I’m Jeremy Clifford. I hold a bachelor’s degree in information systems, and I’m a certified network specialist. I worked for several internet providers in LA, San Francisco, Sacramento, and Seattle over the past 21 years.
I worked as a customer service operator, field technician, network engineer, and network specialist. During my career in networking, I’ve come across numerous modems, gateways, routers, and other networking hardware. I’ve installed network equipment, fixed it, designed and administrated networks, etc.
Networking is my passion, and I’m eager to share everything I know with you. On this website, you can read my modem and router reviews, as well as various how-to guides designed to help you solve your network problems. I want to liberate you from the fear that most users feel when they have to deal with modem and router settings.
My favorite free-time activities are gaming, movie-watching, and cooking. I also enjoy fishing, although I’m not good at it. What I’m good at is annoying David when we are fishing together. Apparently, you’re not supposed to talk or laugh while fishing – it scares the fishes.
