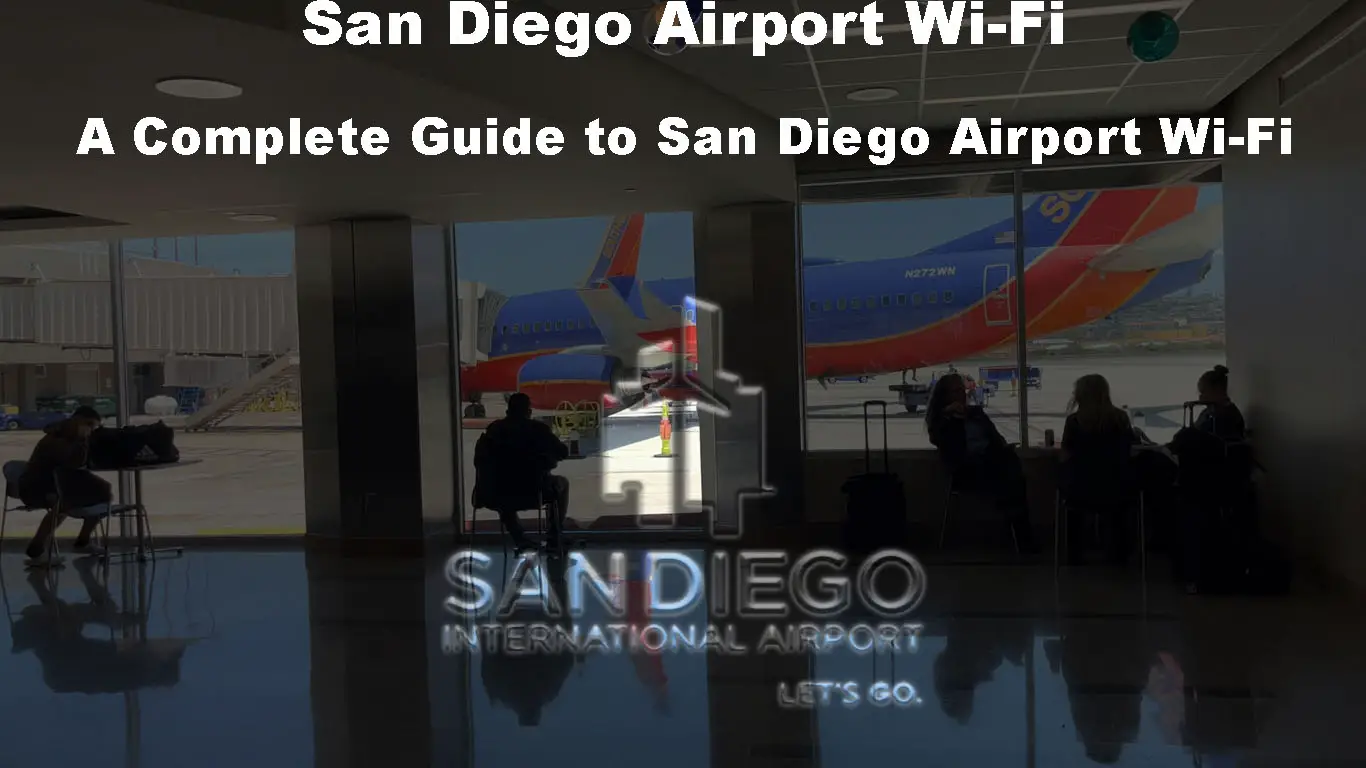San Diego Airport is a single-runway airport with two passenger terminals for domestic and international flights. Despite its average capacity, the airport handles nearly 15 million arriving and departing passengers annually.
To manage the increasing traffic, San Diego Airport now has several concourses. These concourses comprise shops, restaurants, food courts, and shopping areas, among other amenities.
The airport also offers passengers other essential services and amenities, including ATMs, courtesy phones, lactation rooms, and bicycle lockers. One of the most popular services provided at the airport is the free wireless internet service.
As you know, everything now revolves around the internet. You require an internet connection to book tickets, check your flight status, make hotel reservations, get news updates, and keep in touch with family or business partners. You can use San Diego Airport Wi-Fi for all your online activities.
This post explains how to connect to San Diego Airport Wi-Fi. Keep it here to learn more!
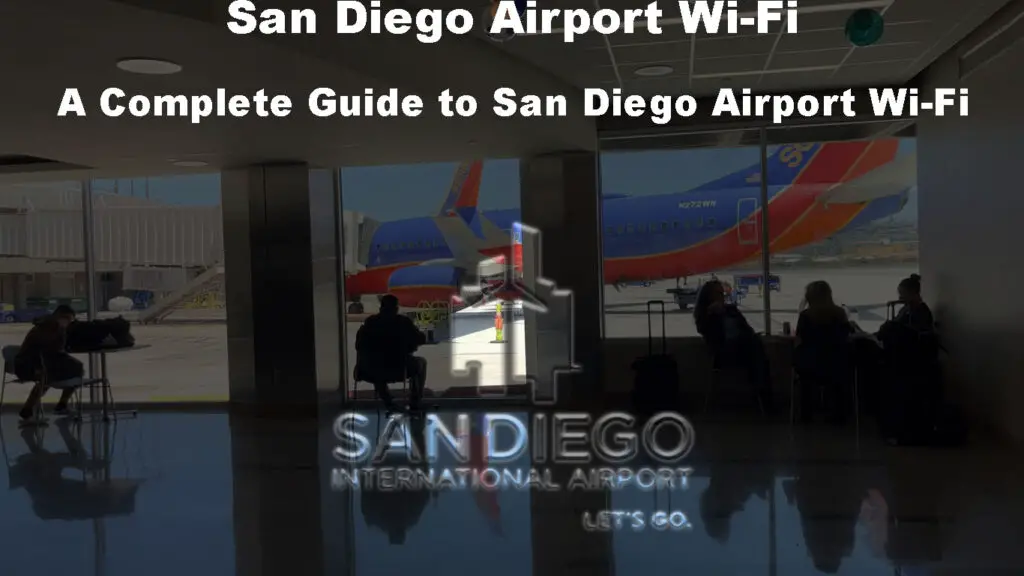
CONTENTS
How Does San Diego Airport Wi-Fi Work?
The airport has partnered with Boingo Wireless to provide free internet throughout the terminals. Free Wi-Fi is available at all terminals and all concourses in the baggage collection areas, lactation rooms, arrival and departure halls, and at all boarding gates.
If you want to check up on your family, contact your tour agent, book a hotel room, or plan your next destination, you can use this complimentary internet service for all your online activities.
You only need to activate Wi-Fi on your device and search for the airport Wi-Fi network name to connect. It doesn’t require a password, making it easy for customers to access the internet. Once connected, you can browse the web, check emails, download reports, and chat on social media.
In 2017, the airport revamped its Wi-Fi system, increasing connection speeds up to 30 times faster than the previous network. Such breakneck rates allow you to stream movies and music, make video calls, and play online games without buffering issues.
The only slight concern is that this Wi-Fi service has time restrictions. You can only connect to San Diego Airport Wi-Fi in two-hour segments before getting disconnected. The good news is that you can log back in if you need additional time for another free two-hour session.
Connecting to San Diego Airport Wi-Fi
Connecting to San Diego Airport Wi-Fi is similar to connecting to any open public network. The only difference is that you don’t have to view advertisements and promotional videos to join the network. Besides, the Airport Wi-Fi has no password requirements, making it easy for travelers to connect.
Here’s how to connect different devices to San Diego Airport Wi-Fi:
Android Phones and Tablets
- Open Settings on your device.
- Go to Network & Internet.
- Go to Wi-Fi and turn it ON.
- Your device should automatically search for nearby networks.
- Select #SANfreewifi from the list of available networks.
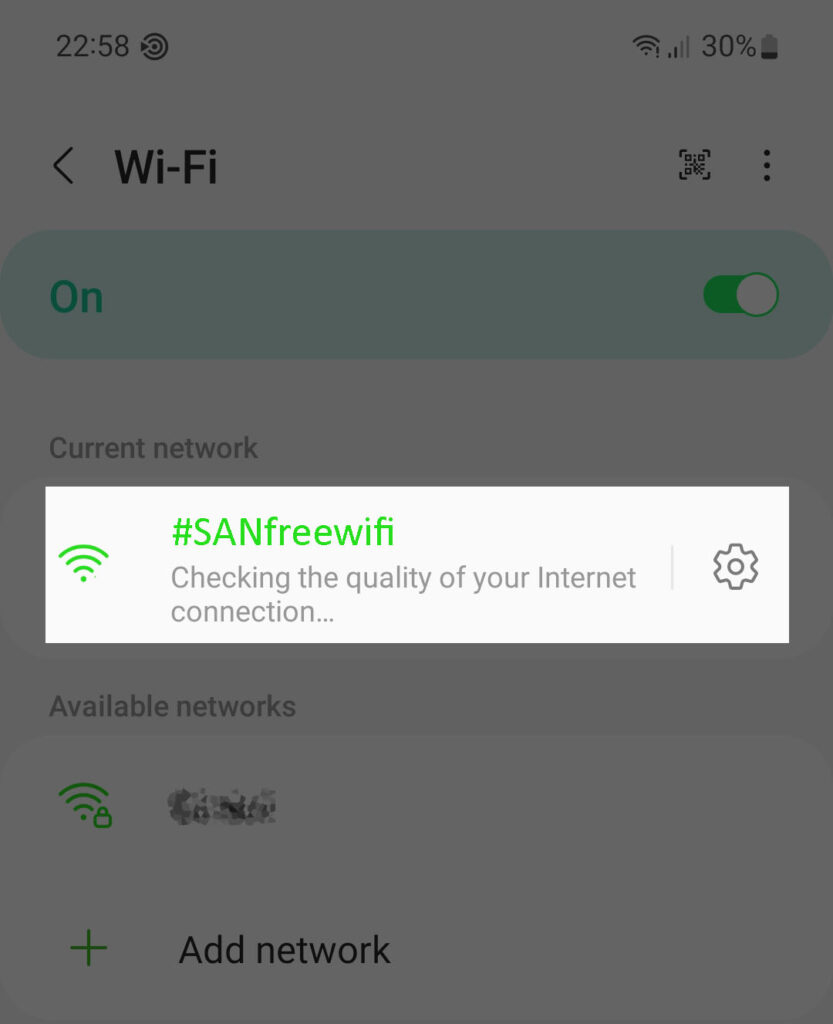
- Click Connect.
- Enjoy free internet access via the San Diego Airport Wi-Fi service.
Apple iPhones and iPads
- Unlock the home screen.
- Open the Settings app.
- Go to Wi-Fi settings.
- Turn on Wi-Fi.
- Your device will scan for available wireless networks.
- Select #SANfreewifi from the list.
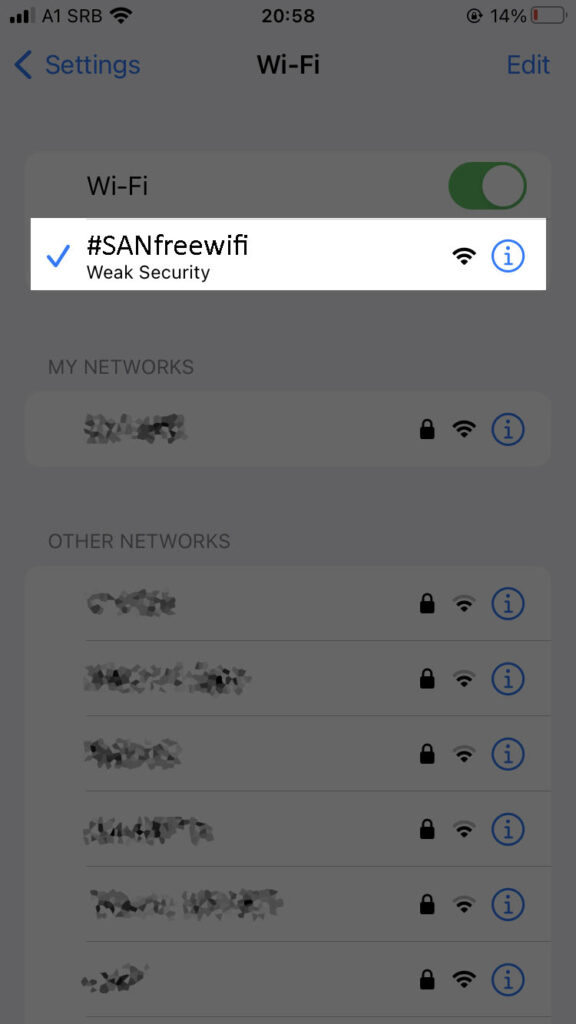
- Tap Connect.
- Enjoy complimentary Wi-Fi via the San Diego Airport Wi-Fi service.
Note: You can force your device to search for available networks by tapping “Scan”
Windows PC
- Click the Network icon on the ride side of the taskbar.
- Go to quick Wi-Fi settings.
- Click on Manage Wi-Fi connections.
- Click #SANfreewifi from the list.
- Click Connect.
- Enjoy free San Diego Airport Wi-Fi.
Mac PC
- Click the Wi-Fi icon in the menu bar.
- Your Mac will scan for available Wi-Fi networks.
- Select #SANfreewifi from the list of available networks.
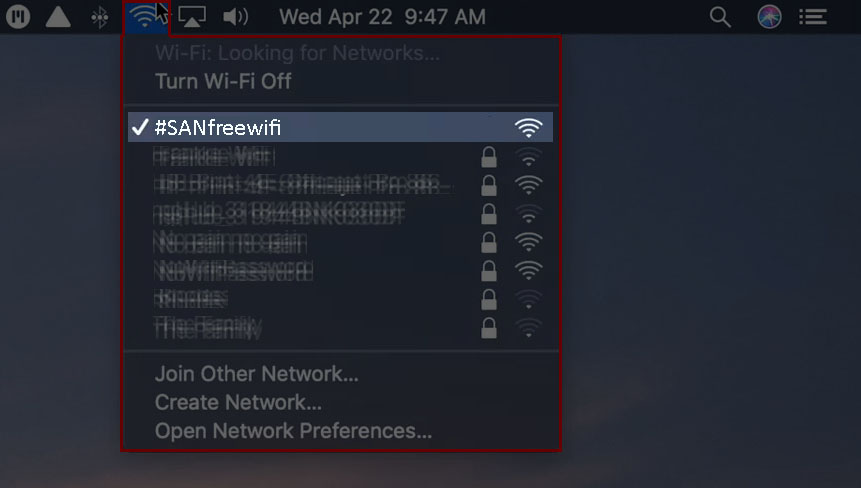
- Click Join to connect.
- You can now access the free San Diego Airport Wi-Fi.
Troubleshooting San Diego Airport Wi-Fi Problems
Wi-Fi connection problems are common with private and public networks, and the San Diego Airport Wi-Fi is no exception.
You will see an exclamation mark next to the Wi-Fi icon on your device to indicate a connection problem. Sometimes, your phone or laptop may fail to connect completely.
Fortunately, you can try these solutions to troubleshoot and fix airport Wi-Fi problems.
Tip – After each solution, open a web browser on your phone or laptop to check if the issue is resolved.
Confirm Wi-Fi Settings
The first step to fixing Wi-Fi connectivity problems is to check if your device has a connection in the first place.
You may not be able to connect to San Diego Airport Wi-Fi because your Wi-Fi setting is OFF or the wireless adapter is disabled.
Here are the steps:
- Open the settings app on your phone.
- Go to Network & Internet/Connections/Wireless Settings.
- Tap on Wi-Fi.
- Check if Wi-Fi is ON or OFF.
If you are using a laptop with a built-in wireless adapter, ensure the adapter is enabled and try to connect to San Diego Airport Wi-Fi.
Check SSID
You might have issues connecting to San Diego Airport Wi-Fi if you select the wrong SSID from the list of available networks.
San Diego Airport is an international travel hub with numerous businesses and private establishments. It hosts eateries, restaurants, food courts, shopping areas, drug stores, and banking facilities, each with a separate Wi-Fi network with a different SSID.
Confirm the airport Wi-Fi network name before connecting to avoid connectivity issues. The correct SSID is #SANfreewifi.
Identify the Problem Type
After checking Wi-Fi settings and confirming the network name, the next step is identifying the problem type. This hack will help you know whether your device, network, or Wi-Fi connection has an issue.
Connect a laptop or a different phone to the network to know if your device has a problem. If other devices can use the wireless network, your device has an issue.
To test if it’s a network problem, connect your phone or laptop to a cellular hotspot. If you can connect that way, the airport Wi-Fi network might be experiencing a service outage.
If your device can connect to the network but cannot access the internet, the airport management needs to contact the ISP company responsible for the internet connection.
Reboot Your Device
An easy way to resolve Wi-Fi connectivity issues is to restart your device. This hack works most, if not all, of the time. It clears minor bugs and glitches while refreshing the system memory, allowing the device to re-establish a connection.
Press the power button on your phone and tap the restart option to reboot it. If you are using a computer, go to the Power option and click restart. Sometimes, you may have to shut down your device before pressing the power button to turn it on again.
Tip: Ensure Airplane Mode is off when connecting to San Diego Airport Wi-Fi
Reset Your Connection
If restarting your device does not solve the issue, consider resetting your connection.
A network reset will erase all saved settings allowing you to configure your Wi-Fi connection afresh.
Follow these steps to reset your Wi-Fi connection:
Resetting Android Wi-Fi connection:
- Go to the Settings app by tapping the gear icon.
- Tap System settings.
- Choose Reset options.
- Tap Reset Wi-Fi, mobile & Bluetooth.
- Tap Reset settings.
Resetting Network on an Android Device
Resetting iOS device Wi-Fi connections
- Go to the Settings app.
- Navigate to General.
- Tap Transfer or Reset iPhone.
- Now, select Reset once again.
- A few options will appear. Select Reset Network Settings.
- Enter your device password when prompted.
Resetting Network on an iOS Device
Delete & Re-add Network
Another effective solution to solving San Diego Airport Wi-Fi problems is to delete the network and re-add it back.
This option erases all saved network info from your device, allowing you to reconfigure your wireless settings afresh.
Here’s how to forget the San Diego Airport Wi-Fi network:
On an Android Device
- Go to settings.
- Tap Network & Internet.
- Go to Wi-Fi Settings.
- Tap #SANfreewifi (the network you want to forget).
- Tap the gear icon next to #SANfreewifi.
- Tap Forget to forget the network.
- Activate Wi-Fi on your phone and search for nearby wireless networks.
- Tap #SANfreewifi to re-add the network.
Forgetting a Network on an Android Device
On an iPhone or iPad
- Tap the gear icon to launch the Settings app.
- Go to Wi-Fi settings.
- Tap the info icon next to #SANfreewifi.
- Select Forget This Network.
- Select Forget to confirm your selection.
- Allow your device to search for available networks.
- Select #SANfreewifi to re-add it.
Forgetting a Network on an iOS Device
On a Mac
- Click the Apple menu.
- Go to System Settings.
- Click Wi-Fi in the side panel.
- Select Advanced.
- Click #SANfreewifi.
- Click the three-dotted icon next to #SANfreewifi.
- Select Remove from List.
- Click Remove to confirm your selection.
- Scan for available networks.
- Select #SANfreewifi and click Join.
Forgetting a Wi-Fi Network on a Mac
On a Windows PC
- Go to the taskbar and click the Network icon.
- Go to Network and Internet Settings.
- Select Manage Wi-Fi settings.
- Click Manage known networks.
- Select #SANfreewifi.
- Click Forget.
- Search for available Wi-Fi networks.
- Select #SANfreewifi.
- Click Connect.
Forgetting a Wi-Fi Network on a Windows Computer
Contact Airport Support
The last resort is to contact airport support. You can visit the information desk for further assistance or call the helpline available on the notice board.
Safety Tips When Using San Diego Airport Wi-Fi
Travelers should always be careful when using airport Wi-Fi networks. After all, they are less secure than private, password-protected home or office hotspots.
The San Diego International Airport Wi-Fi is not any different from other public networks, given it doesn’t have a password in the first place.
Fortunately, we have a few tips you can use to protect your privacy and safeguard your data when on any open Wi-Fi network.
- Double-Check the Airport SSID (Network Name).
- Update Your Internet Browser.
- Install an Antivirus Program.
- Use a VPN Service.
- Avoid Browsing Personal Data or Financial Information.
- Do Not Open Suspicious Emails and Links.
Frequently Asked Questions
Question: Does San Diego Airport Have Wi-Fi Services?
Answer: Yes. San Diego Airport provides free Wi-Fi to all travelers passing through the airport. You only need a compatible phone, laptop, or tablet to connect to this complimentary internet service.
Question: Do I Need a Password to Connect to San Diego Airport Wi-Fi?
Answer: You do not require a password to connect to San Diego Airport Wi-Fi. This wireless network is open with no authentication required. Travelers can join the network by selecting #SANfreewifi from the list of available Wi-Fi hotspots.
Question: How Do I Connect to San Diego Airport Wi-Fi?
Answer: To connect to San Diego Airport Wi-Fi, activate Wi-Fi settings on your device and select #SANfreewifi. This wireless internet service has no password requirements, allowing you to connect to the network seamlessly.
Question: Does San Diego Airport Wi-Fi Have Limits?
Answer: San Diego Airport Wi-Fi has time limits. You can only use this service in two-hour segments before getting disconnected. Fortunately, you can log in again for another two-hour session without purchasing a subscription.
Conclusion
San Diego Airport Wi-Fi ranks as one of the fastest Wi-Fi systems in the country. Passengers passing through the airport can gain free internet access with no password requirements.
You can connect all your devices without worrying about unnecessary downtimes or interruptions. The only issue is that this internet service has a two-hour time limit, meaning you must log in again if you want additional time.
Use this comprehensive guide to connect to San Diego Airport Wi-Fi for a thrilling online and travel experience.

Hey, I’m Jeremy Clifford. I hold a bachelor’s degree in information systems, and I’m a certified network specialist. I worked for several internet providers in LA, San Francisco, Sacramento, and Seattle over the past 21 years.
I worked as a customer service operator, field technician, network engineer, and network specialist. During my career in networking, I’ve come across numerous modems, gateways, routers, and other networking hardware. I’ve installed network equipment, fixed it, designed and administrated networks, etc.
Networking is my passion, and I’m eager to share everything I know with you. On this website, you can read my modem and router reviews, as well as various how-to guides designed to help you solve your network problems. I want to liberate you from the fear that most users feel when they have to deal with modem and router settings.
My favorite free-time activities are gaming, movie-watching, and cooking. I also enjoy fishing, although I’m not good at it. What I’m good at is annoying David when we are fishing together. Apparently, you’re not supposed to talk or laugh while fishing – it scares the fishes.