Are you tired of high phone bills? Are you done with paying for the excessive use of mobile data? Well, you’ve come to the right place! Today, we’re providing you with the best tips on saving your data without Wi-Fi, regardless of whether you’re an Android or an iOS user!
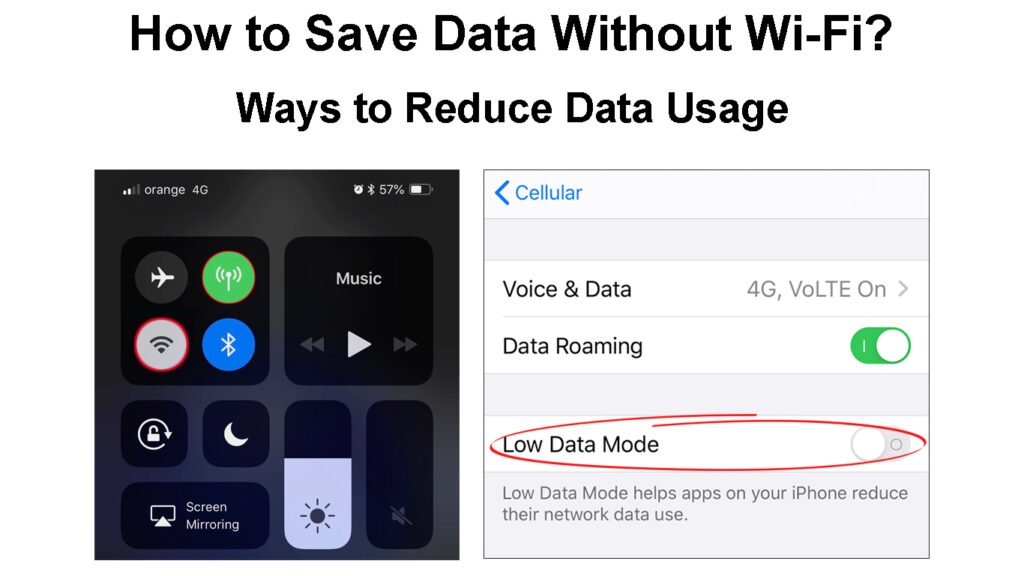
CONTENTS
Reducing Data Usage on Android Devices
The most important step in saving your data is analyzing your data usage. By knowing which apps and services use up most of the data over time, you’ll know what to focus on when it comes to saving the internet.
You should navigate to Settings on your Android device and choose Network & internet. Then, you’ll need to click on Internet. You should find your carrier and tap Settings. In this section, you’ll see your total data usage. In the App data usage menu, you can check the amount of data each app used. You can even pick a time period for a more detailed assessment.
How to Check Data Usage on iPhones and Android Phones
What’s more, Android users have several ways of reducing and controlling their total data usage. They can set data warnings after a certain amount of data is consumed as well as get their devices to automatically turn off mobile data after a limit was exceeded.
1. Turning the Set Data Warning Feature On
As its name states, the data warning feature will let you know when you reached a certain usage limit. You can set it up by going to Network & internet and choosing Internet. When you find your carrier, you should tap Settings and go to Data warning & limit.
Once you turn the Set data warning on, you can tap on it to configure the feature. You’ll be able to set a number that will be your usage limit as well as switch between megabytes and gigabytes by taping on the Down Arrow. You should then apply the changes and exit the settings.
Setting a Data Warning Limit on a Samsung Phone
2. Automatically Turning Off Mobile Data
If the warning is not enough, you can also set your phone to turn off mobile data usage automatically once a certain limit is reached. After navigating to your carrier’s settings, you should go to Data warning & limit. There, you can set the exact data limit. When your phone reaches that limit, the mobile data will turn off automatically.
3. Turning Auto-Sync Off
Another great way to save your data is turning the auto-sync feature on your phone off. That gives you the ability to sync all of the apps manually and on your terms. You can then sync your apps only when connected to a Wi-Fi network. You’ll find the synchronization settings in the Accounts section.
You should keep in mind that failing to sync your apps will result in lost progress if anything disturbs their function or you change your phone. Thus, you’ll have to regularly sync all of the apps manually.
Disabling/Enabling the Auto-Sync Feature on a Samsung Phone
4. Making the Most of the Data Saver Feature
The Android 7.0 software version came with the special Data Saver feature. This feature is actually a special mode that will allow you to save data by changing the way your apps operate. When turned on, your services and apps will receive background data using Wi-Fi only. The feature was further upgraded on the Android 8.0 update.
You’ll turn this mode on by navigating to Settings and choosing Network & internet. Then, you should go to Data Saver. In this section, you’ll be able to turn the mode on and off. You’ll see the Data Saver icon pop up on your status bar every time the feature is on.
The Data Saver feature allows you to fully control the apps and services that use mobile data and Wi-Fi. Therefore, you’ll be able to choose which apps can use the mobile data even when the mode is on. You can go to Data Saver and tap on Unrestricted data to choose which apps can use the mobile data when the feature is turned on.
How to Enable/Disable Data Saver on a Samsung Phone
Saving Data on iOS Devices
Apple is working hard toward restricting mobile data usage in general for all users. That is why the latest updates feature many data-saving options that are pretty easy to access.
In addition, iPhone won’t allow the iCloud backup to begin unless you’re connected to a Wi-Fi network and your phone is connected to power. Therefore, you won’t have to switch to the manual backup as your device won’t use up any mobile data when performing a backup.
Best Ways to Reduce iPhone Cellular Data Usage
1. Analyzing the Amount of Mobile Data Every App Uses
Analyzing the amount of mobile data each app on your iPhone uses is extremely easy on the newest iOS versions. You should simply go to Settings and tap on Mobile/Cellular Data. There, you’ll see a list of all of the apps that use the mobile data ordered by the usage. You’ll also be able to check the amount of data used from the moment you purchased your iPhone.
You can reset the current statistics and start a new period. That way, you’ll be able to track the changes you made to your data usage. To do that, you should scroll way down and click on the Reset Statistics option.
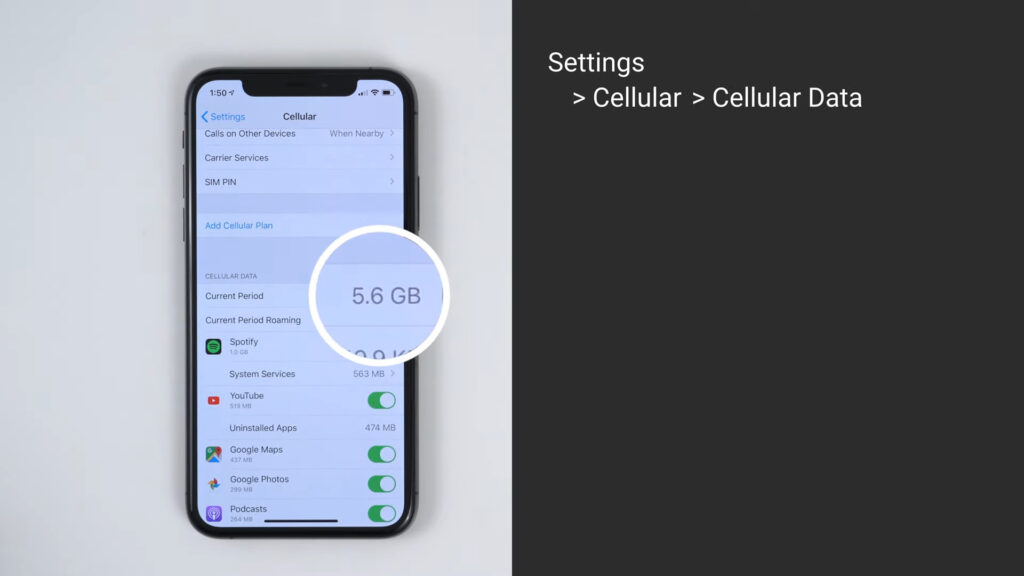
The easiest way to reduce the amount of data you used is to focus on the apps that require more data. In most cases, those will be streaming apps and music services. Furthermore, games can also use up tons of data in a short amount of time. Thus, you should try using them only when connected to a Wi-Fi network.
2. Turning Off the Mobile Data Access to Specific Apps
When you’re in the Mobile Data section, you can tap on any app from the list to go to the data settings of that app. In that section, you can turn off mobile data usage for each app you clicked on.
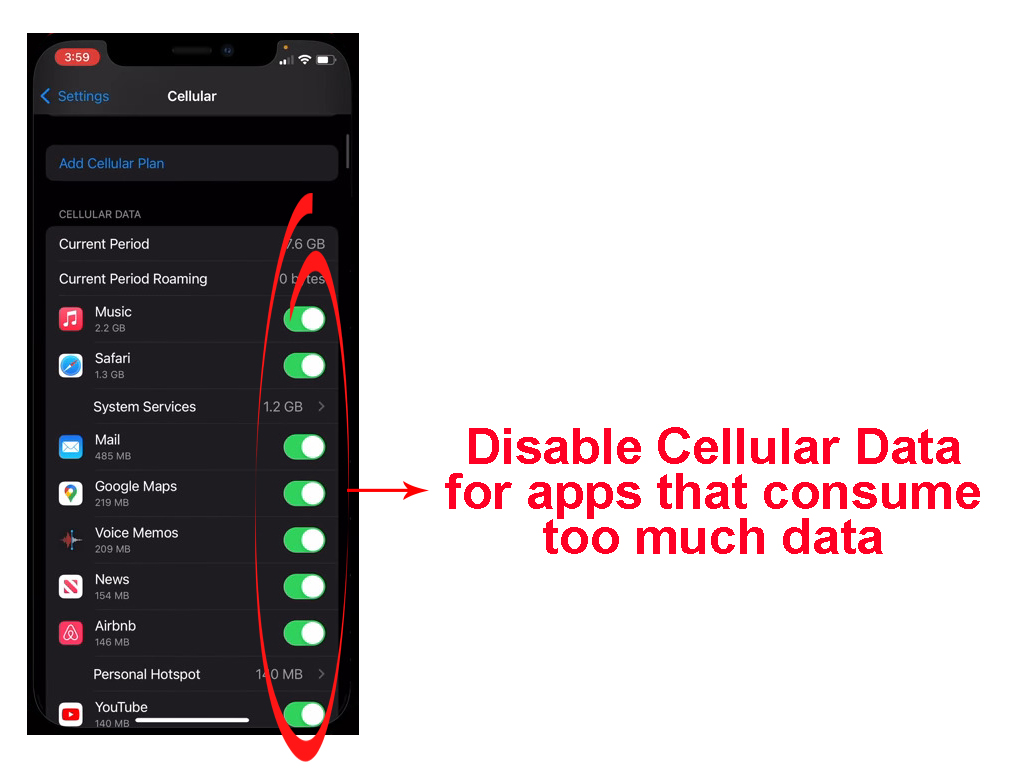
Another way to turn off the mobile data usage for the specific app is to go to the Settings of your phone. Then, you should scroll down until you see a list of every application you downloaded on the device.
When you click on each app, you’ll be able to toggle the Mobile Data option on or off. When the feature is off, the app won’t use the mobile data when you open it and will only work on Wi-Fi.
3. Turning the Low Data Mode On
Your iPhone can also run on the low data mode. This mode helps you reduce your usage. When it’s switched on, automatic updates and background tasks will be paused. Furthermore, the quality of some of the streaming content may be reduced.
You should navigate to Settings and choose Mobile Data. Then, you should go to Mobile Data Options to turn the Low Data Mode on or off.
Enabling Low Data Mode on an iPhone
Other Tips for Saving Data Without Wi-Fi
It’s pretty easy to save data on your phone nowadays. Popular device manufacturers come out with all kinds of features that can help you save on your data consumption. After exploring these features, you may want to take a few extra steps that will help you restrict your data usage even further!
1. Using Apps Offline
Streaming is becoming more and more popular while downloading is taking a backseat. However, if you want to save data, streaming might not be the best idea.
Instead, you could try downloading larger files, videos, and music while you’re connected to a Wi-Fi network. Then, once you’re on your mobile data, you can simply play the files you downloaded without the need for an internet connection.
In addition, you can opt for offline maps instead of the online option. Many apps, including the best-rated Google Maps, give you the option to download a certain amount of data in maps which you can use when you’re not online.
2. Putting Off Updates
Keeping your apps up to date is the best way to get the optimal user experience. But not all updates are life-changing. So, you should consider putting them off on the applications you are satisfied with. That way, you won’t consume additional data.
3. Opting for Lite App Versions
Developers are continuously trying to improve users’ experience while cutting down the mobile data usage of their apps. The lite versions of the apps are a perfect way to save on data without completely avoiding certain apps.
These versions will not offer a full list of benefits the regular ones have, but they are good enough as most of the main features of the regular apps can still be used. For the lightweight version, you should look for the words Go and Lite after the app’s name.
Some of the popular apps that have the lite version available are Facebook, Messenger, Skype, Instagram, Twitter, and Google Maps. Furthermore, applications such as Spotify, Opera, Firefox, and Pinterest also have lite versions.
In Conclusion
There you have it – the easiest ways to save data without Wi-Fi! We provided you with essential configurations for both Android and iOS devices that will make the process of cutting back on mobile data much easier. Moreover, you can use extra tips on reducing mobile data usage if you’re looking to get the data saving to the next level!

Hey, I’m Jeremy Clifford. I hold a bachelor’s degree in information systems, and I’m a certified network specialist. I worked for several internet providers in LA, San Francisco, Sacramento, and Seattle over the past 21 years.
I worked as a customer service operator, field technician, network engineer, and network specialist. During my career in networking, I’ve come across numerous modems, gateways, routers, and other networking hardware. I’ve installed network equipment, fixed it, designed and administrated networks, etc.
Networking is my passion, and I’m eager to share everything I know with you. On this website, you can read my modem and router reviews, as well as various how-to guides designed to help you solve your network problems. I want to liberate you from the fear that most users feel when they have to deal with modem and router settings.
My favorite free-time activities are gaming, movie-watching, and cooking. I also enjoy fishing, although I’m not good at it. What I’m good at is annoying David when we are fishing together. Apparently, you’re not supposed to talk or laugh while fishing – it scares the fishes.
