If you haven’t accessed your router settings so far, and you want to learn how to do it properly so you can customize your network you are in the right place. In this article, we are going to guide you through the Sercomm router login steps one step at a time.
But first, there is something you need to do before you login.

CONTENTS
What You Need:
1. You will need a device to connect to your network. You can use a desktop or laptop computer or you can use your smartphone.
2. You will need to connect your device to the network using a wired connection (recommended) or use the WiFi password to connect to the wireless network.
3. You will need to have the Sercomm admin login details. The default ones are given in the next section, but you can also find them in the user’s manual or on the sticker underneath the router.
What Are The Default Sercomm Router Details?
These are the default Sercomm router login details:
Default router IP address: 192.168.1.1 or 192.168.0.1
Default admin username: admin
Default admin password: admin or password
In case you have changed the default login details, you’ll need to login using the custom ones.
How To Login To The Sercomm Router?
Follow the steps below to access the Sercomm router admin dashboard. If the IP and login details are correct, the Sercomm admin dashboard will be available in no time.
STEP 1 – Is The Device You Are Using Connected?
Make sure that the device you have selected is connected to the network. It really doesn’t matter which type of connection you are going to use although the wired connection is more recommended.
The problem with the wireless connection is that you will be disconnected or logged out when you change the WiFi or admin password. Also, if the signal is too weak, the login process may fail.
However, once you confirm that your device is connected, move to the next step.
STEP 2 – Use Your Web Browser
The devices we have mentioned have a pre-installed web browser. You will have to launch the one you have on the device and use it to access the Sercomm router settings.
You can use Google Chrome, Microsoft Edge, Mozilla Firefox and any other, just make sure it’s up to date.
STEP 3 – Type The Sercomm IP Into The URL Bar
Now type the Sercomm router IP into the browser’s URL bar and press Enter on the keyboard if you are using a computer. If the IP is correct, the Sercomm router login page will appear.
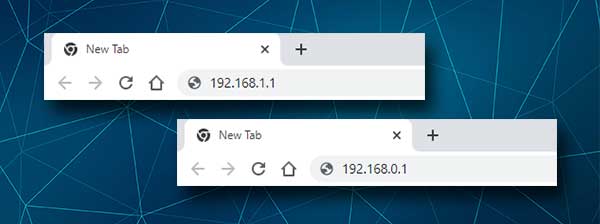
However, if the Sercomm router login page doesn’t appear you have to check whether you are using the correct router IP address. You can follow the steps described here and you can also retype the IP and try logging in again.
STEP 4 – Enter The Sercomm Admin Login Credentials
Since you have prepared the default or custom admin username and password it is time to type them into the requested fields. Just like with the IP address, make sure to type it correctly and then click on Login. You should see the Sercomm settings page at that point.
Now you have full admin access to the router settings and you can configure them without any limitations. However, it is good to be careful now and skip modifying the settings you don’t quite understand.
Luckily, there are two settings that can be changed easily and that will boost your network security. The first one is changing the admin password. This will keep anyone away from the router settings.
And the second is changing the default network name and password. Changing the wireless password is highly recommended and that should be done every now and then, at least 3-4 times a year.
Here is a short guide on where to find these settings in the Sercomm router settings and how to change them.
How To Change The Sercomm Admin Password?
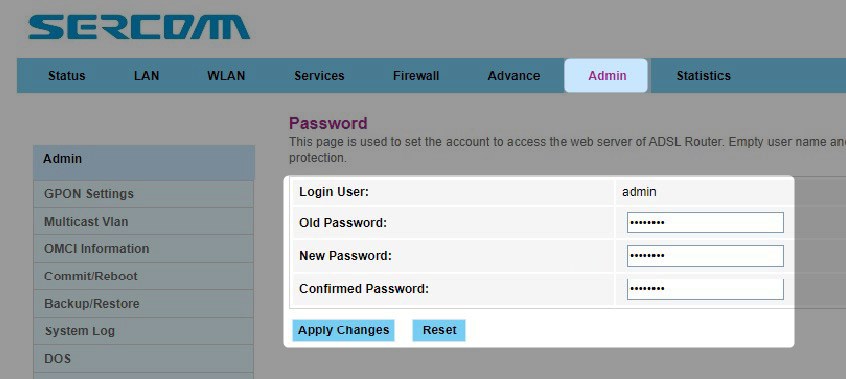
1. Access the Sercomm router admin dashboard.
2. In the top menu click on Admin.
3. Now in the left-hand menu click on Password.
4. Now complete the required fields:
Old Password – enter the current admin password here to confirm that you have the admin privileges to make these changes
New Password – enter the new admin password in this field.
Confirmed Password – Type the new admin password again. Avoid copy/pasting the password. If you have mistyped the password the first time and then you copy it like that and save it, you probably won’t be able to login again with the password you thought you have typed.
5. Click on Apply Changes and the new admin password will be saved.
Recommended reading:
- How to Build a Wireless Home Network? (A Detailed Setup Guide)
- How to Reset Wi-Fi Adapter in Windows 10? (3 Ways To Do It Properly)
- What Happens When You Reset Your Wireless Router? (Router Reset Explained)
- Your Broadband Modem is Experiencing Connectivity Issues (Proven Fixes)
How To Change The Sercomm WiFi Name And Password?
1. Login to your Sercomm router admin dashboard.
2. From the top menu select WLAN.
3. Click on Basic Settings in the left-hand menu.
4. In the SSID field type in the desired network name. You can choose one closely connected to your business or just something funny or personal for your home network.
5. Click on Apply Changes to save the new network name.
6. If you want to change the wireless password, you should click on Security in the menu on the left.
7. From the SSID Type select the network name you want to customize.
8. As Encryption select WPA/WPA2 Mixed or just WPA2.
9. Authentication Type should be set to Personal (Pre-Shared key).
10. Set the Pre-Shared Key Format to Passphrase.
11. In the Pre-Shared Key field, type the new wireless password.
12. Click on Apply Changes to save the new WiFi password and that’s it.
Now you can connect to the network name using the brand new WiFi password. Don’t forget to reconnect your wireless devices to the new network.
Final Words
As you can see the Sercomm router login steps are easy to follow and anyone can login successfully. Changing the admin password and the WiFi settings are additional layers of security, but there are some additional ones that can make your network safe.
However, we would like to point out that in case you change the admin password you need to make sure to save the new password for later. If you change it and then forget it you will have to reset the router to factory defaults and then set up the router from scratch.

Hey, I’m David. I’ve been working as a wireless network engineer and a network administrator for 15 years. During my studies, I also worked as an ISP field technician – that’s when I met Jeremy.
I hold a bachelor’s degree in network engineering and a master’s degree in computer science and engineering. I’m also a Cisco-certified service provider.
In my professional career, I worked for router/modem manufacturers and internet providers. I like to think that I’m good at explaining network-related issues in simple terms. That’s exactly what I’m doing on this website – I’m making simple and easy-to-follow guides on how to install, set up, and troubleshoot your networking hardware. I also review new network equipment – modems, gateways, switches, routers, extenders, mesh systems, cables, etc.
My goal is to help regular users with their everyday network issues, educate them, and make them less scared of their equipment. In my articles, you can find tips on what to look for when buying new networking hardware, and how to adjust your network settings to get the most out of your wi-fi.
Since my work is closely related to computers, servers, and other network equipment, I like to spend most of my spare time outdoors. When I want to blow off some steam, I like to ride my bike. I also love hiking and swimming. When I need to calm down and clear my mind, my go-to activity is fishing.
