Whenever guests visit, one of their first inclinations is to ask if you can connect their devices to your home Wi-Fi. We often give them the password or type it into their gadgets without giving it a second thought. But such practices are risky because we need to know what our guests would do on the network. They might use your network to access illegal content, or malware from their devices could seep onto your network.
Google Wi-Fi has a Guest network feature that conveniently solves all these problems. Read on for details of how you can enable the guest network on your Google Wi-Fi mesh network, and how you can update various guest network-related settings.
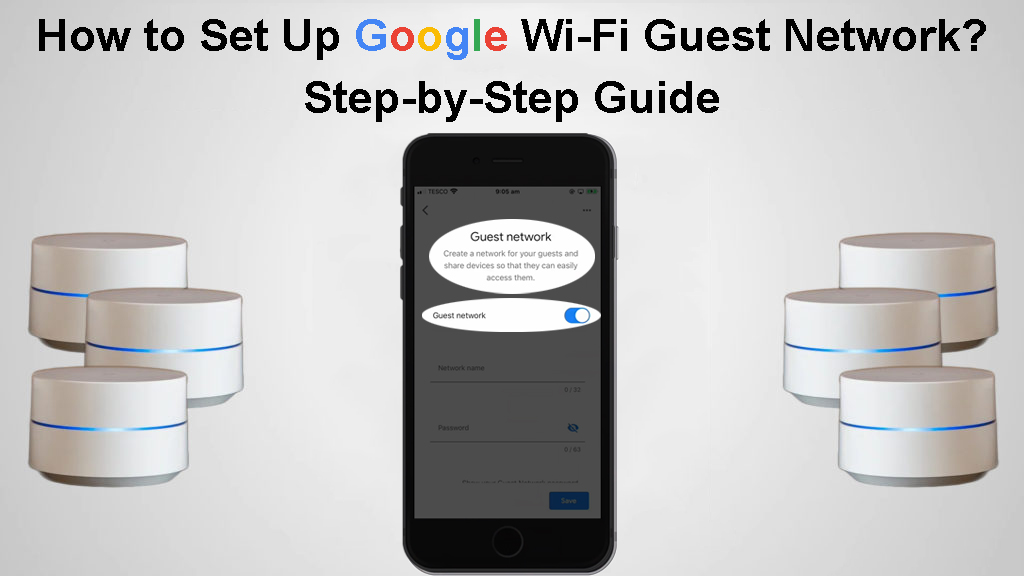
CONTENTS
Enabling the Guest Network on Google Wi-Fi?
The procedure is straightforward, considering you should already have set up your Google Wi-Fi points by now. You would enable the feature through the Google Home app, Google’s dedicated control app for Google Wi-Fi. The procedure is as follows:
- Open the Google Home app and tap Wi-Fi.
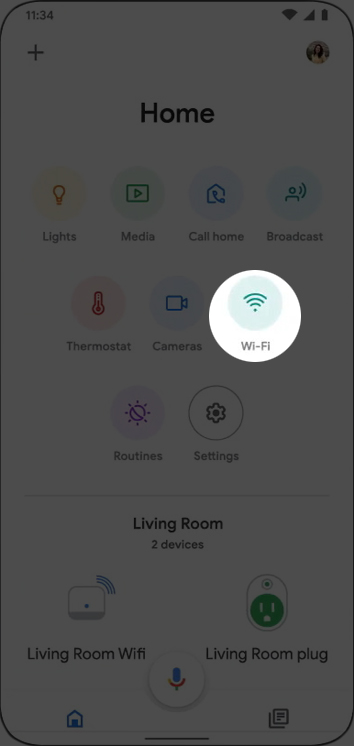
- Scroll to the Guest Network option and tap SET UP, and the app will open the guest set-up interphase.
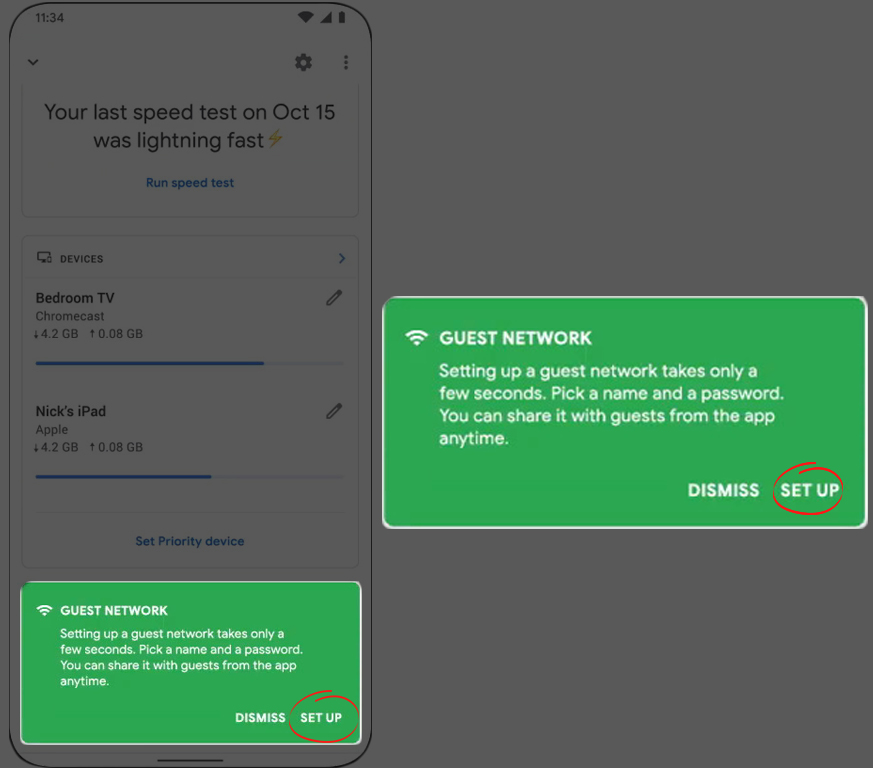
- Tap the slider button next to the Guest network. You will know it is on when it is highlighted or when you can interact with the Guest network and password name fields.
- Enter your preferred Guest network name in the field marked ‘Network name’ and a password of your choice in the field below it.
- Ensure you use a different password and Wi-Fi name for the guest network and not the same ones you use for the primary network.
- Navigate to ‘Shared devices’ and select the smart devices that are on your network that you do not mind the guests using.
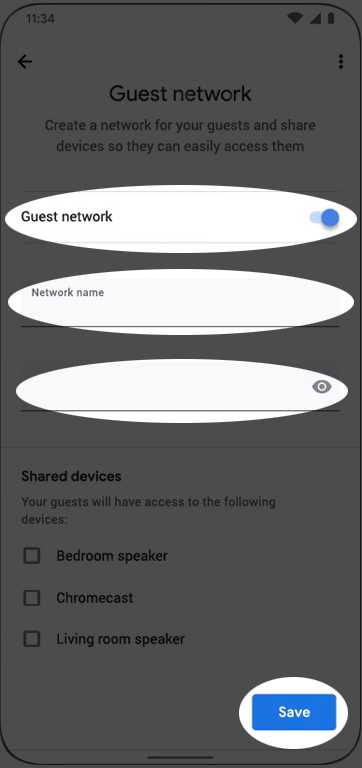
- Finally, tap ‘Save’ to implement these settings and complete setting up the guest network.
How to Set Up Your Google Wi-Fi Guest Network
How to Turn Off Google Wi-Fi Guest Network?
In case you previously enabled the Guest network, and you need help turning it off, the instructions below are for you:
- Open the Google Home app and tap Wi-Fi.
- Next, tap on the Guest network.
- Finally, tap the slider button next to the Guest network option.
You can also edit the Guest network name and password by opening the Google home app and navigating Wi-Fi > Settings. Ensure the Guest network is enabled, then edit the information as you please.
Once you create the Guest network, you can share the password with your guests so they can join the network.
But if you forget the password, as it is not used often, you can still retrieve and share it from the app. Follow the steps below to do this:
- Open the Google Home app and tap Wi-Fi.
- Navigate to Guest Wi-Fi and tap the Show password option.
- You can then copy the password and share it via text or any app that facilitates communication. You could also tap Messages or Email to share the password through those respective means from within the app.
Alternatively, you can use the Google Assistant feature by saying “Ok, Google“, and then asking ‘What’s my Guest Wi-Fi password?’
Why Set Up a Guest Network?
A guest network is an essential element of Google Wi-Fi.
Devices connected to the guest network are isolated from other devices on your primary network. Hence a guest network separates guests’ devices from your home devices.
Separation of devices in this manner has benefits, and some are listed below;
The Advantages of Guest Wi-Fi
Increased Privacy
Using the Guest network feature ensures guests use the network in a limited manner. They cannot access other devices like Network Attached Storage devices and meddle with your files.
Additionally, you will not have to share the primary Wi-Fi password, so only a few people will have it.
Improved Security
IoT devices rarely receive system updates making them vulnerable to security threats.
You could create a Guest network and connect all the IoT devices to said network. That way, the devices are isolated from the main network.
You can always change the Guest network password and SSID to maintain the network’s integrity and control when guests can reconnect to your Wi-Fi.
Also, Guests whose devices could be infected with malware will be away from your devices, thus maintaining the integrity of your network. However, you should not rely on this as a sole security measure. Consider VPNs or antivirus programs because some malware can be aggressive and bypass the guest network and get to your devices.
A Better Experience with 2.4GHz Devices
According to Google Nest’s Twitter handle, your Google Wi-Fi devices normally use the 2.4GHz radio for the Guest network. Since Google Wi-Fi does not provide the option to separate the 2.4GHz and 5GHz bands, you could enable the Guest network and connect your IoT devices or those that do not support 5GHz to this network.
What Are the Downsides of Using a Guest Network?
There are a few notable disadvantages to using a guest network. When the feature is activated, it could deteriorate your primary network, especially if too many guests connect to the network.
Conclusion
Setting up a guest network on Google Wi-Fi is an easy process, especially since the procedure entails using a mobile application. In comparison, traditional routers require the user to log in and follow a series of tedious procedures until they finally enable the feature. Google Wi-Fi simply involves a few taps, and the feature is active.
You can always consult Google’s forum or the support page if you face unprecedented challenges during the procedure. You can also contact Google through the Google Home app for further assistance. But consider trying the basic troubleshooting measures first.

Hey, I’m Jeremy Clifford. I hold a bachelor’s degree in information systems, and I’m a certified network specialist. I worked for several internet providers in LA, San Francisco, Sacramento, and Seattle over the past 21 years.
I worked as a customer service operator, field technician, network engineer, and network specialist. During my career in networking, I’ve come across numerous modems, gateways, routers, and other networking hardware. I’ve installed network equipment, fixed it, designed and administrated networks, etc.
Networking is my passion, and I’m eager to share everything I know with you. On this website, you can read my modem and router reviews, as well as various how-to guides designed to help you solve your network problems. I want to liberate you from the fear that most users feel when they have to deal with modem and router settings.
My favorite free-time activities are gaming, movie-watching, and cooking. I also enjoy fishing, although I’m not good at it. What I’m good at is annoying David when we are fishing together. Apparently, you’re not supposed to talk or laugh while fishing – it scares the fishes.
