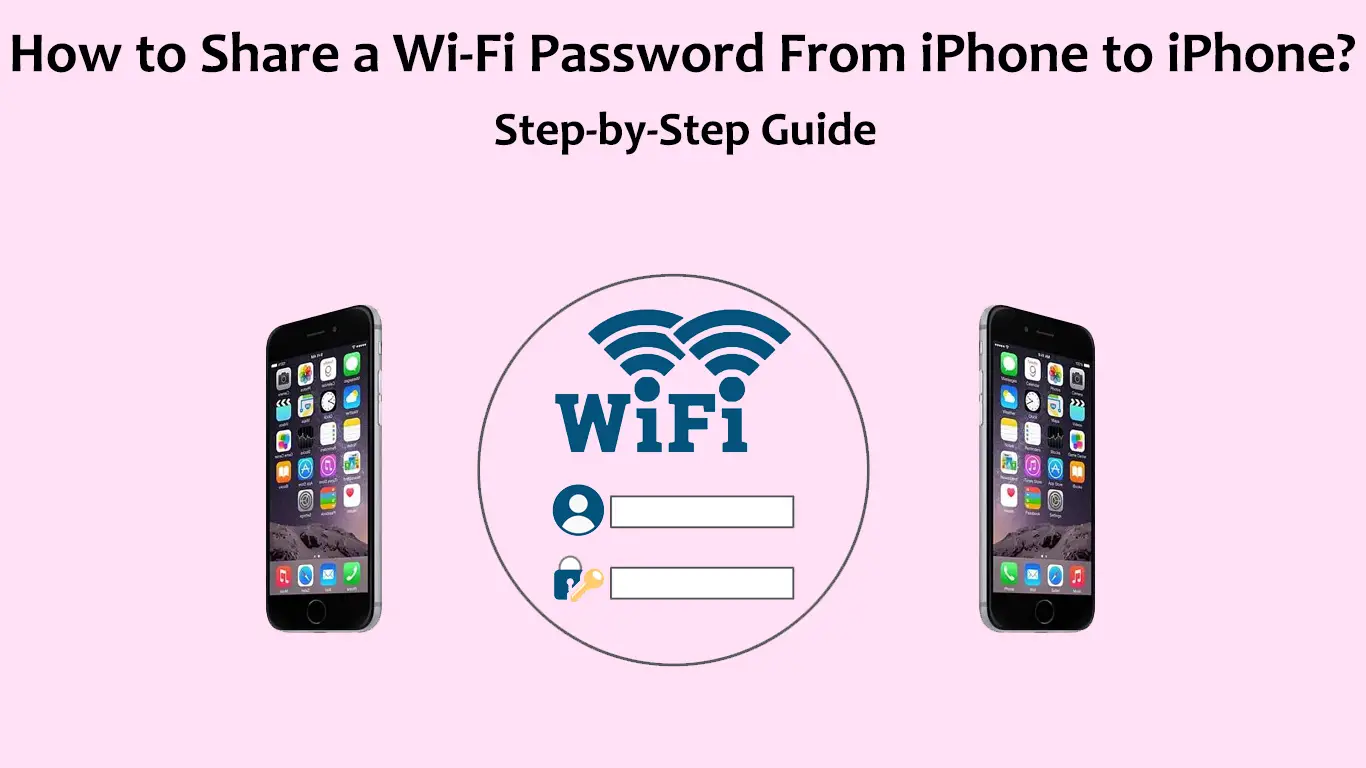If you own an iPhone and have no idea how to share your Wi-Fi password with another iPhone user, you’ve come to the right place. This detailed guide will explain how to share a Wi-Fi password from iPhone to iPhone.
In addition, we will give you a few troubleshooting tips to help you with issues you may experience when trying to share a Wi-Fi password from one iPhone to another.
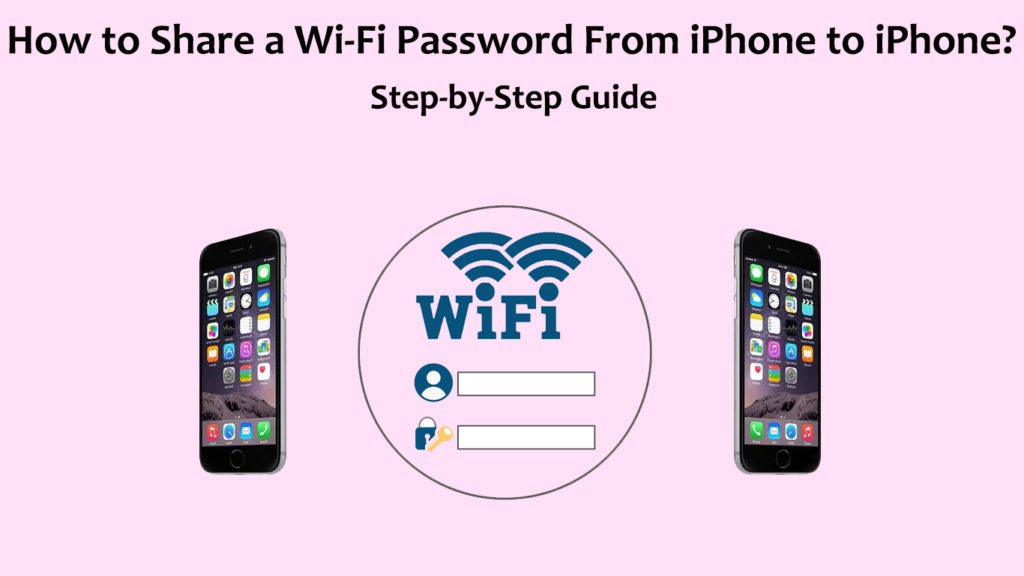
CONTENTS
What to Do Before Sharing Wi-Fi Password From iPhone to iPhone?
Before we start explaining the sharing process, you need to update both iPhones to the latest version of iOS. To update your iPhone, follow these instructions:
- On the home screen, find the Settings option and tap it.
- There is a Software Update button in the Settings section. Find it and tap on it.
- If your device needs to be updated (if it has not already been updated to the latest software version), the ‘Update Now’ option will appear. Tap on it.
- After performing these steps, restart the device to complete the update.
How to Update Your iPhone
https://www.youtube.com/watch?v=csJAEyvvruY
- Bluetooth and Wi-Fi must be enabled on both iPhones. If they aren’t already, be sure to turn them on. If a Personal Hotspot is enabled on one of the devices, you need to turn it off.
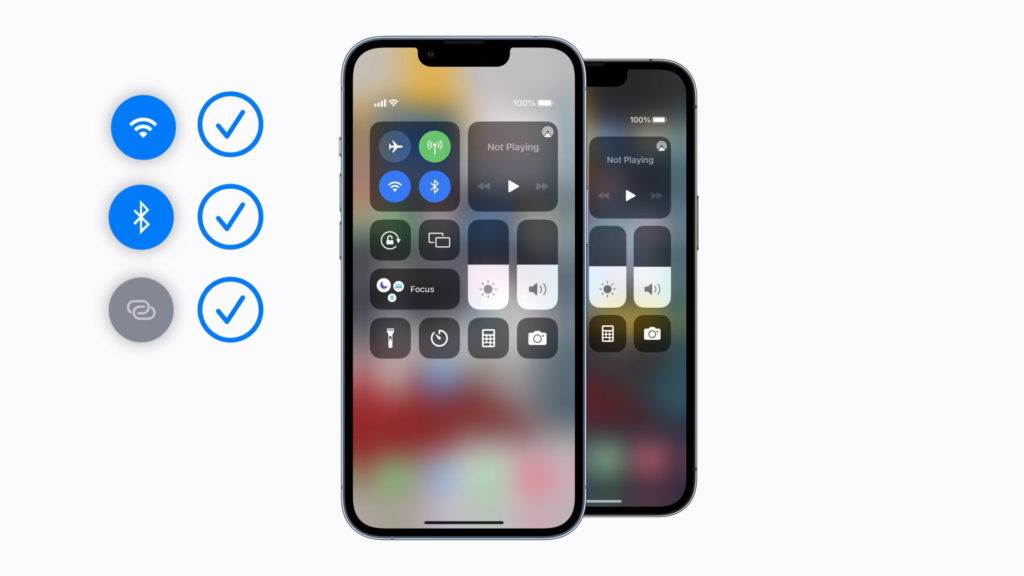
- This is a very important step – You must first sign in to iCloud using your Apple ID. The email address for your Apple ID must be stored in another person’s contact list. Also, the other person’s email address must be saved in your contact list. Make sure your contacts are saved, as it may not be possible to share your password without them.
- Just one more thing to do before we start the process – bring one iPhone closer to the other to get a stronger connection.
Once you have done everything we mentioned in the previous section, it is time to move on to the step-by-step password sharing process.
To explain the Wi-Fi password sharing, we will first show you what needs to be done on the device that receives the Wi-Fi password, and then what needs to be done on the device that shares the Wi-Fi password.
Device receiving Wi-Fi password:
- On a device that is supposed to receive the Wi-Fi password, click on the Settings app to open it.
- After opening Settings, you need to find and tap on the Wi-Fi icon.
- Tap on the Wi-Fi network you want to connect to.
Device sharing the Wi-Fi password:
- You need to be connected to your Wi-Fi network
- When the other iPhone tries to connect to your Wi-Fi, a pop-up window will appear asking if you want to share your Wi-Fi password with another device (the name of that device will also appear in the message).
- At the bottom of the screen, find the Share Password option and tap it.
- A pop-up window will appear with the following message: “Complete, successfully shared your Wi-Fi password”. At the bottom of the screen tap on Done.
That’s it. Your Wi-Fi password is now successfully shared from your iPhone to another iPhone.
Sharing Wi-Fi Password from one iPhone to Another
Troubleshooting Wi-Fi Password Sharing Issues
If you experience any problems while trying to share a Wi-Fi password, try one of the following fixes:
- As we’ve mentioned earlier, iOS on both devices must be updated to the latest version. Be sure to do this.
- Turn off Wi-Fi and then turn it on again.
- Turn off your router for about 1-2 minutes, and then turn it on. (You can also try doing the same thing with your modem).
Conclusion
It is very useful to know how to share Wi-Fi password from one iPhone to another, especially when you’re not quite sure what your Wi-Fi password is. However, be very careful when sharing your Wi-Fi password.
If you have guests who are well known to you, then sharing a Wi-Fi password is a great thing because sharing will save them mobile data. We recommend that you do not share your Wi-Fi password with everyone, especially if you think that may compromise your network security.

Hey, I’m Jeremy Clifford. I hold a bachelor’s degree in information systems, and I’m a certified network specialist. I worked for several internet providers in LA, San Francisco, Sacramento, and Seattle over the past 21 years.
I worked as a customer service operator, field technician, network engineer, and network specialist. During my career in networking, I’ve come across numerous modems, gateways, routers, and other networking hardware. I’ve installed network equipment, fixed it, designed and administrated networks, etc.
Networking is my passion, and I’m eager to share everything I know with you. On this website, you can read my modem and router reviews, as well as various how-to guides designed to help you solve your network problems. I want to liberate you from the fear that most users feel when they have to deal with modem and router settings.
My favorite free-time activities are gaming, movie-watching, and cooking. I also enjoy fishing, although I’m not good at it. What I’m good at is annoying David when we are fishing together. Apparently, you’re not supposed to talk or laugh while fishing – it scares the fishes.