Sharing files has never been as easy as it is today. Starting in the 1970s, electronic file-sharing technology continued to blossom but not until the turn of the century did wireless file-sharing techniques similar to what we have today appear. In this post, we will show you how to share files between devices on your wireless network.
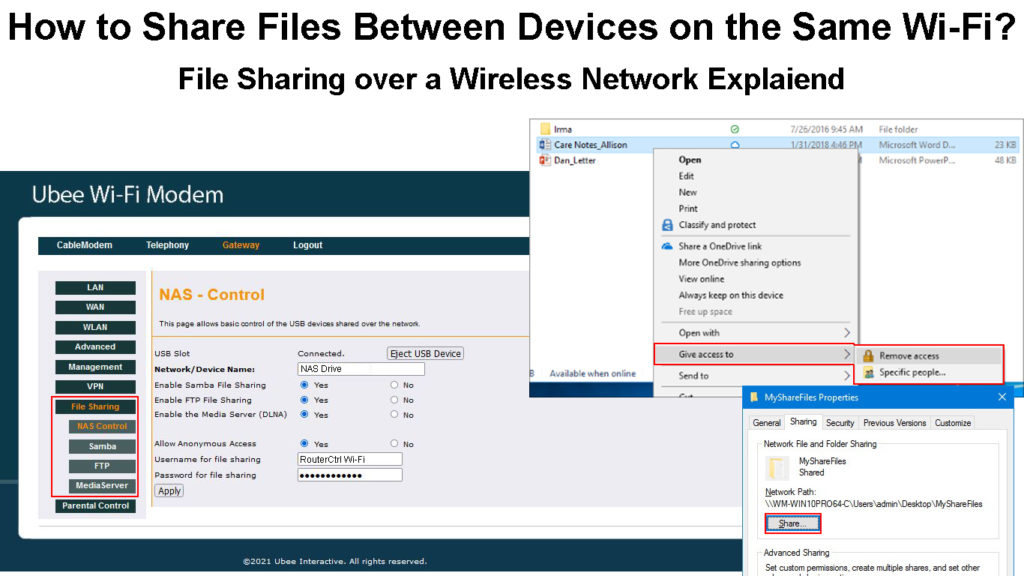
CONTENTS
Today, users share billions of files (including images and videos) every day. Take me, for instance – on average, I share more than 50 files per day for work and leisure. But did you know how wireless file-sharing works?
Let’s take a look at how it works on your Wi-Fi. Of course, if you don’t have Wi-Fi, you can still share files between your devices via Bluetooth, Wi-Fi Direct, AirDrop (Apple Devices), and Nearby Share (Android & Chrome OS). In addition, you can also use several offline apps such as SHAREit, Send Anywhere, Zapya, and Xender.
However, most of them are unique to certain devices and systems. With a Wi-Fi network, you have more flexibility to share files between devices running on different operating systems connected to the same wireless network.
Let’s first briefly see how you can share files between devices without a wireless network, i.e., directly between devices without an internet connection. It’s possible because your devices like smartphones, tablets, laptops, and PCs have embedded wireless transfer protocols to enable file-sharing.
Apple Devices
You can share files between your Apple devices (iPhone, iPad & Mac) via a feature called AirDrop. You don’t have to connect to a wireless network to use this feature but you still need to enable Bluetooth and Wi-Fi on your devices.
While AirDrop activates automatically on your Apple devices, you can set up the settings based on your preference. On Mac, open up Finder, search and click on AirDrop to view a discovery option – Contacts Only or Everyone. On iPhone and iPad, tap on the Settings icon and scroll down to General Settings. Tap on Airdrop, and you can choose Contacts Only or Everyone.
AirDrop can find nearby devices within a 30 feet range. To start sharing, click on the Share icon, and you can view nearby devices. Tap on the right device to start sharing. The recipient must approve the files on the receiving device first to accept the sharing to avoid possible security issues.
If you want to send files to non-Apple devices like Android and Windows, you need to share files using some other option, like third-party software. You could also send files via email, WhatsApp, Telegram, or other social apps. However, you need an internet connection to share using those methods.
How to Use AirDrop to Share Files Between Apple Devices (from Mac to iPhone)
Android Devices
Nearby Share is Android’s answer to Apple’s AirDrop. By default, Nearby Share is active, but you can manually set it up on your Android device by going to Settings > Google > Devices & sharing > Nearby Share. Then, go to the Menu to set up device visibility to Everyone or Contacts. If you choose Contact, you will have a further option to set it to All contacts; otherwise, you may choose to who you want your Android device to be visible. The last option is Hidden – your device can only be seen when Nearby Share is active.
Nearby Share can work not only between Android devices but also with Chromebooks. However, it would be best if you held the sharing devices close to each other to make it work. To start sharing files with Nearby Share, tap the Share icon on your device and select Nearby Share amongst the many sharing options available. Then, select the device you wish to share the file with.
How to Use the Nearby Share Feature to Share Files Between Android Devices
https://www.youtube.com/watch?v=XSo5lHhHWcc
Windows
The best way to transfer files using Windows is via Bluetooth. To do that, firstly, you must go to Settings. Click Devices, then Bluetooth. Windows will display nearby Bluetooth devices, and you will have to choose the device you want to share your files with. Click Pair and confirm the passcode if it matches on your devices.
Now, you can share files by clicking Transfer files using Bluetooth. Then, click Send files, choose the intended device, and click Next to proceed. Click Receive files if your PC is receiving files from other devices.
In this section, we bring you the methods of sharing files between devices on your wireless network. This time you will be using the Wi-Fi connection for file sharing. If you want to share files between devices of the same system or ecosystem like Apple to Apple devices or Android to Android devices, the direct peer-to-peer method mentioned above should be the best way. However, if you share via Wi-Fi, you can do more than that by sharing between devices using different operating systems, such as from Apple devices to Android devices and vice-versa.
Let’s dive into a couple of methods to share files over your wireless network.
You can share files from one PC to another using Windows’ Nearby Sharing feature, but the PCs must connect to the same network. While you may find using the Nearby sharing feature pretty straightforward, you need to configure the settings before you can share files.
Here are the steps involved:
- Go to Settings.
- Select the first item – System.
- From the Menu on the left, select Shared experiences.
- Turn on the Nearby sharing toggle.
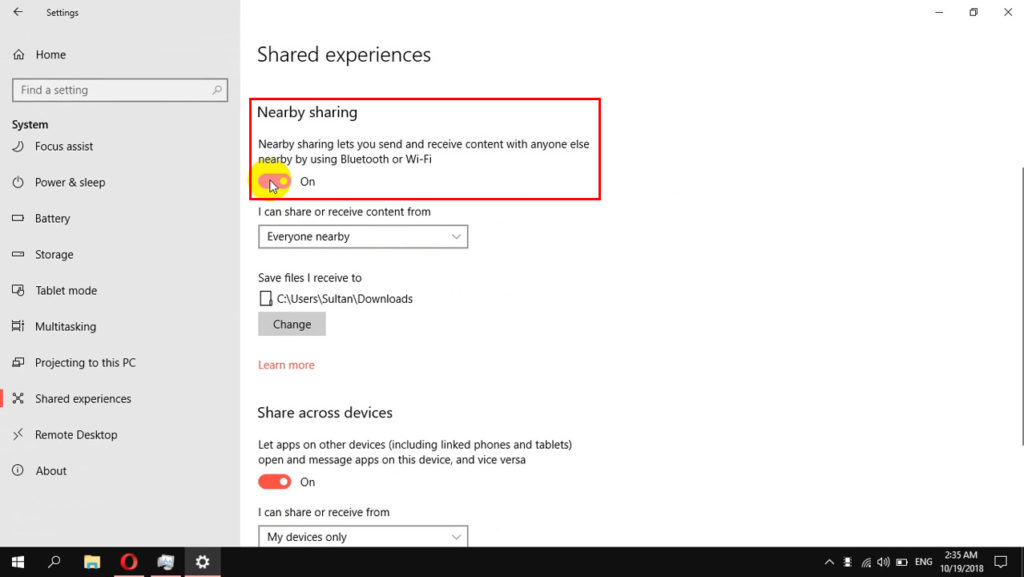
- Right underneath the toggle, you can find a dropdown menu – choose “Everyone nearby”.
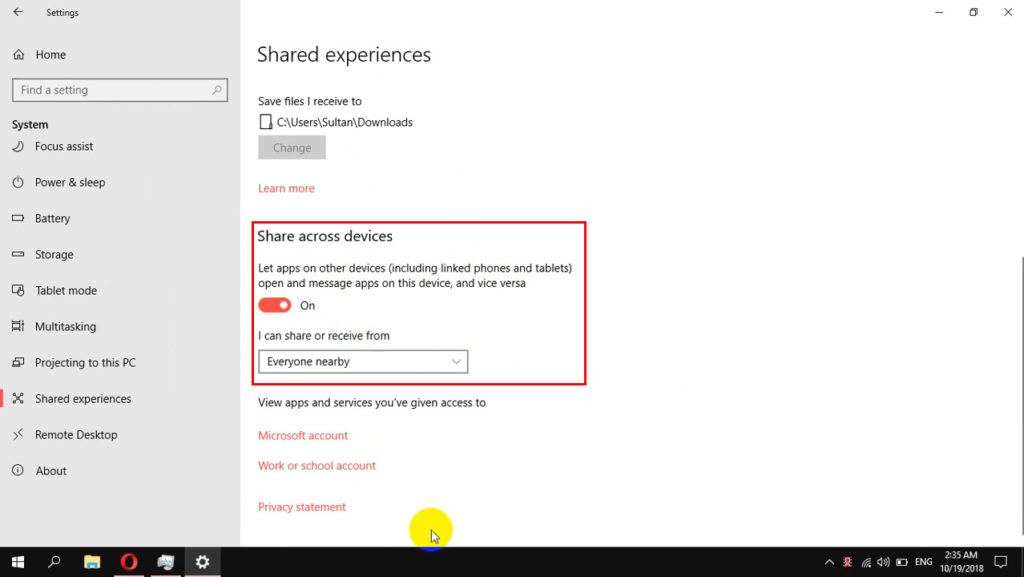
- Underneath the dropdown menu, there’s an option where you want to save the files you receive. Click on the Change button, and you can specify the location to save the files.
- Further down, turn on the Share across devices toggle.
- Underneath the toggle, click “Everyone nearby” from the dropdown menu.
So, now you can start sharing files with the following procedure:
- Find the file location you want to share on your PC.
- Right-click on the file and choose Share.
- A new small window will pop up. Click on the PC that you want to share the file with.
- On the receiving end, i.e., the recipient PC, there will be three optional buttons – Save & Open, Save, or Decline.
- If you click on the Save & Open or Save button, the transfer will commence immediately and be saved on the location you set earlier. Otherwise, you can always decline the sharing offer by clicking on the Decline button.
How to Use the Nearby Sharing Feature on Windows 10 Computers
Frequently Asked Questions
Question: Are Wi-Fi and Wi-Fi Direct the same thing?
Answer: No, these are two different things. Wi-Fi is a wireless connection where the router directs the wireless signals to connected Wi-Fi-enabled devices. On the other hand, Wi-Fi Direct is a method of connecting devices and sharing files between devices without the need of having internet access or a mediator (like a router) between them.
Question: How to share files using Wi-Fi Direct?
Answer: Open the intended files. Then, touch and hold the file and select More. Then select Share, and follow with Wi-Fi Direct. Once it detects another device, tap on it, and the transfer commences immediately.
Question: How to Share files between Android phones using Wi-Fi?
Answer: You can use one of the many third-party online file-sharing apps available on the Google Play Store, such as AirDroid, Dropbox, or simply Google Drive. Larger files require Wi-Fi to transfer using those third-party file-sharing apps.
Question: What if your Wi-Fi is slow when sharing the files?
Answer: A slow Wi-Fi is like carrying your baggage using a donkey instead of a horse. You need to troubleshoot your Wi-Fi first to get it back to normal speed before you start sharing files. If you can’t wait, just use a wired connection.
Conclusions
There are many ways to share files wirelessly. Whether you want to share files for work or leisure, you have several ways to do that. This guide has covered a few popular file-sharing methods between devices on your wireless network.
Depending on your devices, you can choose the way that offers a hassle-free solution for wireless file-sharing. It gets a little complicated when working with devices running on different operating systems like Windows, iOS, and Android, because one system may not work perfectly with the other. In the end, file-sharing works best when you have a powerful and speedy wireless network, and your devices have plenty of storage to keep those files.

Hey, I’m Jeremy Clifford. I hold a bachelor’s degree in information systems, and I’m a certified network specialist. I worked for several internet providers in LA, San Francisco, Sacramento, and Seattle over the past 21 years.
I worked as a customer service operator, field technician, network engineer, and network specialist. During my career in networking, I’ve come across numerous modems, gateways, routers, and other networking hardware. I’ve installed network equipment, fixed it, designed and administrated networks, etc.
Networking is my passion, and I’m eager to share everything I know with you. On this website, you can read my modem and router reviews, as well as various how-to guides designed to help you solve your network problems. I want to liberate you from the fear that most users feel when they have to deal with modem and router settings.
My favorite free-time activities are gaming, movie-watching, and cooking. I also enjoy fishing, although I’m not good at it. What I’m good at is annoying David when we are fishing together. Apparently, you’re not supposed to talk or laugh while fishing – it scares the fishes.
