We all know how frustrating it can be when we don’t have a working internet connection. This is especially true when we are traveling or are in a hotel or somewhere else. Or maybe you have your laptop with you but you have an internet connection on your phone only.
Maybe the people around you don’t have an internet connection at all while you are surfing the internet with no problems. In cases like these, sharing your internet connection is the right choice. Of course, if you want to do it.
In this article, we are going to explain how to share internet access from different devices.
So, let’s begin!

CONTENTS
The answer is YES! Internet sharing is supported by every operating system today. So, no matter whether you are using an iOS or Android-powered device, Windows or MAC computer – sharing your internet connection is just a few clicks away.
The first thing you need to share your internet access is a device with an internet connection. Depending on the device this type of connection can be either cellular/4G/LTE or Ethernet connection.
After that, all you have to do is to enable internet sharing on your device and connect the other devices to the network you have just created. Please be careful when you are using your mobile data plan because all the devices you connect to the network will use it, so unplanned charges may occur.
Depending on the device you are using (iPhone or Android device, tablet or laptop) sharing your internet connection with others is pretty simple. You basically need to enable the Hotspot, Mobile Hotspot, or Personal Hotspot option and you will easily share your Wi-Fi or cellular internet connection with other devices. In the next few paragraphs, we are going to show you how to do it from Windows 10, iPhone, and Android devices.
You can share internet access on your Windows 10 device by turning it into a hotspot. Windows 10 has a Mobile hotspot function that makes this pretty easy. Here is how you can activate it.
NOTE: In case you are using a cellular data connection on your computer, it will be used by the other devices you share internet access with.
1. Click on the Windows start button in the bottom-left of the screen.
2. Now click Settings (the little gear icon)
3. In the new window click on Network & Internet.
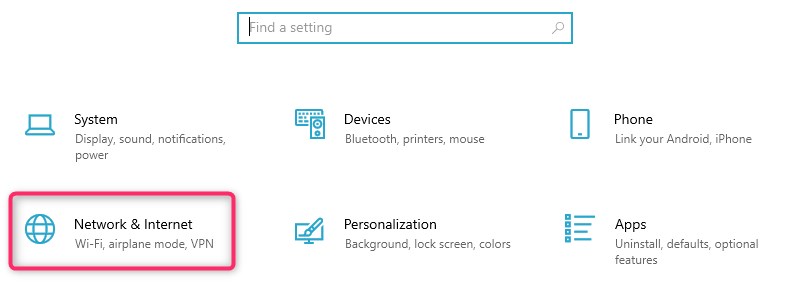
4. In the left-hand menu you should see Mobile Hotspot near the bottom. Click on it and the Mobile Hotspot section will open.
5. Now click on the toggle ON/OFF button next to Share my Internet connection with other devices to activate the mobile hotspot.
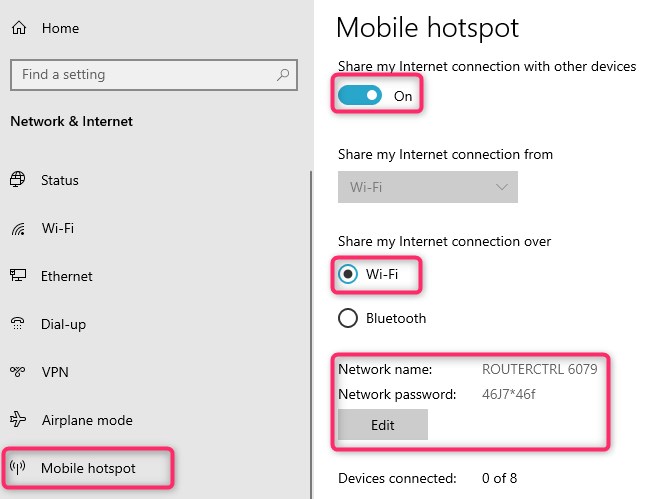
6. If you are already connected over WiFi it will be automatically selected in Share my internet connection from.
7. Now select whether you want to share your internet connection over WiFi or Bluetooth.
8. If you choose Wi-Fi windows will automatically generate your wireless network name and password. If you want, you can click on the EDIT button to change the Network name and Network password.
9. If you choose Bluetooth you will see your computer name on the list of available devices. When you connect your Bluetooth device You will see the number of connected devices as well as the Device name, its IP address, and MAC Address.
10. Depending on the type of connection you have selected (Wi-Fi or Bluetooth) you can now connect your device to the shared internet connection.
If you are a Mac OS user you will have the option to share your internet access as well. If you are connected to the internet using a network cable, here is how you can share your internet connections with other devices.
1. Open the Apple menu.
2. Click on System Preferences and then select the Sharing icon.
3. In the new window take a look at the list on the left and select Internet Sharing.
4. Now on the right next to Share your connection from select Ethernet.
5. Now from the “To computers using:” list select how you want to share your internet access. Let’s say you want to share over WiFi.
6. Now click on WiFi options and protect your shared WiFi network with a password.
7. Click OK and check the Internet sharing checkbox.
8. Finally click on Start.
Now you can connect your devices.
The internet sharing option can be activated on iPhone or iPad if you want to share your cellular internet connection. Here is how to activate this option on your iPhone.
1. Unlock your iPhone and tap on the Settings icon.
2. If Mobile data is disabled the Personal Hotspot will be grayed out. Therefore, tap on Mobile Data first and tap on the Mobile Data toggle ON/OFF button to enable it.
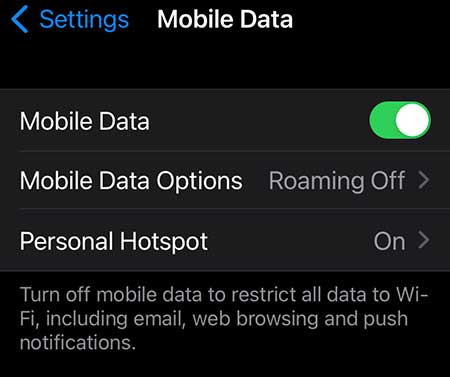
3. Now you should see Personal Hotspot ON like in the picture. If it’s set to OFF, you should click on it and then enable it by tapping on the Allow Others To Join ON/OFF button.
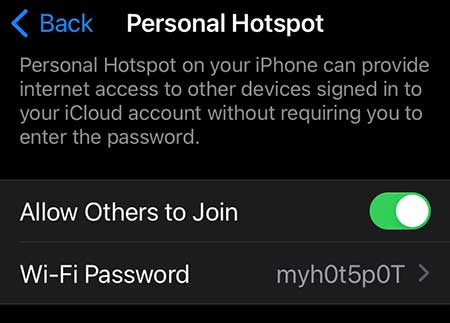
4. Now set up the Wi-Fi password for your Mobile hotspot.
5. Now take the device you want to connect to the hotspot and connect it to the wireless network you have created. The network name you should be looking for is iPhone and use the wireless password you have set up in the Mobile Hotspot settings.
6. When a device connects to your hotspot you are going to see a green bar at the top of your iPhone screen with the Personal Hotspot icon.
NOTE: Don’t forget to disable this option when you want to stop sharing your internet connection.
If the device you want to share internet access to doesn’t have WiFi you can share your internet access using Bluetooth or an USB cable.
If you want to share your internet with another device using your Android phone here is what you need to do.
1. Unlock your Android phone.
2. Swipe down with your finger from the top of the phone screen. If you don’t see the Mobile Hotspot icon in the first row, swipe again to expand.
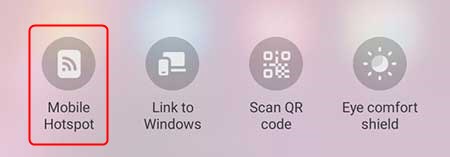
3. Now tap on the Mobile Hotspot icon. To use the Mobile Hotspot the WiFi has to be turned off. So, if you get prompted to turn off Wi-Fi, tap on Turn off.
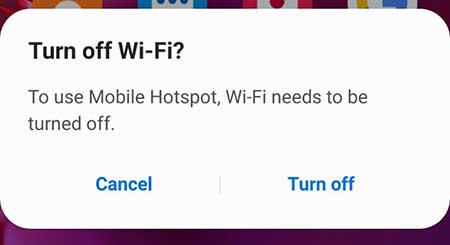
4. And that’s it. If you want to see the hotspot name and password you need to press and hold the Mobile Hotspot icon. In the new window, you will see the network name and password. You will also see an option to connect by QR code at the bottom of the screen. Just tap on QR code and the QR code will appear. Scan this QR code with another device and you will connect without entering the network password.
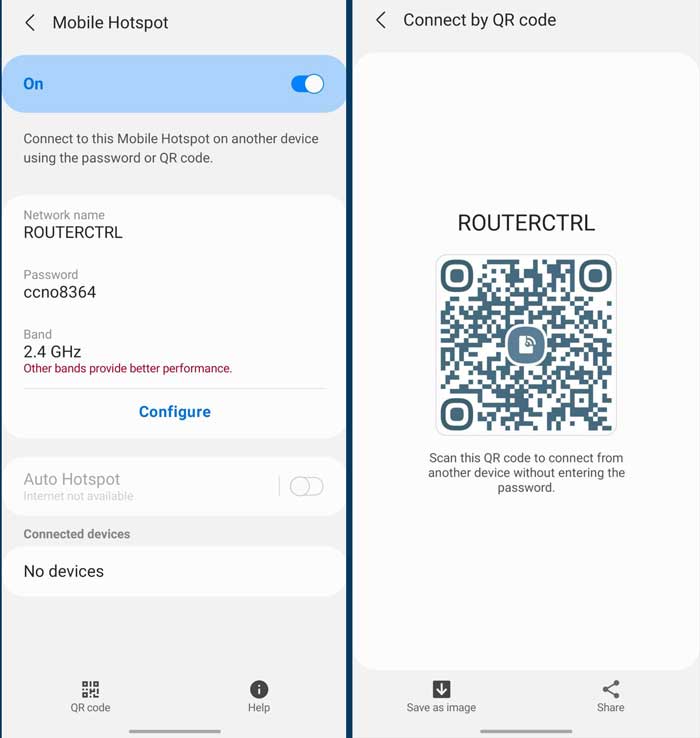
Recommended reading:
- How to Set Up Personal Hotspot on Verizon? (A Step-by-Step Guide)
- Straight Talk Hotspot Not Working (Quick Fixes)
- Spectrum Wi-Fi Profile (Connecting to Spectrum Wi-Fi Hotspots Made Simple)
- How to Create a Wi-Fi Hotspot with Command Prompt? (A Step-by-Step Guide)
Final Words
As you can see from the examples given above there are several ways to share your internet access. All you have to do is to make sure you have any type of internet connection available and you shouldn’t have any problems getting your other devices online. After reading this article we are sure you will know how to share your internet connection whenever you find it useful.

Hey, I’m David. I’ve been working as a wireless network engineer and a network administrator for 15 years. During my studies, I also worked as an ISP field technician – that’s when I met Jeremy.
I hold a bachelor’s degree in network engineering and a master’s degree in computer science and engineering. I’m also a Cisco-certified service provider.
In my professional career, I worked for router/modem manufacturers and internet providers. I like to think that I’m good at explaining network-related issues in simple terms. That’s exactly what I’m doing on this website – I’m making simple and easy-to-follow guides on how to install, set up, and troubleshoot your networking hardware. I also review new network equipment – modems, gateways, switches, routers, extenders, mesh systems, cables, etc.
My goal is to help regular users with their everyday network issues, educate them, and make them less scared of their equipment. In my articles, you can find tips on what to look for when buying new networking hardware, and how to adjust your network settings to get the most out of your wi-fi.
Since my work is closely related to computers, servers, and other network equipment, I like to spend most of my spare time outdoors. When I want to blow off some steam, I like to ride my bike. I also love hiking and swimming. When I need to calm down and clear my mind, my go-to activity is fishing.
