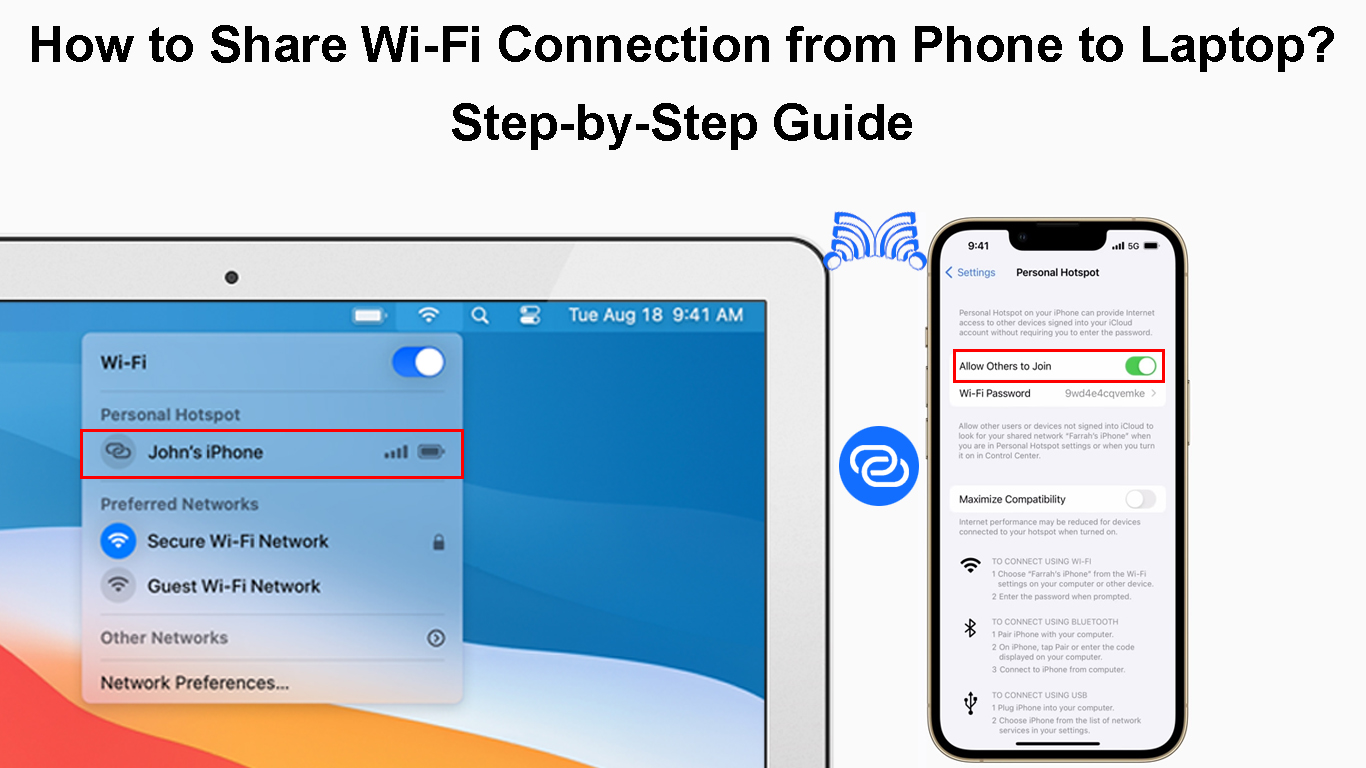When there is no Wi-Fi connection, or you just want to avoid connecting to a public/unsecured Wi-Fi network, sharing the Wi-Fi connection from your phone to your laptop is the real deal.
However, if you want to try this, it’s important to be aware that sharing the internet connection from your phone to your laptop will use your data plan. However, sometimes we just need to have an internet connection on our laptop regardless of the costs.
In the next few paragraphs, we are going to explain how to share a Wi-Fi connection from phone to laptop and also give you some tips on how to secure your Wi-Fi in such cases and more.
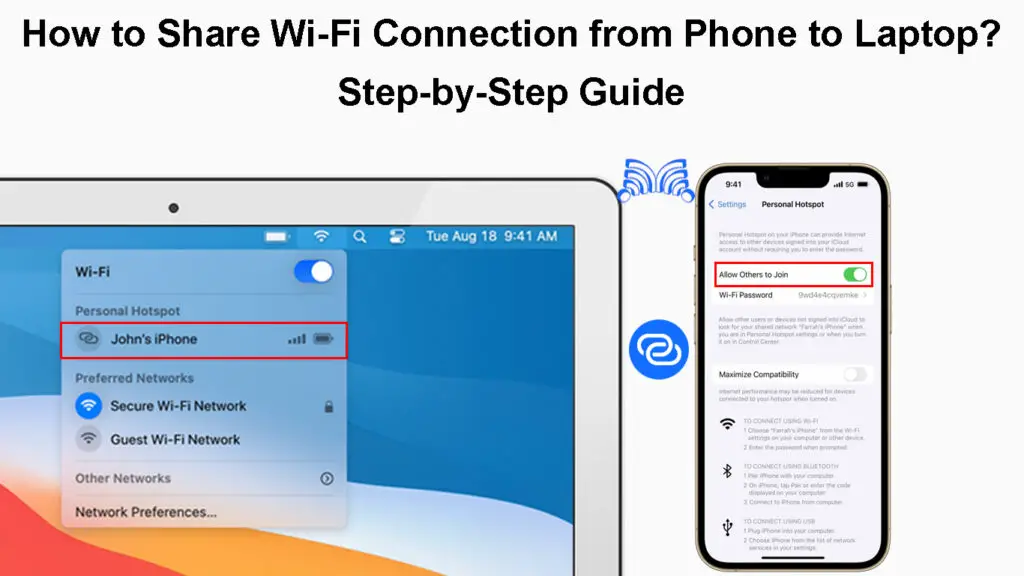
CONTENTS
These are the best ways to share your internet connection from your phone to your laptop.
iPhone – If you are using an iPhone, unlock it and tap on the Settings icon. Now tap on Mobile Data to activate your mobile internet connection. Tap on the toggle on/off button next to Mobile Data.
Now tap on Personal Hotspot. Tap on the toggle on/off button next to Allow Others to Join.
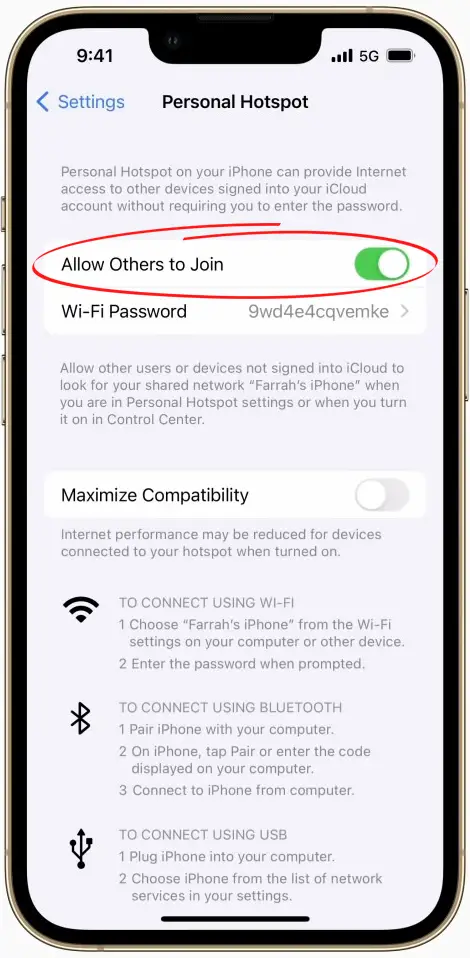
The Wi-Fi password field will become active so type the wireless password here.
You can connect your laptop now, just look for “iPhone” or your custom network name in the list of available wireless networks.
How to Create and Use a Personal Hotspot on Your iPhone
Android – On Android, the process is almost the same. Enable Data connection. Click on Settings and then tap on Connections.
Find and tap on Mobile Hotspot and Tethering.
Tap on the Mobile Hotspot toggle on/off button. A notification will jump out saying “Turn off Wi-Fi?” Select Turn off.
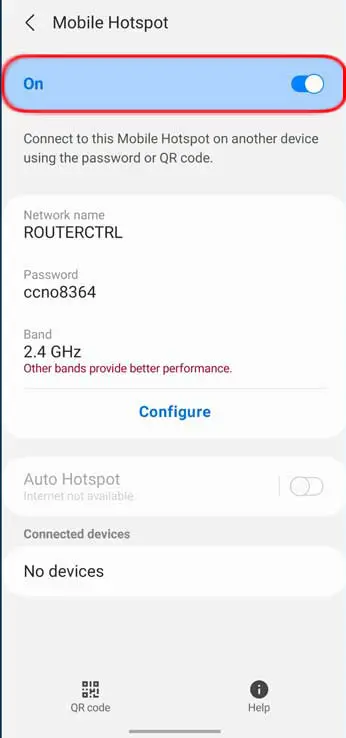
To protect the network, click on Mobile Hotspot again and click on Network Name to set up a custom network name, and tap on Password to protect the wireless network with a password as well.
How to Set Up and Use Mobile Hotspot on Your Android Phone
If you want to share your phone’s internet connection over Bluetooth you will have to pair your devices first.
First, we have to pair our smartphone with our laptop.
iPhone – Unlock the iPhone and tap on the Settings icon. Now tap on Bluetooth, and then on the Bluetooth slider button to activate it.
How to Share Internet Connection from Your iPhone to MacBook via Bluetooth Tethering
Android – Swipe down from the home screen and press and hold the Bluetooth icon to enter the Bluetooth settings. Activate Bluetooth there.
Now, on your Windows laptop click on the start button, and in the search bar type “Bluetooth”. Click on Bluetooth and other devices settings when it appears as a search result. Click on Add device and then click on Bluetooth.
Go back to your smartphone’s Bluetooth section and you will see your laptop’s name. Tap on it. On Windows, you will see a “Pair device?” notification message. Tap on Allow and you will see a message saying Connected on your smartphone and Connection succeeded on Windows.
Recommended reading:
- How to Fix A Tablet That Won’t Connect to Wi-Fi? (Troubleshooting Guide)
- How to Sign In to Wi-Fi Network On iPhone? (Step-by-Step Guide)
- How to Make Your Own Wi-Fi Network on Your Phone? (Explained)
Now right-click the Bluetooth icon in the Windows taskbar and select Join a Personal Area network. In the new window right-click on your iPhone icon and select Connect Using > Access Point. You should see a Connection successful message.
Now you can use the iPhone or Android phone’s internet connection from Bluetooth.
NOTE: If you are an Android user, some of the steps will be a bit different depending on the smartphone brand and model you are using, but there should be no drastic differences and you will easily find the settings you want.
Sharing Internet Connection from Your Android Phone to Your Windows 10 PC via Bluetooth Tethering
Share the Connection Over A USB Cable
iPhone -To share the phone’s connection with your laptop using a USB cable, you need to activate the mobile hotspot as described above. Connect your laptop and the iPhone with the USB charging cable.
Sharing Internet Connection from Your iPhone to MacBook via USB Cable (USB Tethering)
Android – Enable Data connection. Connect the laptop and your Android phone with the USB cable. Swipe down from the top of the Home screen and press and hold the Hotspot icon to enter the hotspot settings. Activate USB tethering and your laptop should recognize the connection.
Sharing Internet Connection from Your Android Phone to Your Windows PC via USB Cable (USB Tethering)
How to Connect Your Laptop to Your Phone’s Wi-Fi?
This step will be a bit different depending on the type of tethering being used.
Wi-Fi tethering – If you use Wi-Fi tethering to share your phone’s internet connection, then click on the Wi-Fi icon in the taskbar and then on the arrow next to the Wi-Fi icon (Windows 11).
Find your phone on the list of available networks and click on it. Enter the wireless password you have configured and click on Connect. Your laptop will be connected now.
Bluetooth Tethering – When you activate Bluetooth tethering it is important to pair the devices over Bluetooth first.
After that, you should right-click the Bluetooth icon in the taskbar and select Join a Personal Area network. Then right-click on the iPhone icon and select Connect Using > Access Point. You will see the network icon changing.
USB Tethering – When you enable USB tethering your computer should recognize the type of connection. Take a look at the network icon in the taskbar, it should change when you are connected.
Additional Tips
- Some carriers charge extra when you use tethering so it is wise to check this with your carrier first.
- Remember to turn off the hotspot when you don’t need it anymore.
- Some phones can disable the hotspot when there are no connected devices to it. Check whether your phone supports this option.
- Always protect your hotspot with a password. Make it memorable but hard to guess.
- If you want you can change the network name into something more personal. Leaving the default may result in several results with the same name so you would have trouble finding which one is yours. To change the network name on iPhone, click the Settings icon and then go to General, and tap on About. Tap on the Name field and you can change the iPhone name there. This name will appear on the name of available networks when you activate the Personal Hotspot feature.
- Enabling the hotspot on your phone will empty your battery much faster than usual so keep this in mind. If possible, connect your phone to the charger.
Final Words
We hope that it’s clear now how to share a Wi-Fi connection from phone to laptop no matter whether you are using an iPhone or an Android phone. Just choose the method that suits you best and you should have a fully functional and stable internet connection on your laptop.
As for the tips we have provided above, it is up to you whether you want to apply some of them or not. We have tried to provide just the ones that are important for you and the safety of your devices.

Hey, I’m Jeremy Clifford. I hold a bachelor’s degree in information systems, and I’m a certified network specialist. I worked for several internet providers in LA, San Francisco, Sacramento, and Seattle over the past 21 years.
I worked as a customer service operator, field technician, network engineer, and network specialist. During my career in networking, I’ve come across numerous modems, gateways, routers, and other networking hardware. I’ve installed network equipment, fixed it, designed and administrated networks, etc.
Networking is my passion, and I’m eager to share everything I know with you. On this website, you can read my modem and router reviews, as well as various how-to guides designed to help you solve your network problems. I want to liberate you from the fear that most users feel when they have to deal with modem and router settings.
My favorite free-time activities are gaming, movie-watching, and cooking. I also enjoy fishing, although I’m not good at it. What I’m good at is annoying David when we are fishing together. Apparently, you’re not supposed to talk or laugh while fishing – it scares the fishes.