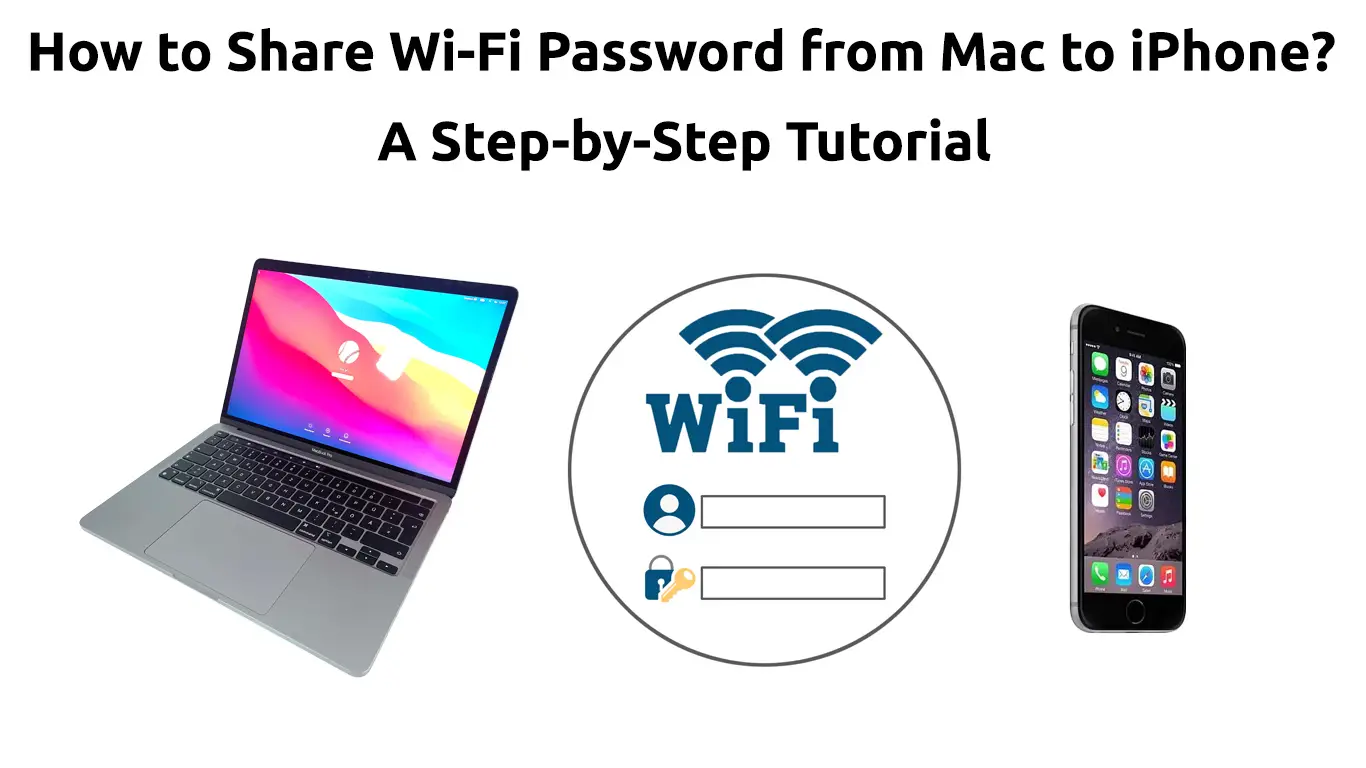Apple ecosystem is one of the best platforms to be online. If you’re connected to a Wi-Fi network on Mac, you can use it to share the password to your iPhone. We’ve done a lot of digging and came up with a guide on how to share a Wi-Fi password from Mac to iPhone.
Before we go deep into the topic, you need to check these requirements:
- Both devices must be close to each other and within the range of Bluetooth and Wi-Fi.
- The Apple Wi-Fi sharing feature was available on the macOS High Sierra version or later and iOS 11 or later. So, don’t expect it to work on older Apple models.
- Apple ID details must exist in the contact app of the other device.
- Both devices must have the latest OS update.
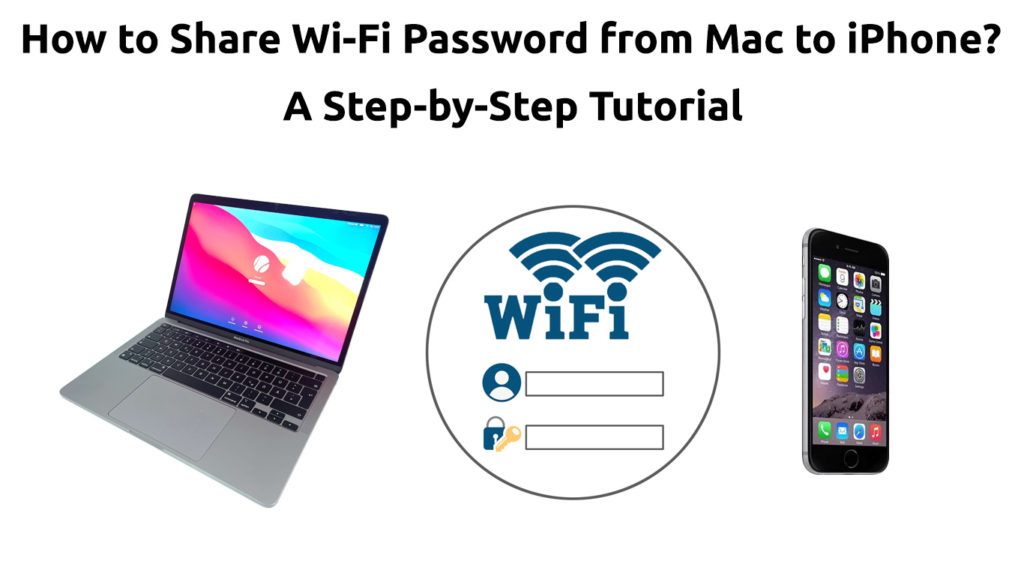
CONTENTS
Checking for OS Updates on Both Devices
You can check the update status of your Mac and iPhone by following these steps:
On Mac
- From the Apple menu, click on the system preference.
- Select software update by clicking the button.
- You can see the ‘Update Now’ button if your device needs an update.
- Click the button and follow the on-screen instructions to complete the update.
How to Update macOS
https://www.youtube.com/watch?v=NGJ6_Q-Utjw
On iPhone
- From the home screen, go to Settings.
- Find the Software Update button and click on it.
- You can see the ‘Update Now’ button if your iPhone needs an update.
- Click the button and follow the on-screen instructions to complete the update.
- Reboot your iPhone to update the settings and refresh the memory.
How to Update iOS on Your iPhone/iPad
https://www.youtube.com/watch?v=csJAEyvvruY
Now that both devices are updated and meet the requirements, you can perform the following steps to share Wi-Fi password from Mac to iPhone:
- Unlock your Mac and connect to the Wi-Fi network
- Sign in to your Apple ID.
- Ensure your Contacts app has the other person’s Apple ID.
- Move your Mac closer to the iPhone.
- Choose the Wi-Fi network on the iPhone. You will be asked to enter the password. Now, you just need to be patient.
- On your Mac, wait for the Wi-Fi Password Share notification to appear on the screen.
- Click Share.
Your password sharing is now complete, and you can use both devices on the same Wi-Fi network without entering the password manually on your iPhone. However, sometimes the sharing feature doesn’t work.
If that happens, it might help if you restart both your Mac and iPhone and do the entire process again. Contact your Apple Support team or your Internet Service provider if it still doesn’t work after a few attempts.
VIDEO TUTORIAL – How to Share Wi-Fi Password from Mac to iPhone
Improving Your Mac’s Wi-Fi Connection Speed
Sharing your Mac’s Wi-Fi password to iPhone would not be great (or may not even work) if your Mac’s Wi-Fi connection speed is not great. You can improve the speed of your Mac’s Wi-Fi connection with the following methods.
Move the Router to a Better Location
The best spot to place your router to achieve the highest possible speed is at the center. In addition, place the Wi-Fi router and your Apple devices in the same room. Moreover, remove objects around the router to avoid fluctuations and reduction in speed.
Close Inactive Tabs and Webpages
We often need to open up multiple tabs, applications, and webpages to assist in completing a task. Sometimes, we forget to close them when we don’t need them anymore. Unfortunately, that slows down your Mac’s performance.
Recommended reading:
- How to Make My Wireless Network Invisible? (Hide Your SSID)
- How to Check How Many Devices are Connected to Wi-Fi? (A Detailed Guide)
- Why Does My Wi-Fi Keep Turning Off? (Causes and Solutions)
Close unused and unnecessary apps, programs, and web pages to release the pressure on your Wi-Fi. It will allow your Mac to have a better capacity when you share it with iPhone or other Apple devices.
Cleaning up Safari Browser
The Safari Browser, being one of the best and high-speed browsers, is the default browser for Mac. However, excessive use may affect the smooth running of the Safari Browser.
Use these steps to clean up the Safari Browser:
- From the Safari menu, choose the Preferences option.
- Click on the Privacy and press the Manage Website Data button. Then click the Remove all tab button.
- On the Safari drop-down menu, select Clean the history.
- Open the preferences tab and click disable Safari extensions option.
- Delete the Safari preferences file com.apple.Safari.plist from the Library/Preferences folder.
Conclusion
Sharing a Wi-Fi password from Mac seems to be a great idea, especially when you don’t really know the password for the network you’re connected to. This post has given you an easy-to-follow guide on how to share Wi-Fi passwords from Mac to iPhone. Hopefully, you can now enjoy Wi-Fi on both of your devices.

Hey, I’m Jeremy Clifford. I hold a bachelor’s degree in information systems, and I’m a certified network specialist. I worked for several internet providers in LA, San Francisco, Sacramento, and Seattle over the past 21 years.
I worked as a customer service operator, field technician, network engineer, and network specialist. During my career in networking, I’ve come across numerous modems, gateways, routers, and other networking hardware. I’ve installed network equipment, fixed it, designed and administrated networks, etc.
Networking is my passion, and I’m eager to share everything I know with you. On this website, you can read my modem and router reviews, as well as various how-to guides designed to help you solve your network problems. I want to liberate you from the fear that most users feel when they have to deal with modem and router settings.
My favorite free-time activities are gaming, movie-watching, and cooking. I also enjoy fishing, although I’m not good at it. What I’m good at is annoying David when we are fishing together. Apparently, you’re not supposed to talk or laugh while fishing – it scares the fishes.