Sony is one of the biggest brands in the entertainment world. The company is renowned for its exceptional smart TVs, home theatres, and infotainment units.
These hi-tech gadgets can connect to your home Wi-Fi, allowing you to stream and watch your favorite movies, documentaries, sports, and programs conveniently from the comfort of your couch.
But like any other new technology, your Sony TV might encounter issues with internet connectivity. Knowing the causes can help you troubleshoot and fix this problem quickly and easily.
This post explains how to fix “Sony TV Wi-Fi connected but no internet access” problems. Keep reading to learn about our proven hacks.

CONTENTS
Connect to the Correct Network
You are getting a “Sony TV Wi-Fi connected but no internet access” error because you are probably attempting to connect to an incorrect Wi-Fi network.
Nowadays, nearly every home or office has a wireless internet connection, so it is not surprising to get this error because you are connecting to the wrong network.
Fixing this problem is easy. You only need to confirm you’re connecting to the correct Wi-Fi network. Verify your network name by checking your router or logging into your ISP control panel web page.
You can also confirm your password by calling your ISP or checking the sticker on your router.
Update Your TV’s Firmware
Your connectivity issues might emanate from corrupt or outdated TV firmware. Software glitches might interfere with your network settings and prevent your Sony TV from accessing the internet.
To solve this issue, consider updating your TV’s firmware right away. Sony usually provides software updates for most of their products, so getting the latest upgrade should not be an issue.
Updating your TV’s firmware can help fix various bugs or security glitches and restore your network settings to default.
Here are the steps:
- Visit Sony’s official website
- Search your TV’s model number on the support page
- Download and extract the latest software update
- Transfer the files to a USB drive
- Insert the USB drive into your TV’s USB slot
- The upgrade will start automatically
- Verify if this solves the problem
How to Update Sony TV Firmware Using a USB Drive
Clear all Obstructions
Your Sony TV might not be connecting to the internet because of electromagnetic interference and other obstructions.
Wireless devices such as Bluetooth speakers, microwave ovens, and smartphones can interfere with your Wi-Fi connection and prevent your Sony TV from accessing the internet.
The quickest way to prevent electromagnetic interference and restore your internet is to clear all obstructions and devices near your Sony TV and Wi-Fi router.
Also, consider limiting the number of wireless gadgets connected to your router to avoid overloading your network.
Configure Your Network Settings
Your Sony TV requires an IP address and a DNS server address to connect to your wireless network. Fortunately, IP and DNS assignment is usually automatic, so you shouldn’t have any problems configuring these network settings
If your network settings are incorrect or erroneously misconfigured, you cannot connect your Sony TV to the internet.
Check your IP and DNS addresses to ensure they are set to “Obtain Automatically.”
Here are the steps to fix your network settings:
- Press the Menu or Home button on your remote
- Go to Network
- Select Network Status
- Select IP Settings
- Set IP Settings to “Obtain automatically.”
- Set DNS Settings to “Obtain automatically.”
- Click OK to apply and save changes
- Check if this resolves the issue
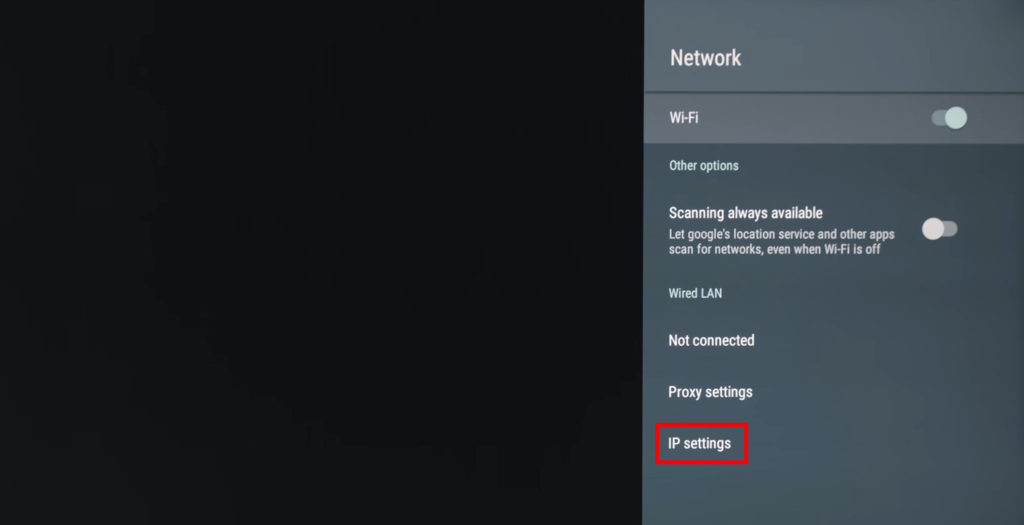
Move TV Closer to the Router
Sometimes your Sony TV might not access the internet because of weak signal strength. Your TV might be too far away from the Wi-Fi router, subsequently inhibiting internet access. Using old wireless equipment can also lead to weak signals.
Fixing this problem is straightforward since you only need to move your Sony TV closer to the router. Alternatively, you can reposition the Wi-Fi router and place it near your TV to see if this option works.
If nothing changes, consider replacing your Wi-Fi equipment with newer models, especially if the current ones are old and outdated.
Set the Correct Date and Time
If you didn’t know, time settings might impact the way your Sony TV connects to the internet. This notion is particularly true for Android TVs.
Setting the correct time and date can help resolve this issue quickly and effortlessly. You only need to:
- Press the MENU or HOME button on your remote control
- Scroll to settings
- Select Device Preferences
- Go to Date & Time
- Choose Automatic Date & Time
- Select “Use Network Time.”
- Verify if this method resolves the problem
How to Set Date and Time (and Restore Internet Connection) on a Sony TV
Check Wi-Fi Limit
Wi-Fi routers have a maximum number of devices they can support at any given time. Most can support up to 250 devices at a time. However, the more devices connect simultaneously, the more likely your Sony TV will have connectivity issues.
You can limit the number of devices connected to your Wi-Fi. If your Sony TV cannot access the internet, check if the limit has been exceeded and change it accordingly.
Check and adjust the maximum number of wireless devices allowed. You only need to log into your router’s network control panel via your laptop or smartphone and change this setting.
Power Cycle Your TV
If you still can’t connect your Sony TV to the internet, consider restarting it. Restarting your TV can help fix several picture quality, sound, and internet connectivity issues.
The process is equally fast and straightforward, so you do not have to waste time struggling to fix your Sony TV.
Here are the steps:
- Unplug your Sony TV’s power cord from the outlet
- Turn off the TV by pressing the button for 30 seconds (do not let go). That way, you will drain out all the residual power
- Wait for a minute or so
- Re-plug the power cable back and turn on the TV
- Check if your Sony TV can connect to the internet
Factory Reset Your TV
If power cycling your Sony TV does not solve the problem, consider performing a full factory reset to restore it to default settings.
Factory resetting your TV will delete all your data and applications, which means you may have to re-install them again after completing the reset.
Here are the steps:
- Press the “Home” button on your remote control
- Go to “Settings” from the menu
- Go to “Storage and Reset”
- Select “Factory Data Reset”
- Enter passcode if requested (usually 0000)
- Reboot your TV
- Verify if this fix resolves the issue
How to Factory Reset Sony TV (With Remote)
How to Factory Reset Sony TV (Without Remote)
Restart/Reset the Router
Another quick way to restore your internet connection on your Sony TV is to restart the router. The problem might be on your router rather than the TV, so restarting the former can help fix the problem.
Here are the steps:
- Unplug your router’s power cord
- Wait for at least 60 seconds
- Plug the power cord of the router back in
- Wait for the router to boot
- Check if this resolves the issue
Alternatively, use the reset button on your router to perform this step. Press and hold the button for five seconds before releasing and check whether this resolves the issue.

Conclusion
As you can see, we have so many solutions for fixing a problematic Sony TV. You only need to try our tips and see which one works for you.

Hey, I’m Jeremy Clifford. I hold a bachelor’s degree in information systems, and I’m a certified network specialist. I worked for several internet providers in LA, San Francisco, Sacramento, and Seattle over the past 21 years.
I worked as a customer service operator, field technician, network engineer, and network specialist. During my career in networking, I’ve come across numerous modems, gateways, routers, and other networking hardware. I’ve installed network equipment, fixed it, designed and administrated networks, etc.
Networking is my passion, and I’m eager to share everything I know with you. On this website, you can read my modem and router reviews, as well as various how-to guides designed to help you solve your network problems. I want to liberate you from the fear that most users feel when they have to deal with modem and router settings.
My favorite free-time activities are gaming, movie-watching, and cooking. I also enjoy fishing, although I’m not good at it. What I’m good at is annoying David when we are fishing together. Apparently, you’re not supposed to talk or laugh while fishing – it scares the fishes.

