When our Wi-Fi keeps dropping, it’s a very persistent and annoying issue that we need to fix as soon as possible. This issue happens more often than not with Spectrum routers, and sometimes it’s not even a problem with the router.
Sometimes our Spectrum Wi-Fi keeps dropping because our ISP (Internet Service Provider) is experiencing issues. So, we need to discuss the reasons our Wi-Fi keeps dropping, and we need to discuss how to fix it.

CONTENTS
Why Does the WiFi Keep Dropping?
There are plenty of general reasons our Wi-Fi keeps dropping, but we’ve listed the most common few. Once we identify the cause of the issue, we can fix it. So, these are the most common reasons:
- Clogged-up network: There are too many devices connected to our wireless network. There’s a possibility that these devices have many background apps consuming our data, and that’s what’s causing our Wi-Fi to drop from time to time.
- Outdated router: When we have an outdated router, it sometimes can’t support all the wireless channels or the two most common wireless bands. Also, there can be many incompatibilities between the modem, router, gateway, etc.
- ISP issues: Depending on the type of provider you are subscribed to, there can be an outage if the fiber is broken, there’s network traffic congestion, there’s something wrong with the twisted pair cables, you have a data cap, or the network’s range is limited.
- Modem incompatibility: Sometimes we don’t use the modem provided by our ISP, and this results in incompatibility. Here, we need to contact our provider to get a device that’s compatible with their service.
- Damaged cables: If we use a modem + router setup, we need to make sure that the Ethernet cable connecting the two works properly. Another reason our Wi-Fi keeps dropping is broken coaxial or other cables that provide internet access.
- Busy channel: There are different Wi-Fi channels that our wireless frequency bands use, and the 2.4 GHz band that is most commonly used has only three channels that don’t overlap with other channels, and these are not as busy as the other ones.
How to Fix Spectrum Wi-Fi?
Lucky for us, the issue has some general and very common easy fixes, but it also has fixes that are quite specific for Spectrum routers. Some of them are as simple as restarting the router, but others involve changing channels, resetting the IP (Internet Protocol) address, decluttering the network, etc.
Change the Wi-Fi Channel
Many ISPs use various types and models of routers, gateways, and modems. It’s the same case with Spectrum, and the procedure for changing the wireless channel is different on these routers. So, we need to explain the steps for each one separately:
- Wave 2: First, we need to log into the router’s settings page. Enter the IP address of the router, 192.168.1.1 into the address bar of your browser. The credentials are admin for both the username and the password.
Once we log in, we need to click on 2.4 GHz Wi-Fi, and we’ll be able to see the Basic tab. There’s going to be a Channel Selection setting, and it’s going to be set to AUTO. We need to select channels 1, 6, or 11 and click Apply. This should take care of the issue.
- Ubee: To log into the gateway, we need to type 192.168.100.1 into the address bar and hit Enter. The username is going to be admin, and the password is going to be the one on the label of your device.
Once we’re logged in, we need to click on the Wireless tab. Under the 2.4 GHz section, we need to select Radio. From the drop-down menu next to the Wireless Channel, we need to select one of the previously mentioned channels.
- Netgear: Type www.routerlogin.net, and enter admin as the username and password as the password. The first screen is the BASIC tab, and we need to click on Wireless. Once we enter the settings page, we need to go to the Region section.
We need to change our location, and then we can select a channel from the drop-down Channel menu. Select one of the previously mentioned channels, and then we need to click on Apply.
- Arris: We need to enter 192.168.0.1 in the address bar of our browser. For Arris, the username is cusadmin, and the password is on the modem. Once we enter the settings page, we need to click on Wireless.
There, we need to select 802.11 Radio, and we’ll be able to see the 2.4 GHz radio band. Just change the channel to one of the previously mentioned numbers in the Channel section. Click Apply and the channel is going to be saved.
Move the Router
Sometimes, the main reason our Wi-Fi keeps dropping is because of the badly positioned router or gateway. Place the router away from walls, and there are other things to consider, especially if you live in a 2-story house.
The Wi-Fi gets disrupted by many things, meaning that we need to monitor the router’s position to move it away from aquariums, away from mirrors, and away from microwaves because they emit a similar frequency.
Restart the Router
One of the most common ways to fix any kind of issue with our devices is to simply restart it. Unplug it for at least 5 minutes so that all the settings get refreshed, and we can try accessing the internet with no interruptions.
Disconnect Devices
If you have too many devices connected to your network, try disconnecting some of them you aren’t using. This will ease the stress on the network and reduce traffic and data consumption.
Reset TCP/IP
An IP conflict is a common reason our connection doesn’t work fine, and it’s best to reset it from time to time, just to make sure that this isn’t the issue. To reset the TCP/IP, we need to click on the Search box.
Once there, we need to type cmd and right-click on the first result that appears. Click on Run as administrator. Once you open the Command Prompt, type netsh int ip reset and hit Enter. This resets the TCP/IP stack.
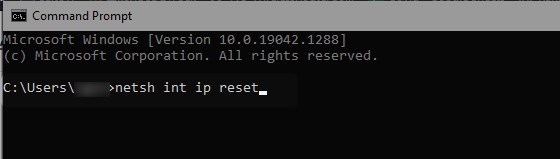
Clean Unnecessary Data
To clean the unnecessary data, we need to go to Settings, then we need to click on Storage on the left pane. Once there, click on Temporary files. There are going to be a few different things we can select.
Select the ones you’d like to erase, but avoid the Downloads. Click on Remove files, and all the unnecessary data should be removed. This can take care of the Wi-Fi dropping issue.
Recommended Reading:
Conclusion
When our Spectrum Wi-Fi keeps dropping, we need to identify the reasons behind it so we may fix it. This is how all troubleshooting works, and now we know what we can do to fix this annoying problem.
If none of the suggested methods work, we can always contact our ISP’s customer support. There’s a situation where you might need a technician to look at the wiring providing internet access to your home network.

Hey, I’m David. I’ve been working as a wireless network engineer and a network administrator for 15 years. During my studies, I also worked as an ISP field technician – that’s when I met Jeremy.
I hold a bachelor’s degree in network engineering and a master’s degree in computer science and engineering. I’m also a Cisco-certified service provider.
In my professional career, I worked for router/modem manufacturers and internet providers. I like to think that I’m good at explaining network-related issues in simple terms. That’s exactly what I’m doing on this website – I’m making simple and easy-to-follow guides on how to install, set up, and troubleshoot your networking hardware. I also review new network equipment – modems, gateways, switches, routers, extenders, mesh systems, cables, etc.
My goal is to help regular users with their everyday network issues, educate them, and make them less scared of their equipment. In my articles, you can find tips on what to look for when buying new networking hardware, and how to adjust your network settings to get the most out of your wi-fi.
Since my work is closely related to computers, servers, and other network equipment, I like to spend most of my spare time outdoors. When I want to blow off some steam, I like to ride my bike. I also love hiking and swimming. When I need to calm down and clear my mind, my go-to activity is fishing.
