CONTENTS
Introduction
Spectrum offers consumers a wide variety of communication solutions. Among them is internet access. You will encounter problems when using their modem and router from time to time.

What next after getting an error message there’s no internet access, yet everything seems to be working fine? Worry no more; keep reading as we cover possible solutions to when the spectrum Wi-Fi connection is ok, yet there’s no internet access.
So, No Internet Access?
Having no internet access can frustrate even the very best. When the Spectrum Wi-Fi decides to do this, it usually is one of two issues. It is either a problem with the hardware or the internet connection.
Below we look into the various possible solutions to end your frustrations. They include: inspecting the connection, updating the modem, rebooting your device, and many more.
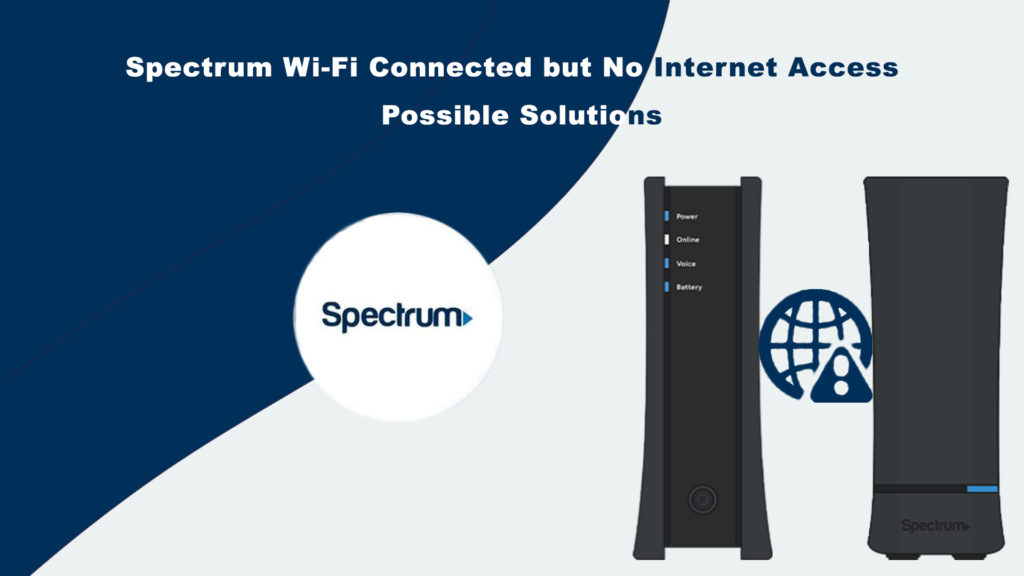
For other problems regarding your spectrum connection, you can read;
- What Modems Are Compatible with Spectrum?
- Spectrum Internet Randomly Disconnects
- How to Speed Up Spectrum Internet
- Spectrum Wi-Fi Not Working: How to Fix It?
Inspect the Wire Connection
The first and easiest step is to inspect the wiring of all the internet connection components.
The cable from the router’s yellow port should connect to the yellow port in the modem.
Do not forget to see if any of the wires are old or in poor condition.
To be safe, check every cable connection of internet access, including power cables.
Switch On and Off
As simple as it sounds, switching off your devices (router and the modem) does get them working.
After switching off, switch on the modem first, then the router. The modem should have all lights lighting in solid blue.
If either the router or the modem indicates any color apart from solid blue, then one of them is the problem.
Check the Modem
This step is especially for those who stay with the same Internet Service Provider for long periods. To avoid the oversight of having an outdated modem, ensure yours is up to date.
It is necessary as internet provider companies update their gateways or modems for better service provision.
Use the Ethernet Connection
Use the cable connection instead of Wi-Fi to know if something affects your wireless connection.
Connect the modem to your computer/laptop using an Ethernet cable, and if the internet connection is fine, the problem could be the router.
If many gadgets operate at the same frequency as Wi-Fi, they could interfere with internet access.
Check Your Internet Bill
With the number of things around us, it is easy to forget to pay the internet bill.
Check if your internet fees are due, and you have been disconnected. If this is the case, you should sign up for automatic payments to avoid such problems in the future.
Confirm There is no Service Outage
Call customer support, and find out if your problem is caused by a service outage.
Do this, especially if all the devices connecting to your router have no internet access.
You can go to the Spectrum Storm Center page for information on service outages due to weather.
The page gives users updates and notifications of expected service outages and ongoing service downtime.
Empty Your DNS Cache
To do this on your Windows device, follow the following easy steps.
First, right-click on the Windows button, then go to Windows PowerShell (Admin).
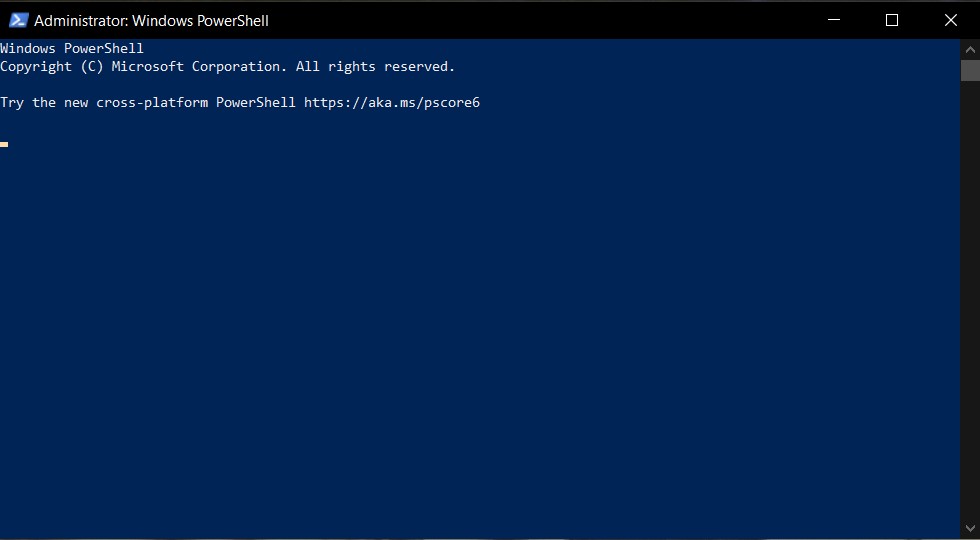
A blue window such as the one above will pop up. On it, enter the command ipconfig/flushdns, then enter. And you are done.
For Mac users, click on the search icon, type Terminal, click open, and enter sudo dscacheutil -flushcache.
After that, run the command sudo killall -HUP mDNSResponder, then try accessing the internet.
How to Flush DNS Cache (macOS, Windows, Linux)
The above process is necessary as an outdated DNS cache may be corrupted or lead to an invalid IP address.
Once cleared, your device can quickly regain access to the internet.
Check Your Anti-Virus Software
Some third-party antivirus software might be aggressive to the extent they affect your internet access capabilities.
Temporarily disable your antivirus and try connecting to the internet. Should the connection resume without trouble, contact your antivirus service provider for a way forward.
It is essential to note that disabling the antivirus could be detrimental to the files on your device, so follow this step with caution.
Toggle Your Gateway Router Settings
Spectrum uses different routers and modems, so it is essential to ensure that the firmware on your device is up to date.
We will look at how to toggle the firmware settings on the most common Spectrum routers. Ensure to use a wired connection to avoid any more problems.
Netgear. For this router, click here. Then use ‘admin’ as the password and username. On the advanced page, click advanced setup, then wireless settings.
Uncheck the Enable wireless option for both routers and apply. Follow the same steps to enable the radios, and you will be set.
For Arris, enter 192.168.0.1 on your browser for the settings page. Enter cusadmin as the username and find the password on your modem. Click on the Basic Setup, select Enable wireless, and apply on the wireless section.
Reset your Devices
Resetting your internet devices could solve some of the software problems interfering with your internet access.
By restoring all the settings to factory defaults, you will get rid of old files that might affect your internet.
You can do this by either signing into your Spectrum account or doing it manually.
Final Thoughts
In conclusion, follow the steps above for a solution to gaining back your internet access. You can also look at the relating articles to counter any other hitch that might come with your internet connection.
Hopefully, one of the solutions worked for you, and if they did not, have no worries. You can always contact customer support.

Hey, I’m Jeremy Clifford. I hold a bachelor’s degree in information systems, and I’m a certified network specialist. I worked for several internet providers in LA, San Francisco, Sacramento, and Seattle over the past 21 years.
I worked as a customer service operator, field technician, network engineer, and network specialist. During my career in networking, I’ve come across numerous modems, gateways, routers, and other networking hardware. I’ve installed network equipment, fixed it, designed and administrated networks, etc.
Networking is my passion, and I’m eager to share everything I know with you. On this website, you can read my modem and router reviews, as well as various how-to guides designed to help you solve your network problems. I want to liberate you from the fear that most users feel when they have to deal with modem and router settings.
My favorite free-time activities are gaming, movie-watching, and cooking. I also enjoy fishing, although I’m not good at it. What I’m good at is annoying David when we are fishing together. Apparently, you’re not supposed to talk or laugh while fishing – it scares the fishes.
