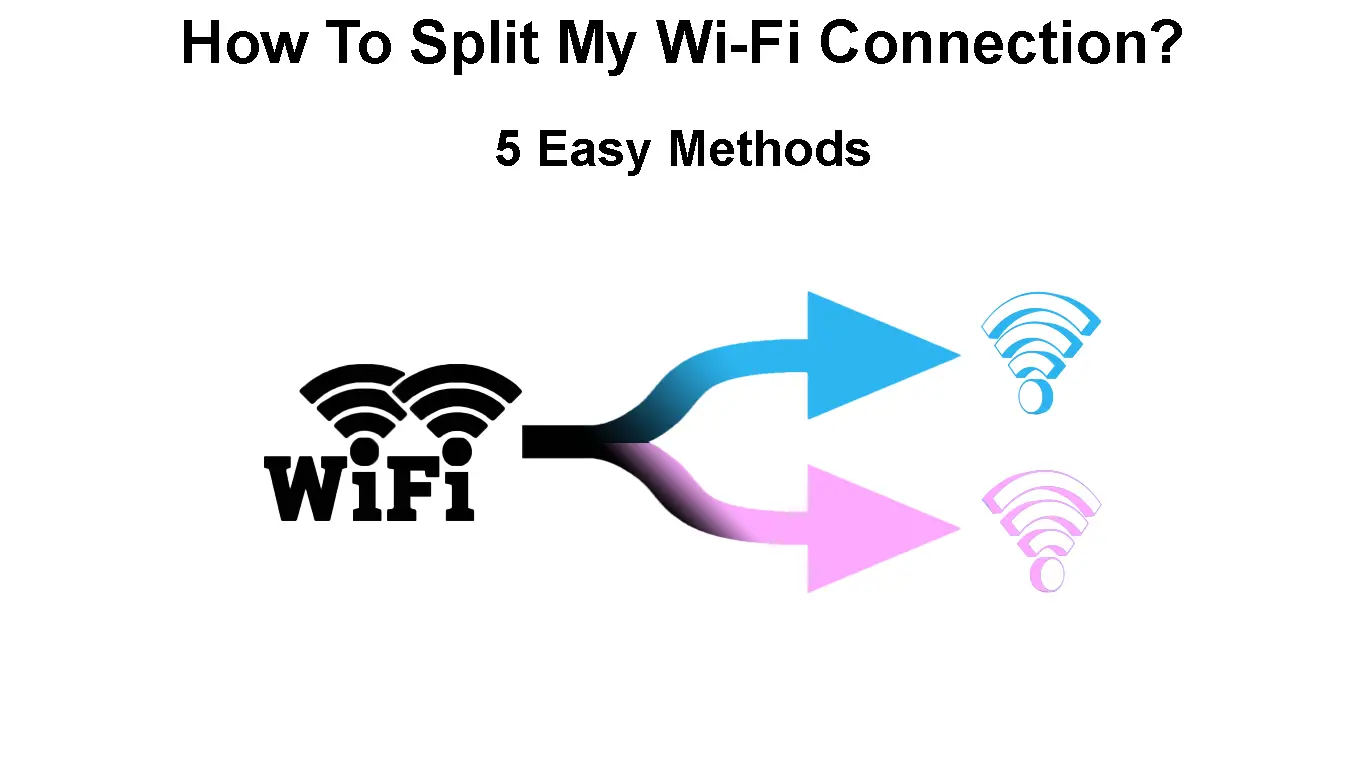Wi-Fi became an integral part of our lives. We learned to function in symbiosis with our smart devices. They improved our life, giving us more access, more time, and fewer worries.
If you left your light on, it’s fine. You can turn it off remotely, using an app on your smartphone, tablet, or iPad. The same goes for your washing machine, dishwasher, heating, or air conditioner, just use an app.
With devices becoming smarter every day, their technical requirements change as well. They just might need different Wi-Fi wavelengths to function. Or you can have privacy issues when you don’t want to share access to your Wi-Fi network.
All these innovations might be hard to follow. A solution to these problems can be to split your Wi-Fi. If you’re asking yourself: “How to split my Wi-Fi connection?”, we have a few answers.
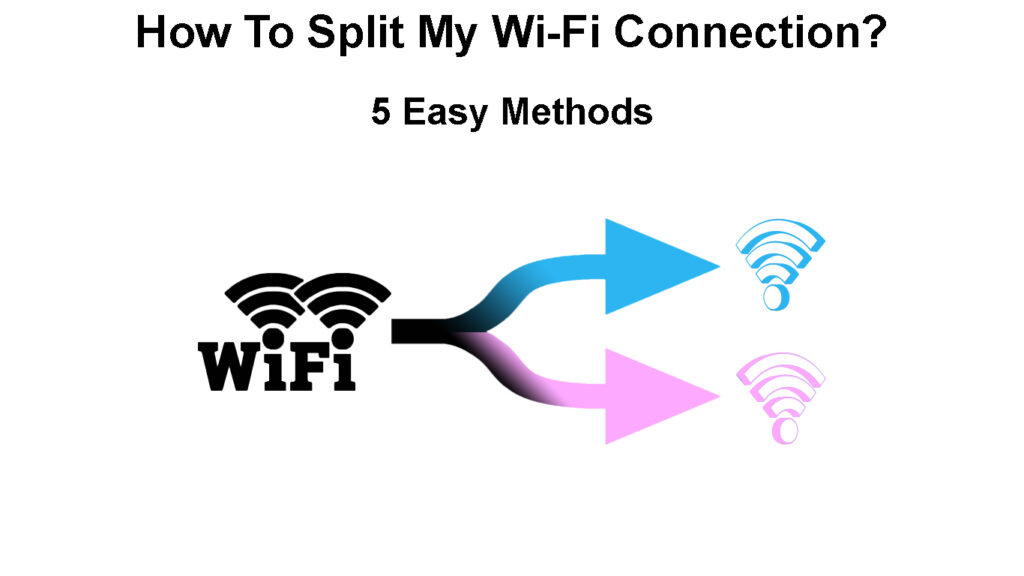
CONTENTS
What Is a Wi-Fi Connection?
Wireless networking technology, better known as Wi-Fi, connects your smart devices to the internet, with no cables. Its convenience is undeniable, and Wi-Fi gives us the freedom we can’t have with wired internet.
How Does Wi-Fi Work
Wi-Fi technology works by using radio waves and smart devices to send and receive. If you want to connect to Wi-Fi, you must be in range. Wi-Fi connections have multiple channels, which can be important if you want to split your Wi-Fi connection.
When Do I Need to Split My Wi-Fi Connection?
Your router functions by broadcasting Wi-Fi signals over one, two, or even three different frequencies. Most modern routers broadcast 2.4GHz and 5GHz Wi-Fi signals. Some new-generation smart devices require different frequencies to function properly.
The newer smart devices work using both 2.4GHz and 5GHz Wi-Fi. Older devices or devices further from routers use just a 2.4GHz frequency. To maximize your smart devices’ functionality, you may need to split your Wi-Fi connection.
Recommended reading:
- How to Connect Android Phone to Office Wi-Fi Network? (Follow These Instructions)
- Why Is My Wi-Fi Always Looking For Networks? (Wi-Fi Connection Troubleshooting)
- Why Does My Home Wi-Fi Say Unsecured Network? (How to Secure My Home Wi-Fi)
Another reason for you to split your Wi-Fi connection might be your privacy. With more overlapping between an office job and working from home, you probably have some important documents stored on smart devices.
Smart devices are all connected, and anyone with access to your Wi-Fi and some skill can access them. So, it might be clever to prevent this by splitting your Wi-Fi connection.
How Can I Split My Wi-Fi Connection?
If you need to split your Wi-Fi connection, be aware that you have multiple options. Some are simple solutions, some are more expensive, and some require some technical knowledge. So, let’s go through these options:
- Separate Wi-Fi frequencies: You can separate 2.4GHz and 5HGz Wi-Fi frequencies by creating a separate SSID (Service Set IDentifier), which is also your Wi-Fi network name. To configure two SSIDs for two separate Wi-Fi networks, follow these steps:
- Open a web browser and enter your router’s default IP.
- You need to log in by using your router’s admin username and password.
- Go to the Wireless, Wi-Fi, or WLAN section.
- If Wi-Fi Band Steering is enabled, disable it. Band Steering is a feature that merges 2.4 and 5 GHz Wi-Fi into one network.
- Give a unique name and password to each network.
- Save changes and log out.
Separate Wi-Fi frequencies are used to get maximum functionality from your devices. Stationary devices, like PCs and gaming consoles, reach their maximum internet speeds with shorter ranges, on 5GHz.
2.4GHz Wi-Fi has a wider coverage and penetrates better through obstacles, like walls. It is useful for older smart devices and devices like smart bulbs and smart cameras to work on 2.4Ghz.
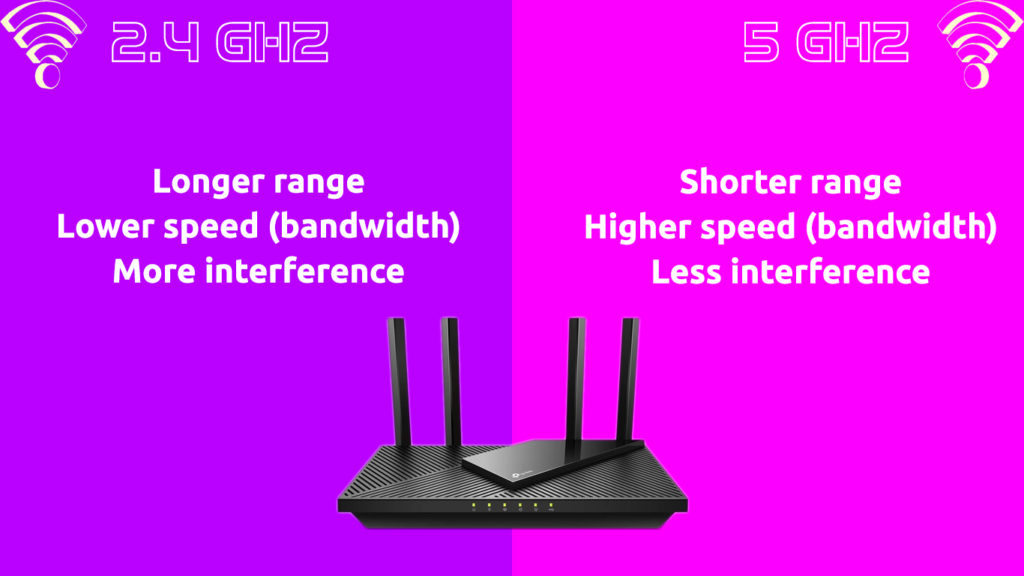
- Two networks on the same router: You might need two networks on the same router if you have a lot of guests, or if you simply don’t want to share the same network with your family or neighbors.
Setting another network up on your router is a more expensive solution, but it is also the most secure one. With another network, you can connect your smart devices to the internet separately. Call your ISP, and they will set up a second network.
- Guest network: Most modern routers will allow you to create a guest network on them. You can log in to the router with your password and username, and set up a guest network.
Make sure that your guest network is secured the same way as your primary network. Choose a strong password and don’t use it anywhere else. If you notice that something is off, change your password.
Setting Up Guest Wi-Fi Network
- Two routers: Having two routers is the most difficult option you could choose, but it might come with some benefits. You can have wider Wi-Fi coverage, but make sure they are set up on different channels to avoid overlapping.
Your primary router should be a newer version if you have that choice. You should manually select a channel for the primary router. The primary router should be connected to the modem with an ethernet cable.
The secondary router usually needs to be hard-wired to the primary router. If the location of the secondary router is too far from the original one, you might need to consider a wireless bridge between them. You need to follow these steps to set up a secondary router:
- Disable DHCP server: Disabling the DHCP server on the secondary router will give control of the network only to the primary router.
- Set up an IP address: You need to manually set up the IP address. It should be one number higher than the IP address on the primary router.
- Set Internet Gateway: The gateway should be set up on the secondary router, and it should have the same IP address as the primary router.
- Connect two routers: Connect the routers with an Ethernet cable. If you need a wireless connection between routers, you will need to set up a Wireless Media Bridge.
Connecting two Routers via an Ethernet Cable
Connecting Two Routers Wirelessly (WDS Bridge)
- Set up a secondary router channel: Disable automatic channel selection. Manually select the channel of the secondary router. For better performance, try to set it six channels apart from your original router channel.
- Set up wireless security: Wireless security on the secondary router should be the same as on the primary router.
- Wi-Fi management tool: You can split your Wi-Fi network by using Wi-Fi management software. There is free Wi-Fi management software you can download, but you can also pay for some software or use their free trial.
Conclusion
We hope this post provided you with some useful information on how to split your Wi-Fi connection. You can do it for security reasons if you have other people who use your Wi-Fi, or if you want to have different frequencies for smart devices.
You can split the Wi-Fi connection in multiple ways, depending on your needs and your router’s features. If you want to set up a second network, you can buy another router or set one up. You can use Wi-Fi management software or you can pay for another network if you have security concerns.

Hey, I’m Jeremy Clifford. I hold a bachelor’s degree in information systems, and I’m a certified network specialist. I worked for several internet providers in LA, San Francisco, Sacramento, and Seattle over the past 21 years.
I worked as a customer service operator, field technician, network engineer, and network specialist. During my career in networking, I’ve come across numerous modems, gateways, routers, and other networking hardware. I’ve installed network equipment, fixed it, designed and administrated networks, etc.
Networking is my passion, and I’m eager to share everything I know with you. On this website, you can read my modem and router reviews, as well as various how-to guides designed to help you solve your network problems. I want to liberate you from the fear that most users feel when they have to deal with modem and router settings.
My favorite free-time activities are gaming, movie-watching, and cooking. I also enjoy fishing, although I’m not good at it. What I’m good at is annoying David when we are fishing together. Apparently, you’re not supposed to talk or laugh while fishing – it scares the fishes.