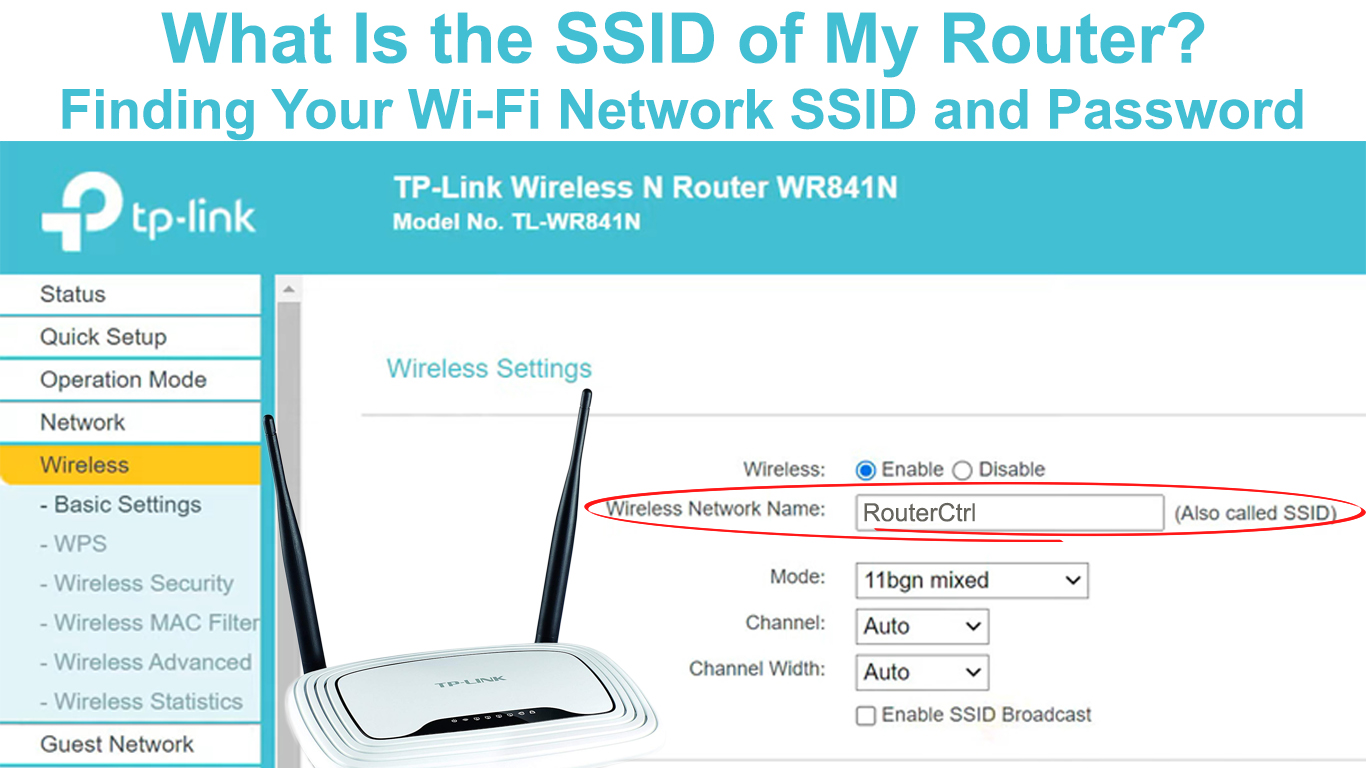Do you know what an SSID is? Do you know your router’s SSID? In this article, in addition to answering these questions, you will get a lot of information about SSID.
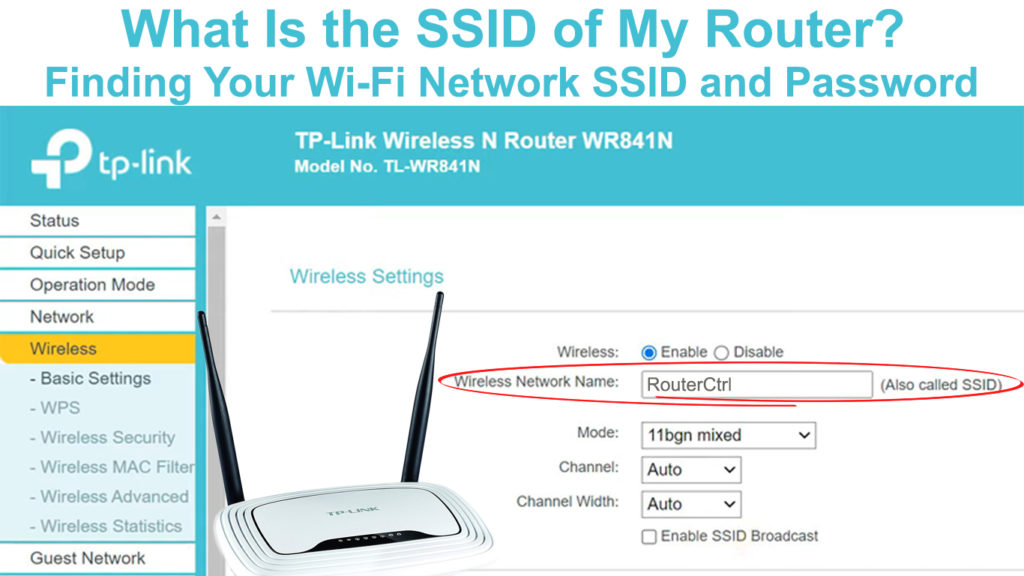
CONTENTS
- Basic SSID Information
- How to Find the SSID on the Router
- How to Find SSID on Windows
- How to Find SSID on macOS
- How to Find SSID on Android
- How to Find SSID on iOS
- What Are the Benefits of Hiding Your SSID?
- How to Hide SSID on a Linksys Router
- How to Hide SSID on a NETGEAR Router
- How to Hide SSID on a Belkin Router
- How to Hide SSID on a Huawei Router
- Why Change the Default SSID of the Router?
- How to Change the Default SSID?
- Conclusion
Basic SSID Information
Let’s start with a simple definition – SSID or Set of Service Identifiers is the name of your wireless network.
The maximum length of the SSID is 32 characters, and there is usually no special limit on the minimum number of characters that make up the SSID.
Each router has a default SSID (which usually consists of the manufacturer name and some numbers), but you can change it easily.
The list of available Wi-Fi networks that you open on your devices actually consists of a list of network names – SSIDs.
How to Find the SSID on the Router
You can find your SSID very easily. Almost all manufacturers put the SSID on a sticker on the back of the router. Next to the SSID, you can find information such as the default Wi-Fi password and default IP address.
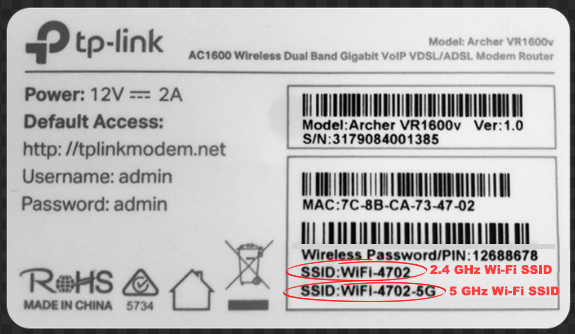
Default SSIDs for 2.4 and 5 GHz networks on the back of a TP-Link router
How to Find SSID on Windows
- In the lower right corner, find the icon that represents the Wi-Fi network. Click on this icon.
- A list of available Wi-Fi networks will open.
- You will easily find the SSID you are connected to – it is at the very top. Below the SSID you should see the notification ‘Connected’.
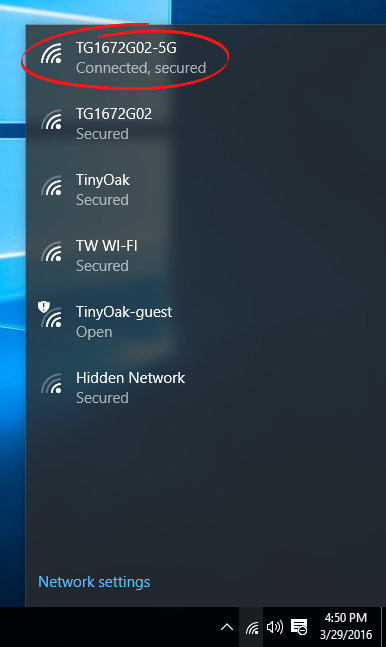
How to Find SSID on macOS
- The Wi-Fi icon is located in the upper right corner. Click on it.
- A list of available Wi-Fi networks will appear.
- Of all the networks that will appear on the list, you will see only one that has a blue Wi-Fi icon next to it. This is exactly the network you are connected to – it’s your router’s SSID.
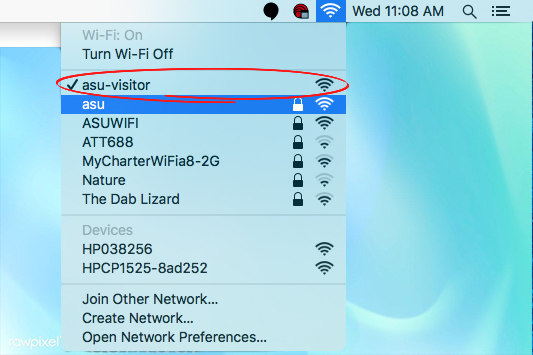
How to Find SSID on Android
Finding the SSID of your router on Android is easy as well. Do the following:
- Find and tap the Wi-Fi icon in your device settings.
- The SSID you are connected to is at the very top. Below or above it, you will see the notification saying “Connected”.
How to Find SSID on iOS
- As with Android, find and tap Wi-Fi on your iOS device in the Settings section.
- The SSID next to the check mark is the name of the Wi-Fi network your phone is connected to.
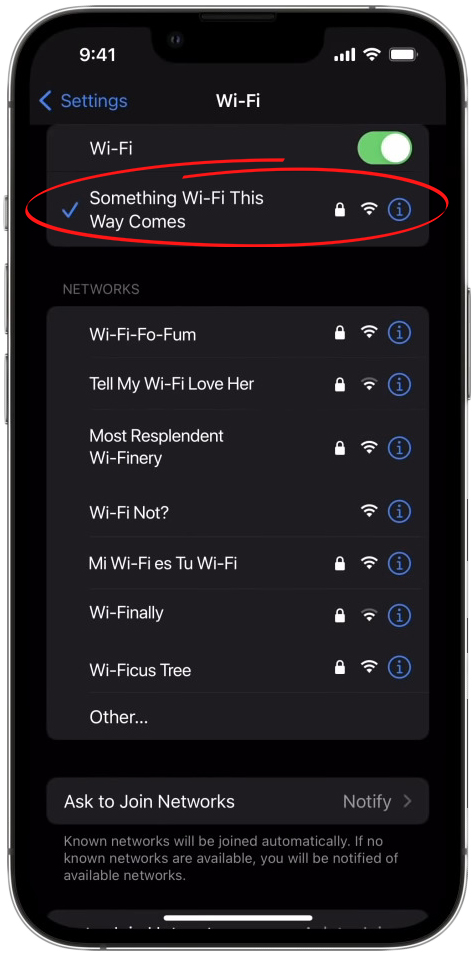
What Are the Benefits of Hiding Your SSID?
You can hide your router’s SSID, but why would you want to do this? Here’s the answer.
Anyone within range of your Wi-Fi network can see your SSID and try to misuse it – to use it without permission. When you hide your SSID it is not visible to anyone and for that reason, the security of your network will be at a higher level.
Note: Remember that hiding SSID does not mean that your network is 100% secure because hiding prevents anyone from seeing the SSID, but traffic can still be intercepted by more experienced hackers.
We will show you the process of hiding your SSID on the example of several popular models.
Pros and Cons of Hiding Your SSID
How to Hide SSID on a Linksys Router
- In one of the Internet browsers, type your Linksys router default IP and press enter. The most common Linksys router default IP addresses are 192.168.1.1 and 192.168.0.1. Then, log in to the router management page using the appropriate credentials.
- From the options, choose “Wireless,” and after that tap “Basic Wireless Settings.” “SSID Broadcast” should be set to “Disabled”. Do this for 5 GHz and 2.4 GHz Wi-Fi bands if your router is dual-band.
- To save the changes and successfully hide the SSID, click “Save Settings”.
How to Hide SSID – Linksys Router
How to Hide SSID on a NETGEAR Router
- Open a browser and type in your router’s default gateway. To log in to NETGEAR’s management page, use your router’s username and password.
- Choose “Advanced,” then “Wireless Settings”.
- Deselect “Enable SSID Broadcast.”
- To save the changes, click Apply.
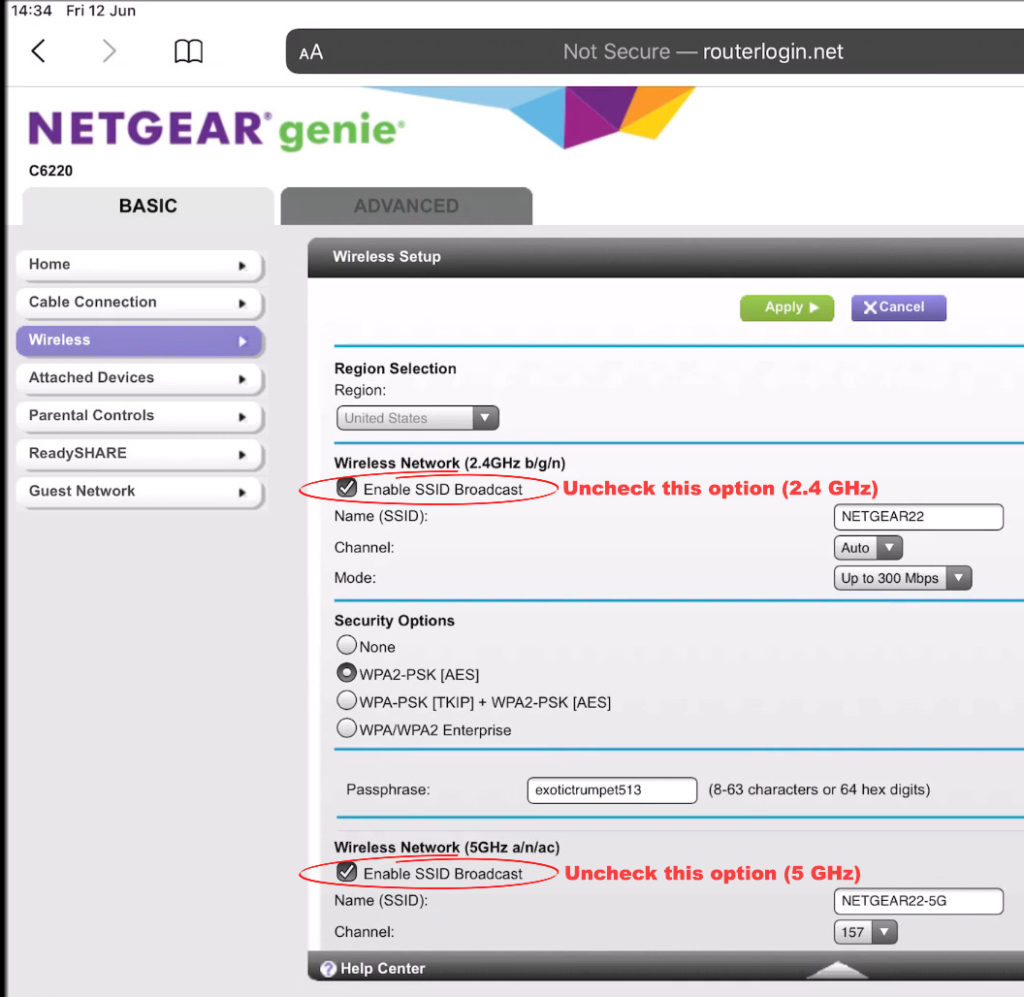
How to Hide SSID on a Belkin Router
- Open a browser and type 192.168.2.1 (or some other default gateway) and then log in to the router’s page using the appropriate credentials.
- After selecting “Channel and SSID” uncheck the “Broadcast SSID” checkbox.
- Tap on “Apply Changes”.
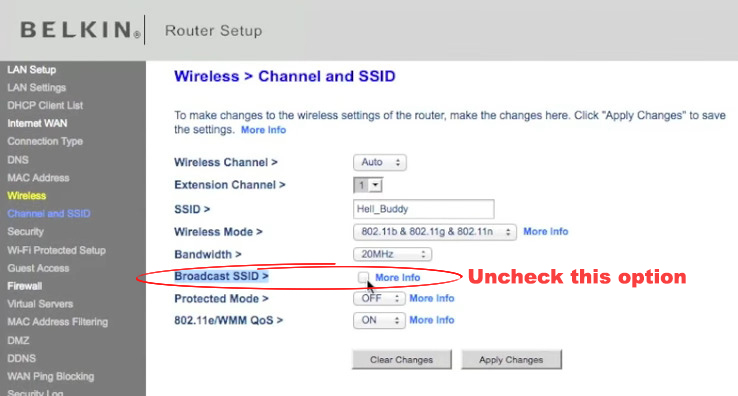
How to Hide SSID on a Huawei Router
- In your browser’s address box, type your default IP and then use the required credentials to log in to the Huawei router’s page.
- Select “Advanced”.
- Tap “Wi-Fi”.
- Tap “Wi-Fi Security Settings”.
- Next to the SSID, click the pen icon.
- Select “Hide Wi-Fi” and then tap “Save”.
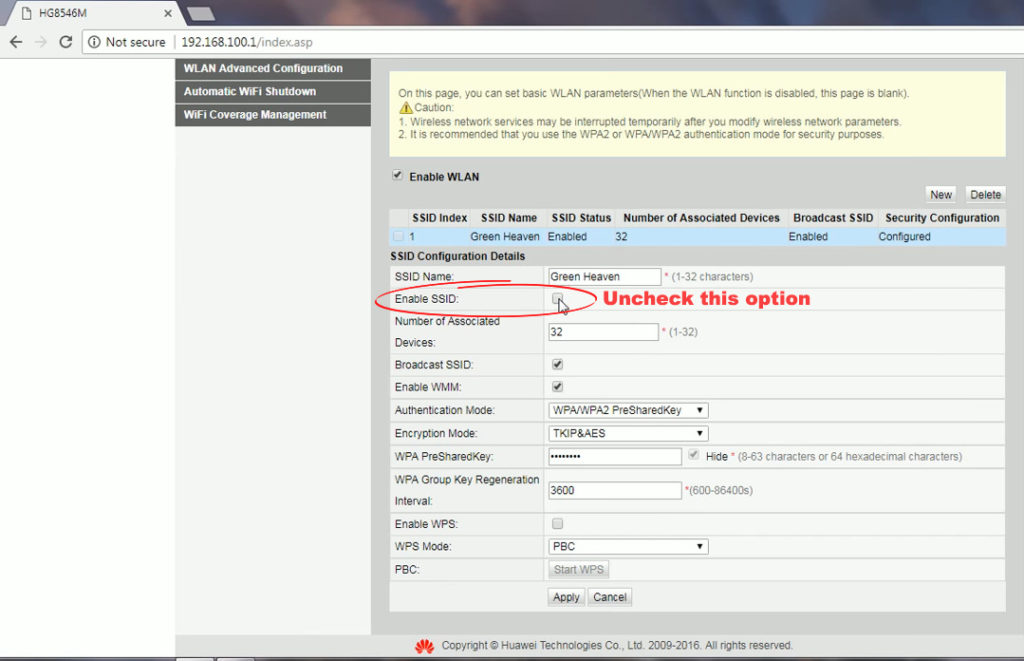
Why Change the Default SSID of the Router?
It is not necessary to change the default SSID, but here are some reasons why we advise you to do so:
- Authentic name – You should know that your SSID can be seen by anyone within range of your Wi-Fi network. You may want to set a special name to personalize your home network. If there are routers in your environment that have similar SSIDs, you may be confused when trying to connect to Wi-Fi if you still use the default SSID.
- Greater security of your network – Changing the default SSID will not really increase the security of your network, but it will at least give the impression of a seriously protected network. Hackers who want to abuse the Wi-Fi network will certainly try to do so with a network that has a default SSID because they do not seem seriously protected.
How to Change the Default SSID?
After explaining some of the reasons why you should change the default SSID of your router, let’s see how to do so. The procedure may vary depending on the router model but is generally similar for every model.
- To change the router’s default SSID, you must first log in to the router’s control page. Enter the IP address of your router in the browser. You can find the IP address of the router on the sticker on the router itself.
- If for some reason there is no sticker, you can find it via the Command Prompt by right-clicking on Start, then Run, and finally type in CMD and confirm by pressing enter. Now, you need to type in ipconfig /all. At the very bottom of the screen, you will see “Default Gateway” and the number next to it. This is the IP address of your router.
- After entering the IP address, you need to log in to the router’s page using your current credentials (username and password).
- You are now on the control page of your router. As we have already mentioned, this procedure may differ slightly depending on the router model, but it is still similar for all models. Find the Wi-Fi option or Wireless Settings.
- In the “Wireless Network Configuration” section, find the wireless network name (SSID) (or network name or similar) and click on it.
- In the Wireless Network Name (SSID) section, type the new name that you want to use.
- To finish, click “Save“ or “Apply“.
After changing the default SSID, you may need to restart the router and reconnect all devices.
Conclusion
We hope this article helped you understand what SSID is. We also advise you to follow the tips given above to make your Wi-Fi network more secure.

Hey, I’m Jeremy Clifford. I hold a bachelor’s degree in information systems, and I’m a certified network specialist. I worked for several internet providers in LA, San Francisco, Sacramento, and Seattle over the past 21 years.
I worked as a customer service operator, field technician, network engineer, and network specialist. During my career in networking, I’ve come across numerous modems, gateways, routers, and other networking hardware. I’ve installed network equipment, fixed it, designed and administrated networks, etc.
Networking is my passion, and I’m eager to share everything I know with you. On this website, you can read my modem and router reviews, as well as various how-to guides designed to help you solve your network problems. I want to liberate you from the fear that most users feel when they have to deal with modem and router settings.
My favorite free-time activities are gaming, movie-watching, and cooking. I also enjoy fishing, although I’m not good at it. What I’m good at is annoying David when we are fishing together. Apparently, you’re not supposed to talk or laugh while fishing – it scares the fishes.