As a STC user you might want to customize your home network at one point. For example, you can change the wireless network name and password, set up a separate guest network or parental controls. Set up Port Forwarding and so on. But if you want to do any of these, you will need to learn how to access the STC router admin dashboard.
In this article we are going to guide you through the STC router login steps. You can use your computer or smartphone and you should access the router’s admin dashboard in no time.
However, it is good to be prepared first, so let’s see what you are going to need before you begin.
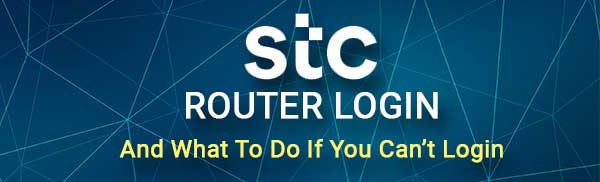
CONTENTS
What Are You Going To Need
First of all, you are going to need a device to connect to the network. It can be a computer or a smartphone or a tablet.
Then you are going to need to connect that device to the network. This is a very important step so make sure to connect the device either over WiFi or using the network cable. If the device isn’t connected, you won’t be able to complete all the login steps.
And finally, you need to have the STC router login details. These can be found on the router, printed on a label. You can also use admin login details presented in the table given below.
What Are The STC Default Router Login Details?
Since STC rents many different routers and modems we are going to provide a list of their default IP addresses and admin login details. All you need to do is to check the label behind your router to check the router’s model and then find it in the table below.
| RouterModel | Router IP | Admin Username | Admin Password |
|---|---|---|---|
| Dlink DSL-G2452GE | 192.168.1.1 | admin | Printed on the label |
| DZS-ZNID 2428 B1 | 192.168.100.1 | admin | Printed on the label |
| HG658b (VDSL 102 Modem) | 192.168.1.1 | admin | admin |
| HG8245Q (Huawei ONT) | 192.168.100.1 | telecomadmin | admintelecom |
| HG658v2 (VDSL 102 V2 Modem) | 192.168.1.1 | admin | admin |
| HG658v2 (VDSL 102 V2) | 192.168.100.1 | telecomadmin | admintelecom |
| E5577 MBB MyFi | 192.168.8.1 | admin | admin |
| G-240W-B ONT | 192.168.1.1 | admin | admin |
| I-240W-A ONT | 192.168.1.1 | admin | admin |
| HG8245T | 192.168.100.1 | telecomadmin | admintelecom |
| Huawei B535-932-4G | 192.168.8.1 | admin | Printed on the label |
How To Login To STC Router?
And now, let’s take one step at a time and login to our STC router.
STEP 1 – Make Sure That Your Device Is Connected
We have already said that this is an important step, so make sure that the device is connected. Only after that you can continue to the next step. Devices that are not connected to the network, don’t have the ability to access the router settings.
STEP 2 – Start The Web Browser On Your Device
Your STC router has a web-based interface that allows the user to easily manage the router settings. We usually access this web-based interface from a browser. Any browser installed on the device you are using is good enough, although some router manufacturers recommend using Chrome or Edge.
So, launch the browser and prepare the STC router login details now.
STEP 3 – Enter The STC IP In The Address Bar
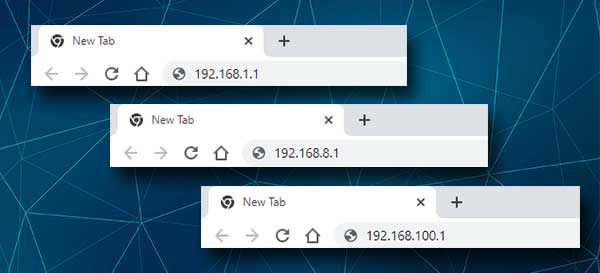
The STC routers use the following IP addresses:
If you haven’t checked the router model, you can either try typing them into the browser’s URL bar and see which one triggers the router login page or find the IP by yourself.
Pay attention not to enter this IP into the search bar because it will only show you Google or Yahoo search results, instead of making the router login age to appear.
STEP 4 – Enter The STC Router Login Details
When you enter the STC router IP you will have to enter the admin username and password. Please refer to the table we have provided or to the label behind the router.
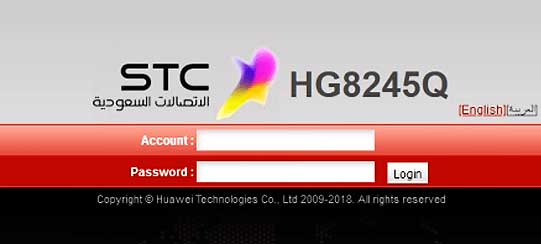
Enter the admin username and password carefully and press Enter or Go.
If you have entered the right admin username and password you will be taken to the router’s admin dashboard. In case the username and password are incorrect, check the router label or the user’s manual. However, if you have changed the admin username and password before, you will be able to login using the default login details after you reset the router to factory settings.
STEP 5 – Explore The STC Admin Settings
In case everything went well, you should see the router admin dashboard. Once you get there, all the router settings will be easily accessible for you. So, whether you want to change the wireless network settings, create a guest network or set up Port Forwarding or something else, everything is just a few clicks away. However, there are situations where the STC router login fails at one point.
Let’s see what you can do in order to fix the current issue and continue with the login steps.
What To Do If You Can’t Login?
There are several different reasons why you can’t login to the router admin dashboard.
1. There is a problem with the connection. It is possible that you have connected to the wrong wireless network or that the network cable is damaged.
2. You have typed the IP address wrong. This happens more than often. People tend to either mistype the IP, for example they type 192.186…. instead of 192.168… or they type letters instead of digits. To make sure this is not the issue, retype the IP carefully.
3. Your device isn’t obtaining the IP automatically. We recommend following this guide to see whether this is the issue and how to fix it.
4. You are typing the wrong admin username and password or you are typing them wrong. The username and password are case-sensitive, so retype them just to make sure you have typed them correctly. Otherwise consult the user’s manual or the sticker behind the router and see whether you have been typing the correct admin login details.
5. The router is malfunctioning. If you have tried everything we have suggested and you still can’t connect, try logging from another device. If you still can’t login, it is possible that your router is malfunctioning and perhaps you will need to replace it soon.
Recommended reading:
- How to Configure Router to Use WPA2?
- How to Encrypt Your Wireless Network? (An In-Depth Guide)
- How to Protect Your Router from Hackers? (Wi-Fi Security Tips)
Final Words
Accessing the STC router admin dashboard is easy if you have everything ready. If this is the first time you are accessing your STC router settings we recommend saving the login details that worked for you for later use.
And in case you got stuck during the router login steps we hope that the troubleshooting section in this article has helped you resolve the issue and that you have managed to access the router settings successfully. And now you can tweak the router settings just the way you like. But create a backup of the router settings first. Have fun!

Hey, I’m David. I’ve been working as a wireless network engineer and a network administrator for 15 years. During my studies, I also worked as an ISP field technician – that’s when I met Jeremy.
I hold a bachelor’s degree in network engineering and a master’s degree in computer science and engineering. I’m also a Cisco-certified service provider.
In my professional career, I worked for router/modem manufacturers and internet providers. I like to think that I’m good at explaining network-related issues in simple terms. That’s exactly what I’m doing on this website – I’m making simple and easy-to-follow guides on how to install, set up, and troubleshoot your networking hardware. I also review new network equipment – modems, gateways, switches, routers, extenders, mesh systems, cables, etc.
My goal is to help regular users with their everyday network issues, educate them, and make them less scared of their equipment. In my articles, you can find tips on what to look for when buying new networking hardware, and how to adjust your network settings to get the most out of your wi-fi.
Since my work is closely related to computers, servers, and other network equipment, I like to spend most of my spare time outdoors. When I want to blow off some steam, I like to ride my bike. I also love hiking and swimming. When I need to calm down and clear my mind, my go-to activity is fishing.
