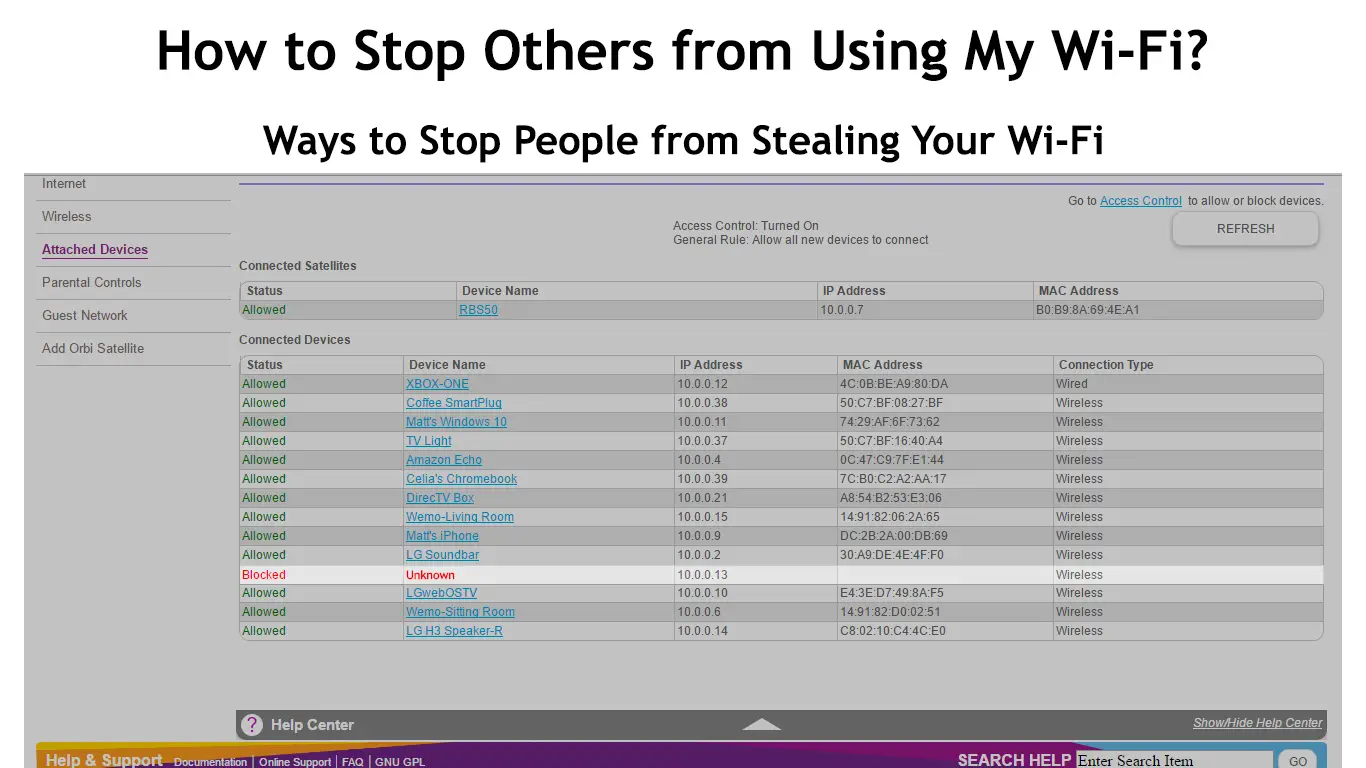Even with a router password, your Wi-Fi network is not as secure as it seems. Someone can still gain access to your wireless internet connection and snoop on your computer or other connected devices.
If you notice your internet connection is unusually slow or your devices keep on disconnecting from the network, an intruder is probably using your Wi-Fi without your consent.
Knowing how to stop others from using your Wi-Fi can help keep hackers at bay and secure your wireless network from unauthorized access. But first, you have to recognize if you have unwanted connections before blocking them completely.
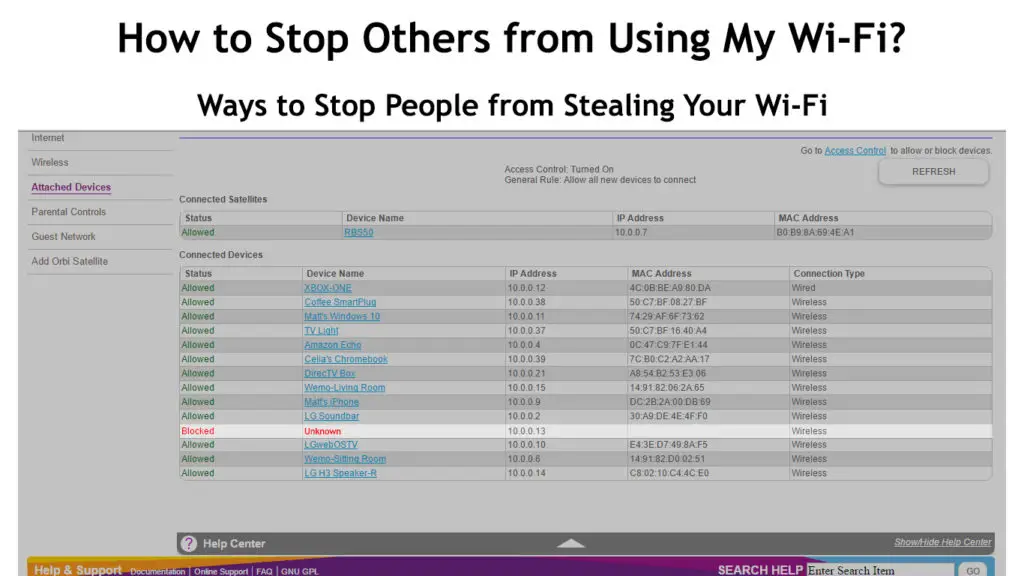
CONTENTS
Unauthorized wireless connections can significantly slow down internet speeds and make your network prone to security threats. Hackers can crack your Wi-Fi password and access your sensitive files and data.
Learning how to detect intruders connected to your Wi-Fi can help secure your wireless network.
Here are two methods you can utilize to recognize freeloaders using your internet without your permission:
Method 1 – Check Your Router’s Interface
One of the quickest ways to detect unauthorized devices on your network is to check your router’s web interface.
You only need to type your router’s IP address on the address bar of your preferred browser to access its web interface. You’ll see a list of all currently connected devices.
Here are the steps:
- Open your web browser on your PC or phone
- Type your router’s IP address (the default address is usually 192.168.0.1)
- Enter your admin username and password to log in
- Go to the My Network or Attached Devices page to check connected devices
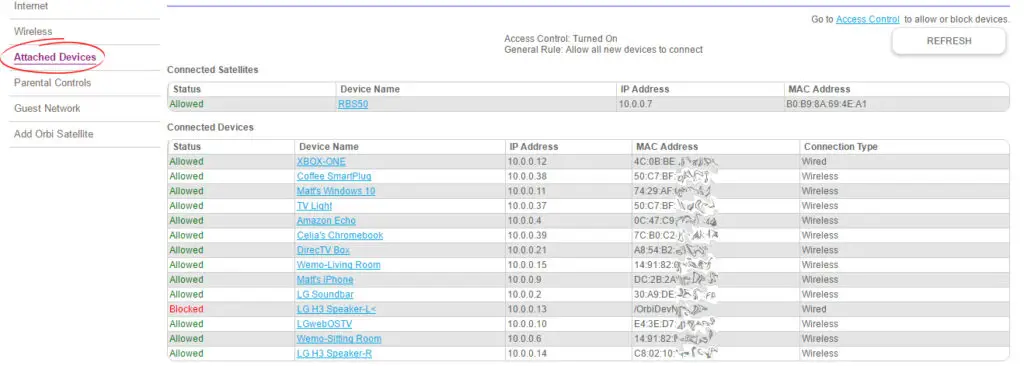
Method 2 – Use a Smartphone App
If you cannot access your router’s web interface for some reason, consider downloading and installing third-party network scanners like Fing and Net Analyzer Lite on your smartphone.
These apps will scan your wireless network and provide information about connected devices. You can quickly tell unauthorized users from the list provided.
Steps to Stop Others from Using Your Wi-Fi
Now that you know if you have intruders on your network, it’s time to block them once and for all. Here are a few tips on how to stop freeloaders from using your Wi-Fi
Change Your Router’s Wi-Fi Password
The easiest way to stop others from using your Wi-Fi is to change your router’s Wi-Fi password. Use a strong password that is easy to remember but hard for intruders to guess.
Ensure your new password has alphanumerical characters with uppercase and lowercase letters for enhanced security.
The only inconvenience with changing your router’s password is that you have to update it on all your connected devices individually, which is somewhat time-consuming.
Here are the steps:
- Open your web browser on your PC or phone
- Type your router’s IP address
- Enter your admin username and password to log in
- Go to Wireless and look for your Wi-Fi Password
- Enter your new password
- Click Save to apply changes
In addition, you should also change your router’s password (the one you use to log into your router’s settings). That will stop people from accessing your router and going through your settings.
Activate MAC Address Filtering
All routers have a Media Access Control (MAC) address that controls incoming and outgoing traffic between connected devices. MAC is a unique identification number that detects each device on your wireless network
Enabling MAC address filtering will ensure that only devices on your MAC address list can access your Wi-Fi network. You can add or delete gadgets from this list and secure your internet connection.
Here are the steps:
- Open your preferred web browser on your PC or phone
- Type your router’s IP address
- Enter your admin username and password to login into the router interface
- Locate MAC filtering (usually under the Wireless section)
- Change MAC Filtering status to Enabled
- Add authorized devices to your MAC address list
- Unselect suspicious or unauthorized devices
- Click Save to apply changes
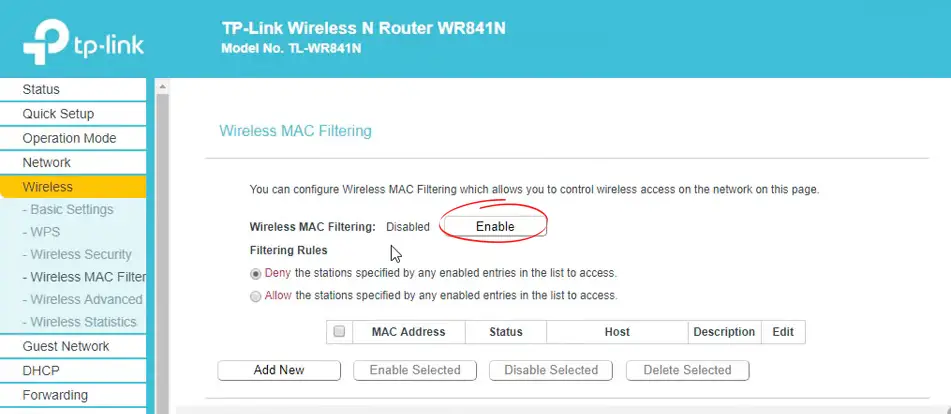
Blacklist Intruders
Aside from enabling MAC address filtering, you can block intruders and freeloaders by adding them to a blacklist. Some routers allow for direct blacklisting via the web interface or control panel.
The blacklist feature allows you to block unwanted users without changing your password. However, you may have to regularly check your router’s control panel to ensure the intruder is not connected using a new device.
Here are the steps:
- Open your preferred web browser on your computer
- Type your router’s IP address
- Enter your admin username and password to login into the router’s control panel
- Go to the Device Management or Attached Devices page
- Click on Block or Blacklist next to suspicious devices connected to your router
- Click Save to apply changes
How to Blacklist a Device (TP-Link Router)
Disable File and Printer Sharing
Enabling File and Printer Sharing in Windows increases the risk of hackers compromising your cybersecurity.
Hackers have the tools and expertise to break into any wireless network, and enabling File and Printer Sharing is a leeway for them to access your files and possibly retrieve your router’s password.
You only need to:
- Press Windows Key + R
- Enter the term Control in the search bar to access the Control Panel
- Select Network and Internet
- Open Network and Sharing Center
- Select Change Advanced Sharing Settings on the left panel
- Locate File and Printer Sharing
- Choose Turn Off File and Printer Sharing
- Click Save to apply changes
How to Turn Off File and Printer Sharing
Use WPA to Encrypt Network Traffic
You can also secure your wireless network and stop freeloaders from using your Wi-Fi by activating the Wi-Fi Protected Access (WPA) feature.
WPA is a security key for Wi-Fi-compatible devices. You can use it to encrypt your network traffic, subsequently preventing intruders from accessing your internet connection.
Follow these steps to encrypt your router:
- Open your preferred web browser on your computer
- Type your router’s IP address
- Enter your admin username and password to login into the router’s control panel
- Open the Wireless Security/Network page
- Change encryption option to WPA2-PSK or WPA3-PSK if available
- Create a strong password
- Click Save to apply changes
- Reboot your router and reconnect your devices
Disable SSID Broadcast
Another way to stop others from using your Wi-Fi is to disable SSID broadcast. SSID is your network name, and it stands for Service Set Identifier. It distinguishes your network from other nearby networks.
Recommended reading:
- How to Protect Your Router from Hackers? (Wi-Fi Security Tips)
- How to Create a Free Virtual Wi-Fi Hotspot on Your Laptop? (Use Your Laptop as a Hotspot)
- Can’t Connect to McDonald’s Wi-Fi (What to Do?)
If you enable SSID broadcast, your router will send the network’s name to all wireless devices within range. If your network name is visible, hackers can use their expertise to crack your password and breach your network.
Conversely, disabling SSID broadcast will prevent your router from sending your network name, concealing it from other users.
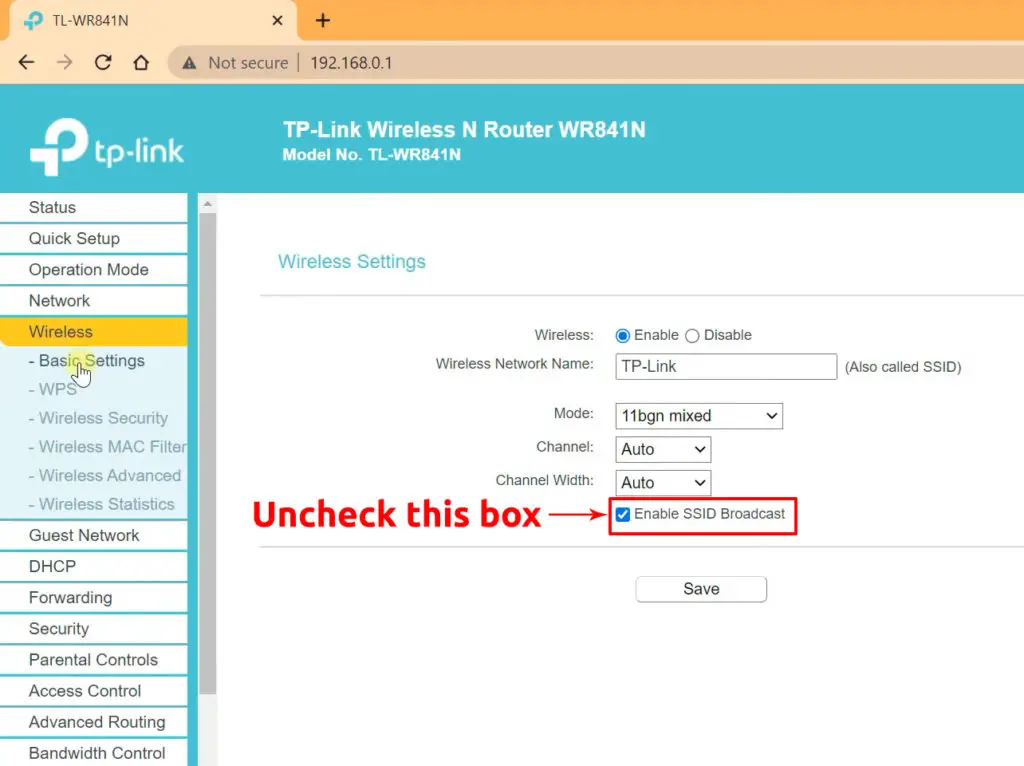
Limit DHCP Addresses
If you are still struggling with freeloaders accessing your Wi-Fi without your consent, consider limiting DHCP addresses on your network.
DHCP stands for Dynamic Host Configuration Protocol, and it assigns IP addresses to devices within your wireless network.
Restricting the number of addresses that can be assigned can help prevent intruders from invading your network. This will not block unauthorized devices, but it will limit the number of available DHCP addresses to the number of devices you want to connect. So, once you connect all of your devices, other devices won’t be able to connect.
Here are the steps:
- Open your preferred web browser on your computer
- Type your router’s IP address
- Enter your admin username and password to login into the router’s control panel
- Select Networking
- Select DHCP tab
- Set the exact number of addresses that can be assigned
- Save to apply changes
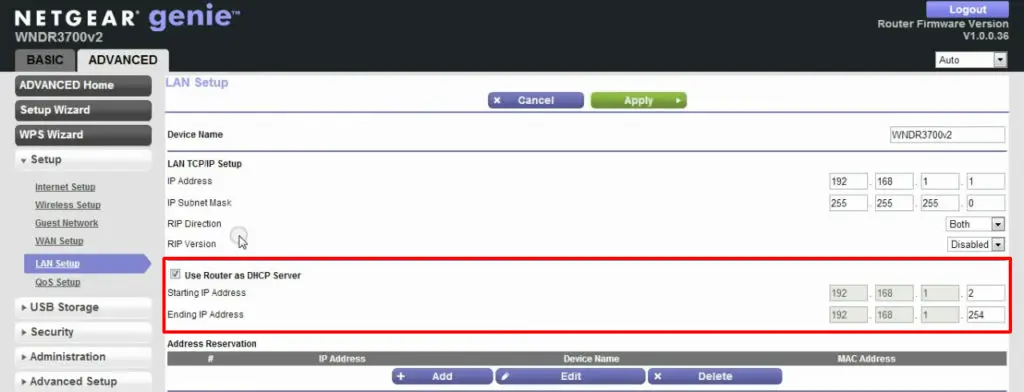
Conclusion
Your cybersecurity is of vital importance. Hackers may use your Wi-Fi to access your sensitive personal and financial info for malicious purposes.
If you suspect that someone is using your Wi-Fi or monitoring your network without your consent, you should immediately block them. Follow the above steps to stop others from using your Wi-Fi and keep hackers at bay.

Hey, I’m Jeremy Clifford. I hold a bachelor’s degree in information systems, and I’m a certified network specialist. I worked for several internet providers in LA, San Francisco, Sacramento, and Seattle over the past 21 years.
I worked as a customer service operator, field technician, network engineer, and network specialist. During my career in networking, I’ve come across numerous modems, gateways, routers, and other networking hardware. I’ve installed network equipment, fixed it, designed and administrated networks, etc.
Networking is my passion, and I’m eager to share everything I know with you. On this website, you can read my modem and router reviews, as well as various how-to guides designed to help you solve your network problems. I want to liberate you from the fear that most users feel when they have to deal with modem and router settings.
My favorite free-time activities are gaming, movie-watching, and cooking. I also enjoy fishing, although I’m not good at it. What I’m good at is annoying David when we are fishing together. Apparently, you’re not supposed to talk or laugh while fishing – it scares the fishes.