Have you noticed that, even when you think you have switched Wi-Fi off on your iPhone, it keeps turning on automatically and connecting to the network? This can be quite annoying, and it can also drain your phone’s battery.
In this post, we will reveal the reason why this happens, as well as a few ways to turn Wi-Fi off on your iPhone for good.
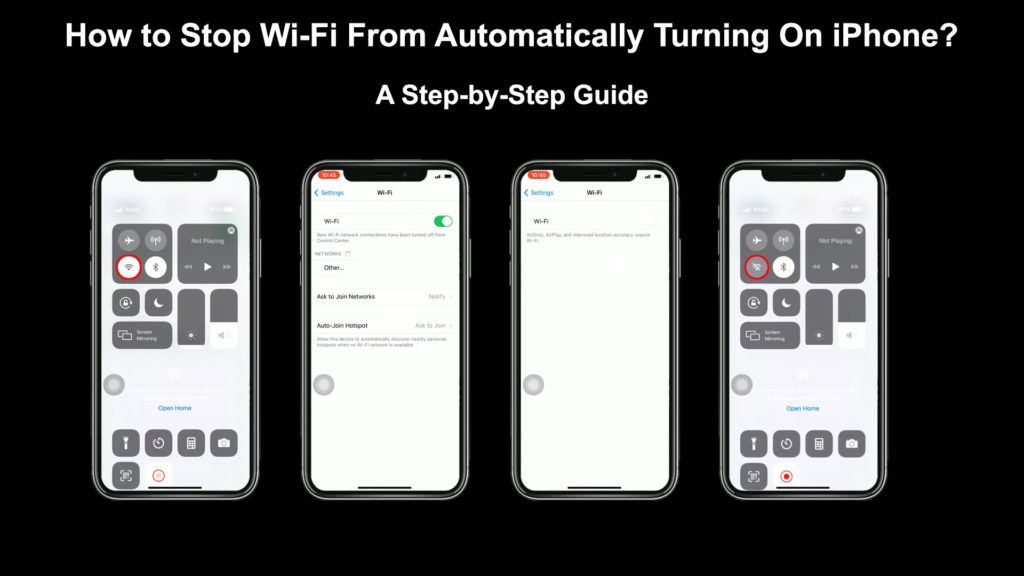
CONTENTS
How the Control Center Functions
To quickly and easily handle the settings, a new menu called Control Center has been added to iOS since iOS7.
Most users do not understand how it functions, even though it makes managing Wi-Fi and other network settings on your iPhone much simpler. This is one of the reasons why confusion arises, so people wonder why their Wi-Fi on iOS turns on automatically.
Recommended reading:
- How to Mirror iPhone to TV Without Wi-Fi? (Does Screen Mirroring Work Without Wi-Fi?)
- Can a Router Work Without a Modem? (Using a Wi-Fi Router Without a Modem)
- How Often Should You Reboot Your Network Router? (Why Do You Have to Reboot Your Router?)
The Control Center is created as an accessible menu that lets you turn on and off several services including Wi-Fi, Bluetooth, flashlight, etc.
If you use this menu to turn off Wi-Fi, then your iPhone smartphone will be disconnected from Wi-Fi for 24 hours only. After that, it will automatically reconnect. Thus, in this way, you have not turned off the Wi-Fi service – you have only disabled it temporarily.
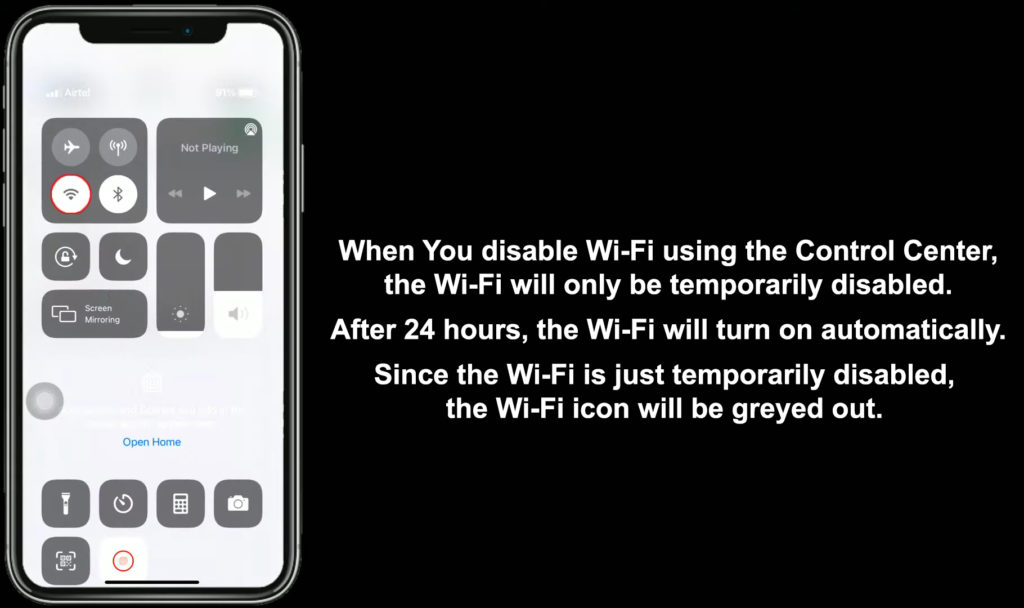
During this time, your smartphone will use mobile data, unless you disable mobile data as well. However, Wi-Fi will still be active (even though you supposedly turned it off). You can see it in the settings when you select Wi-Fi. The slider next to Wi-Fi will be on.
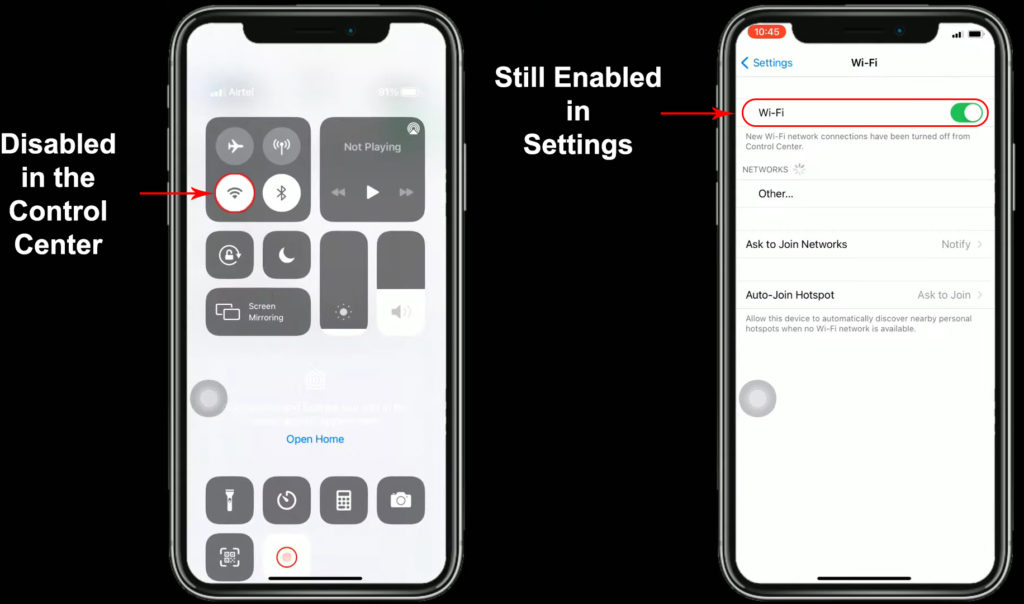
In other words, disabling Wi-Fi via the Control Center will only disable it for 24 hours.
In this situation, you will get the warning “Disconnecting Nearby Wi-Fi Until Tomorrow.”
Why Your Wi-Fi is Not Completely Turned off Using the Control Center?
Wi-Fi is utilized for many things, not just for getting online and browsing the internet. When using features like Mobile Hotspot, Apple Watch, AirPlay, and other similar services, both Bluetooth and Wi-Fi are required. Some of those services will be disabled if the Wi-Fi is turned off. So, Apple decided that using the Control Center can’t disable Wi-Fi (or Bluetooth) permanently.
How to Turn off Wi-Fi Permanently
If you want to permanently disable Wi-Fi so that iOS no longer turns it on automatically, here are the instructions:
- First, you need to open Settings on your iPhone.
- After that, select Wi-Fi.
- There is a slider next to Wi-Fi, drag it to turn it off.
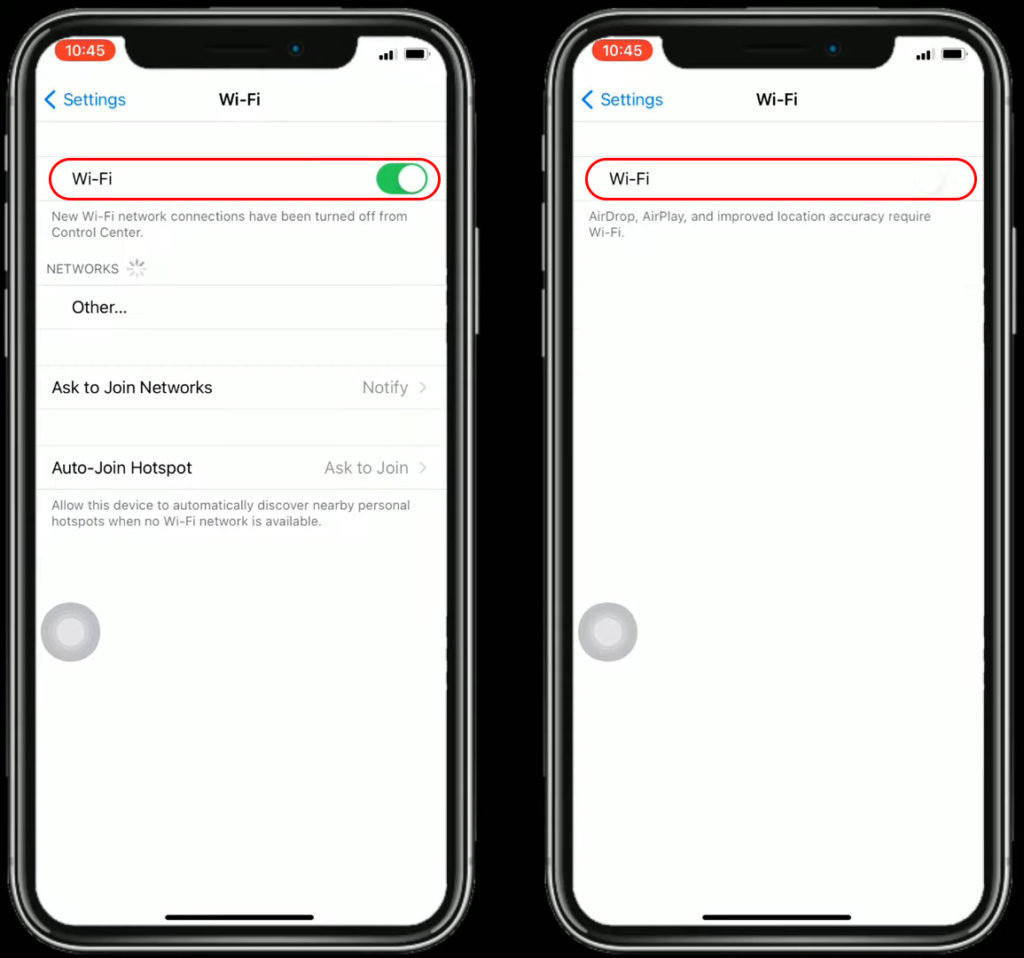
It was pretty simple. Just note that some features that need Wi-Fi to function will stop working, as explained in the paragraph above.
When you disable Wi-Fi from the Settings, the Wi-Fi icon in the Control Center will change. When the Wi-Fi is temporarily disabled (from the Control Center), the Wi-Fi icon is just greyed out, but when it’s permanently disabled (in the Settings), the Wi-Fi icon is crossed out.
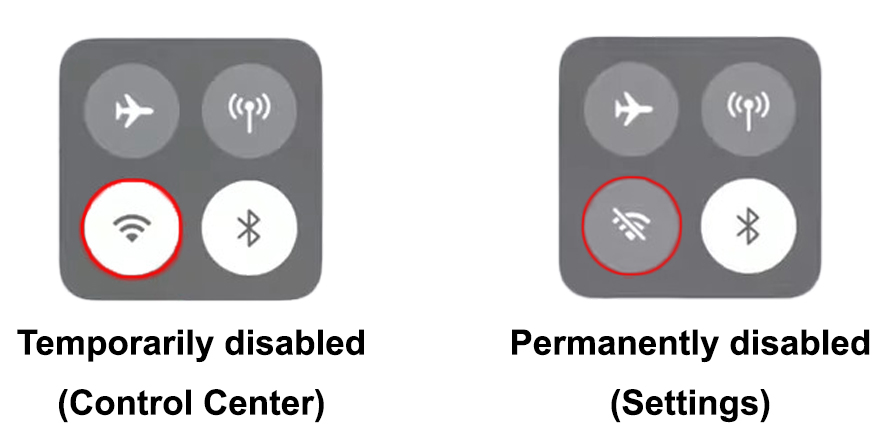
No matter how you disable Wi-Fi on your iPhone, as soon as you restart your phone, Wi-Fi will automatically turn back on.
Disabling Auto-Join
With the help of the auto-join feature, your phone will automatically connect to the strongest known Wi-Fi network.
When you turn off Wi-Fi through the Control Center, the Auto-Join function will not automatically connect your phone to the network before:
- The iPhone is restarted,
- Your local time is 5 AM,
- Your location is changed,
- You join a Wi-Fi network manually,
- You activate Wi-Fi.
This is the reason why your phone is connected to Wi-Fi in the morning even though you turned it off the night before.
If you don’t want to use Auto-Join, here’s how to disable it:
- Access the settings on your phone.
- Select Wi-Fi.
- Find the name of your network.
- You will notice a little “i“ next to the name. Tap on it.
- A new window will appear, and there will be the Auto-Join option.
- Switch off the slider next to Auto-Join.
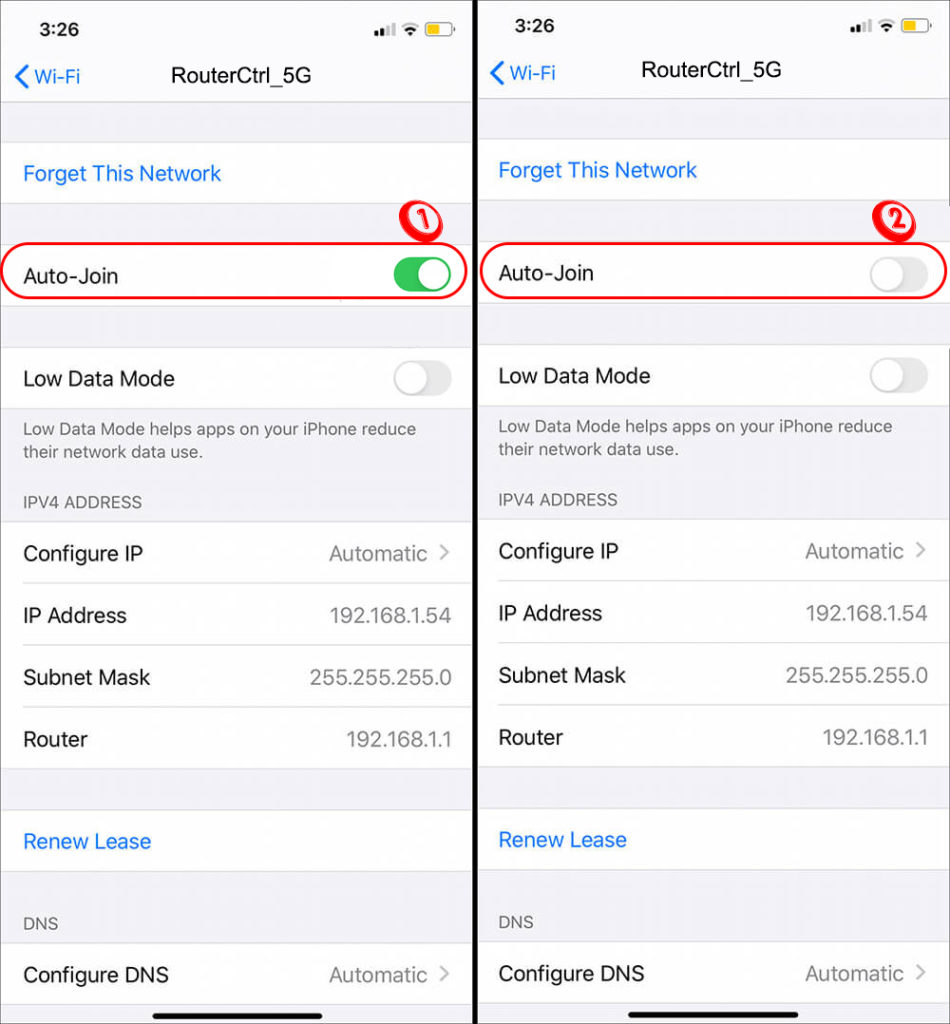
How to Forget a Wi-Fi Network?
Forgetting a Wi-Fi network can serve as a way to prevent your phone from connecting to a specific network.
To forget a network, follow these short steps:
- Open the Settings app.
- Tap on Wi-Fi.
- Select the network’s name that you wish to forget.
- After that, touch the “i” next to the network name.
- Select the Forget This Network option by tapping on it.
- You’ll get a pop-up asking you to confirm once again. Click “Forget”.
Be careful – if you select the option to forget Wi-Fi, the Wi-Fi password will be deleted from your phone. The next time you want to connect to that network, you will have to type in the password. That’s why it is best to have it saved somewhere.
The greatest solution would be to turn off Auto-Join and turn on Low Data Mode at the same time.
Activate Wi-Fi Assist
There is another option you may want to try in case you are not happy with your Wi-Fi signal and you want to switch it off. Your iPhone has a feature that lets you automatically switch from Wi-Fi to cellular data. It is called Wi-Fi Assist. With this function, you won’t have to manually turn off Wi-Fi and then turn on mobile data every time.
To activate Wi-Fi Assist, do the following:
- Open the Settings app to get started.
- Then search for and tap Mobile data.
- Activate the slider next to Wi-Fi Assist.
Can You Disable Wi-Fi Using the Airplane Mode?
If you’d like to disable your Wi-Fi, you may do so by using Airplane Mode. But nonetheless, we would not advise utilizing it as a choice.
In addition to your Wi-Fi, Airplane Mode immediately disables various features including cellular data services, Bluetooth, and GPS.
As you can see, this mode restricts your options. Therefore, to turn off Wi-Fi on your iPhone, it is preferable to utilize one of the techniques explained above.
Conclusion
The Control Center serves as a quick menu for the most important features. It allows you to quickly activate and deactivate services, like Wi-Fi connectivity, on your iPhone. However, iPhone Control Center will not disable Wi-Fi permanently. If you want to disable Wi-Fi on your iPhone for good, you have to do it through the Settings app.

Hey, I’m Jeremy Clifford. I hold a bachelor’s degree in information systems, and I’m a certified network specialist. I worked for several internet providers in LA, San Francisco, Sacramento, and Seattle over the past 21 years.
I worked as a customer service operator, field technician, network engineer, and network specialist. During my career in networking, I’ve come across numerous modems, gateways, routers, and other networking hardware. I’ve installed network equipment, fixed it, designed and administrated networks, etc.
Networking is my passion, and I’m eager to share everything I know with you. On this website, you can read my modem and router reviews, as well as various how-to guides designed to help you solve your network problems. I want to liberate you from the fear that most users feel when they have to deal with modem and router settings.
My favorite free-time activities are gaming, movie-watching, and cooking. I also enjoy fishing, although I’m not good at it. What I’m good at is annoying David when we are fishing together. Apparently, you’re not supposed to talk or laugh while fishing – it scares the fishes.
