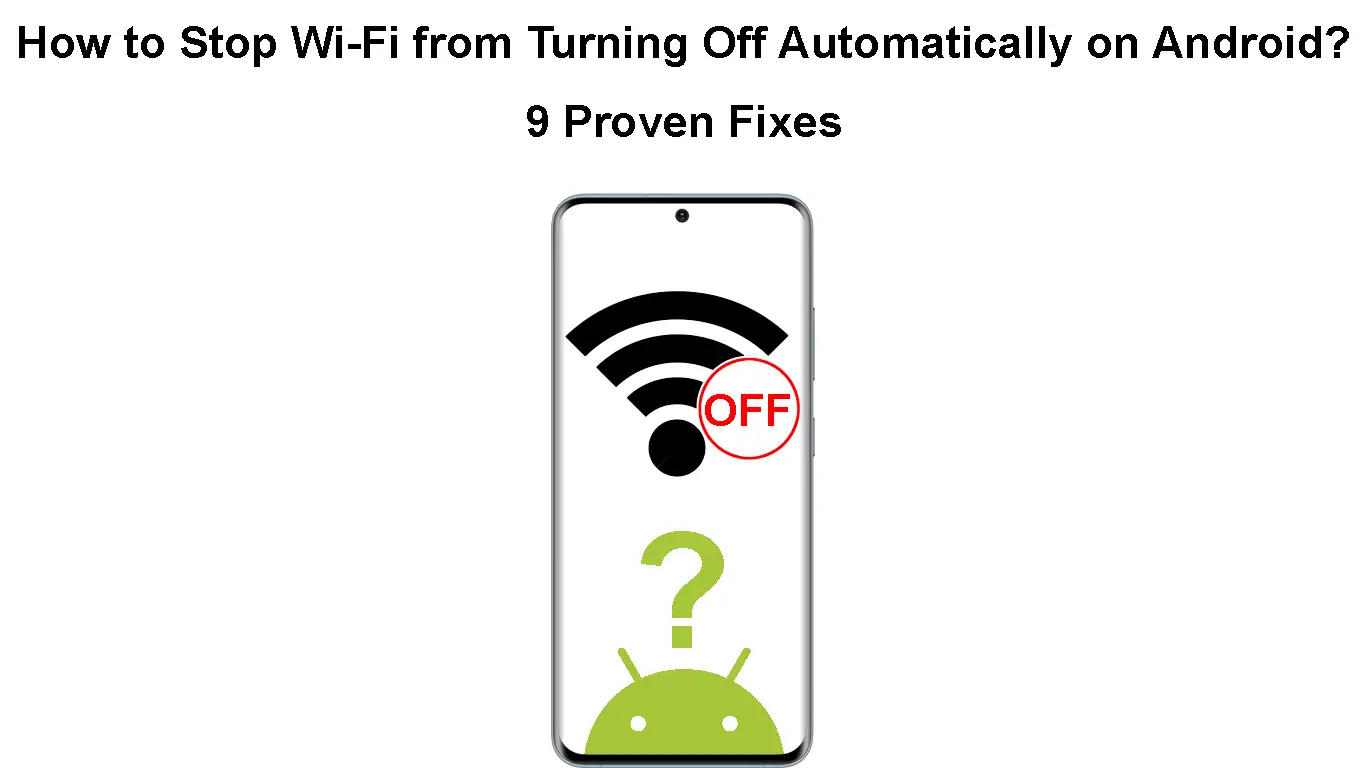Internet connectivity is one of the most important aspects of a mobile phone. When you can access the internet, you can interact with friends, family, and strangers worldwide. Usually, Android users connect to the internet using cellular data or Wi-Fi, and both methods are efficient and give the intended results.
However, many Android users who connect to the internet via Wi-Fi report that their devices automatically turn off Wi-Fi, and they need to figure out why it happens. This article addresses the possible reasons and solutions you can try to ensure your phone stays connected and does not automatically disable Wi-Fi connectivity.
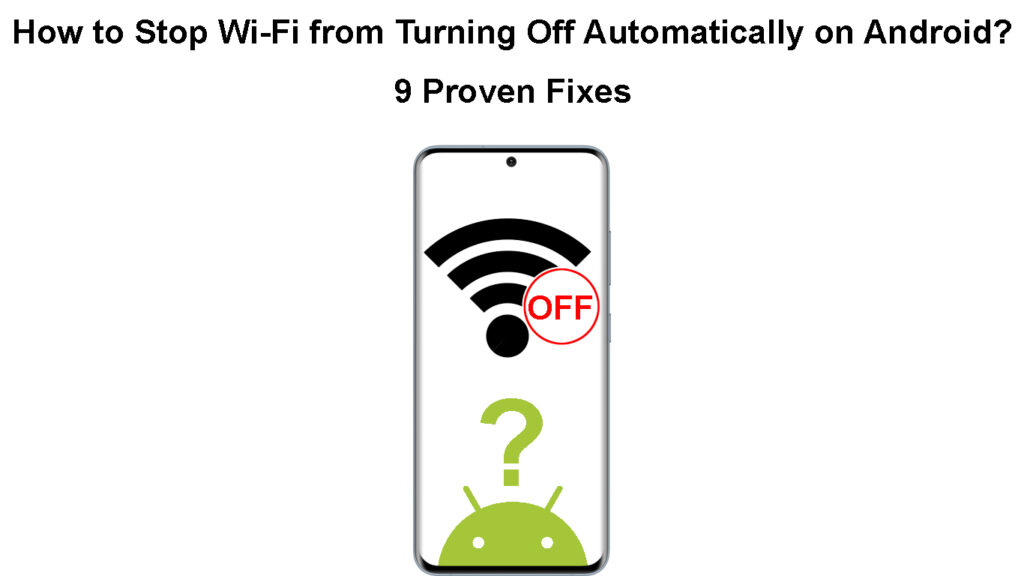
Why Does Android Keep Turning Wi-Fi Off Automatically?
Unfortunately, there is no direct answer as to why your phone’s Wi-Fi might go off automatically. However, a few aspects like the power saver, wireless settings, third-party apps, and system malfunctions could be the problem.
Below are measures you can take to ensure this does not happen. We have also looked at why settings like the power saver turn Wi-Fi off so you can understand your device better.
Did You Create a Wi-Fi Hotspot?
Most Android phones use the same wireless radio to create a hotspot and connect to Wi-Fi networks. Therefore, if you open the hotspot functionality on your Android device, it will automatically switch off Wi-Fi connectivity on that device.
If you notice that Wi-Fi connectivity is off, check whether you have accidentally created a hotspot network. You can do this by following the procedure below;
- Open the device’s Menu and Navigate to Settings > Network and Internet.
- Go to Hotspot and Tethering and ensure it says ‘Not sharing internet with other devices’
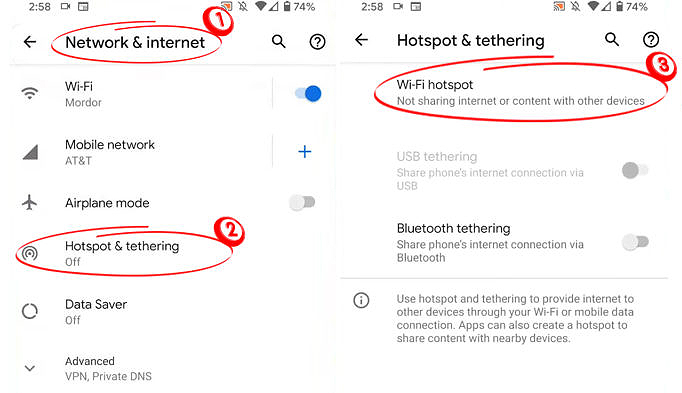
- If it states that the hotspot is on, tap on the Wi-Fi hotspot option and ensure the toggle switch is Off
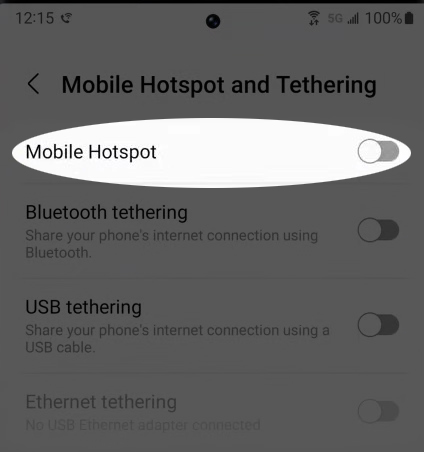
The procedure involves going to Settings > Connections > Mobile Hotspot and Tethering on some devices. Then you click the toggle switch to activate or deactivate the feature, but, in our case, we need to deactivate it.
Check the Phone’s Battery Settings
Wi-Fi connectivity usually takes a toll on your device’s battery. When your device is connected to Wi-Fi, it drains a lot of power; therefore, the power saver limits your device’s Wi-Fi connections.
Android phones are built to disconnect and switch Wi-Fi off if the connection stays idle. Other phones hibernate apps and stop them from running in the background as an adaptive power-saving technique.
Therefore, try disabling your device’s power-saving settings and check whether Wi-Fi stops going off.
You can update the battery settings by navigating to;
- Settings > Battery. On some, you will have to go to Settings > Device maintenance > Battery.
- Check for the various power-saving options like Battery saver, Adaptive battery, Super battery saver, and low power mode.
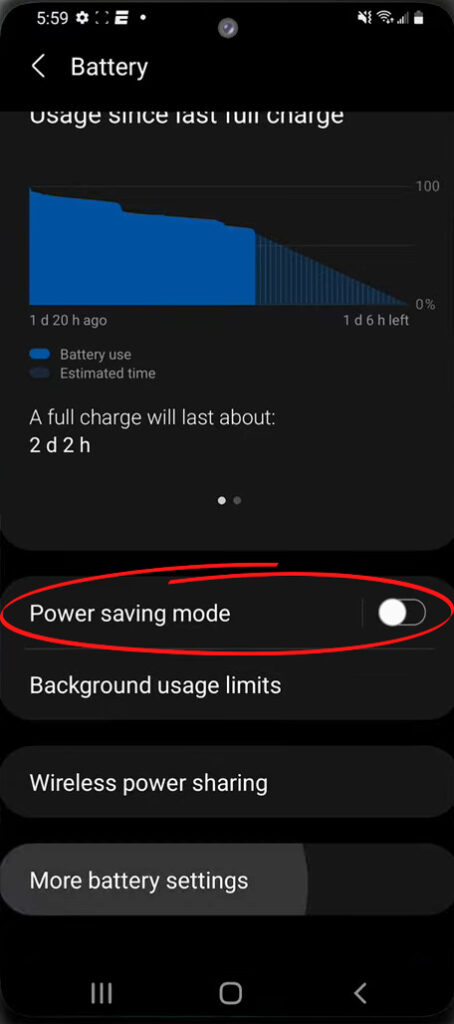
- Disable these settings; if any are enabled, turn on Wi-Fi and connect to an available network.
Disable Battery Optimization on Samsung Phones
Check the Router
It could be that your device’s Wi-Fi is still active, but Wi-Fi keeps disconnecting, making it look like it is going off automatically.
Consider restarting the router and checking that its power cables are properly connected.
If your router broadcasts in more than one frequency band, e.g., 2.4GHz and 5GHz, shift between the two and see if it helps.
You can even try another Wi-Fi network from another router to ensure the issues do not arise from your router. The goal is to troubleshoot your router so that we ensure all network aspects work as they should.
Check the Wi-Fi Settings on Your Phone
Android phones have different Wi-Fi settings, but most of them play similar roles. For instance, most Android phones have a smart Wi-Fi/Wi-Fi assist setting that automatically shifts to cellular data whenever the Wi-Fi connection is poor.
The setting is meant to ensure users stay connected without any network interruptions. Therefore, whenever this feature kicks in while you are using the internet, the Wi-Fi will stay on and connected, but the phone will use cellular data.
As that is happening, the phone will likely indicate that it is using cellular data and not Wi-Fi on the network status bar. However, some phones indicate they are using both cellular data and Wi-Fi in such instances.
You can access these settings by going to Settings > Connections/ Network and Internet > Wi–Fi > Advanced settings. To get to the Advanced Wi-Fi settings on some devices, you have to tap the three dots (Ellipsis) at the top of the screen.
The goal is to update these settings to ensure they have little to no interference with your device’s connectivity. So, you should disable the Smart Wi-Fi settings that some devices might call Connection optimizer, Network switch, Wi-Fi assist, Wi-Fi+, or Switch to mobile data.
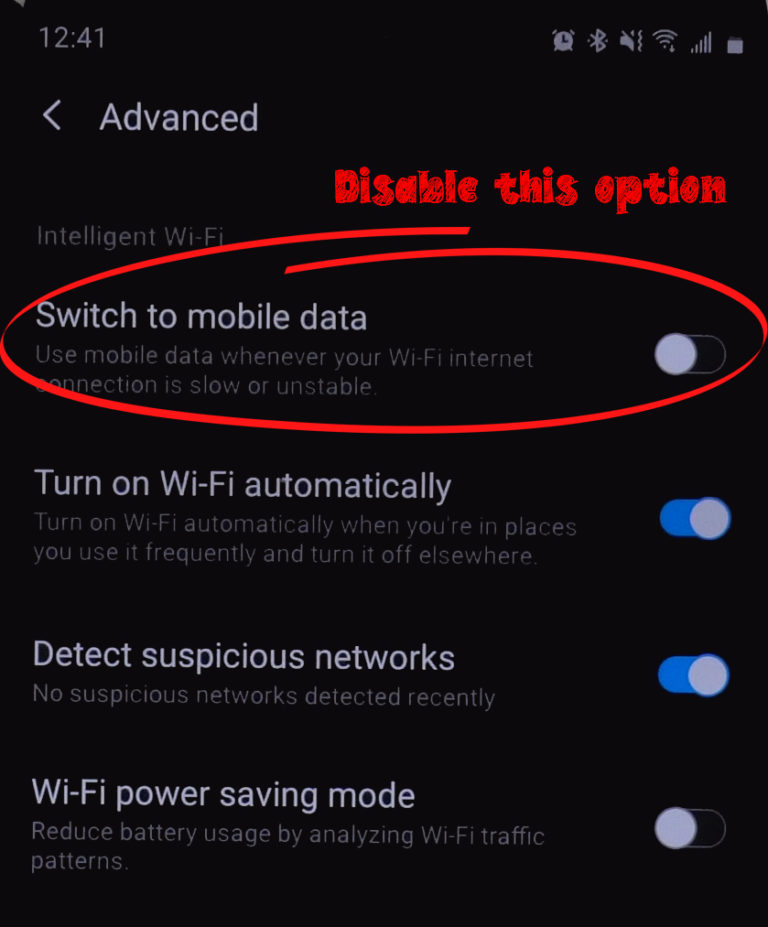
Other Settings that you should deactivate if you come across them in advanced settings are:
- Wi-Fi timer that limits how long one stays connected to Wi-Fi.
- Wi-Fi power settings that turn Wi-Fi off whenever your phone goes to sleep.
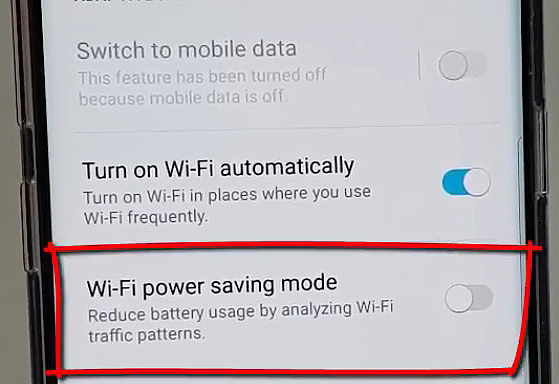
Check the Network Interacting Apps
Most applications that interact with your device’s wireless internet connectivity can also alter the settings and turn Wi-Fi on or off as they please.
Such apps include VPN apps and Wi-Fi optimizing apps, and they could be the ones turning off your Wi-Fi.
Consider uninstalling recently installed apps, especially if they interact with your device’s wireless connectivity. You can uninstall them by going to the Play store and then clicking on the profile icon at the top of the screen.
Then navigate to Manage apps & devices > Manage, tap the application you wish to uninstall, and select Uninstall.
This procedure might be tiring if you recently installed multiple apps; fortunately, there is an alternative to disabling all third-party apps on your phone. You can reboot the phone in safe mode.
How to Fix Wi-Fi Turning Off on an Android Phone (Wi-Fi Control Settings)
Restart the Phone in Safe Mode
If you believe that a third-party app is responsible for your Wi-Fi tribulations, you can restart the device in safe mode. That will ensure all third-party apps are disabled so they can no longer interfere with your Wi-Fi settings.
You can restart the device in safe mode by following these steps:
- Press and hold the power button until the power menu pops up.
- Tap and hold the Restart/Reboot option until a Reboot to safe mode notification appears on the screen, and select OK.
- Wait for the device to restart and try enabling Wi-Fi settings.
How to Boot a Samsung Phone in Safe Mode
All the settings will still be on your device once you restart it after having it in safe mode. The procedure for enabling this setting might differ; therefore, consult your device manufacturers page. Google has a directory of various Android phone manufacturers‘ websites.
If this solution works for you, that means an app was causing Wi-Fi interference.
Check for System Updates
Sometimes it could be a system bug that you have no control over. Bugs usually make the phone behave weirdly, and one such scenario is that the Wi-Fi turns off automatically.
Manufacturers often catch such bugs and provide system updates that fix them. Therefore, check if there is an available system update for your device. However, since you need an internet connection while checking for updates, ensure you have an active cellular data subscription. Also, note you incur high data charges if you proceed to download the update via cellular data, so consider getting an unlimited subscription if possible.
You can do this by following the procedure below:
- Open Settings, then navigate to System > System Update.
- Click the Check for update option and wait as the device looks for any available updates.
- If there are any updates, the device will prompt you to download them and warn you that you will incur high charges if you do not use Wi-Fi.
If there are no available updates, try other suggestions.
How to Install System Updates (Samsung Galaxy Phones)
Factory Reset the Network Settings
You can also reset your device’s network settings in case a Setting is causing Wi-Fi to go off automatically. This will help, especially if you need help locating your device’s advanced Wi-Fi settings.
To reset the network settings:
- Open Settings and go to System > Reset options.
- Then select Reset Wi-Fi, mobile & Bluetooth > Reset settings.
- Enter your phone lock credentials and confirm your option.
- Wait as the device clears your network connection settings.
How to Reset Network Settings on an Android Phone (Samsung Galaxy)
Try reconnecting to Wi-Fi and see if it works. If it does, you have nothing to worry about, but if it does not, you might have to factory reset your device.
Factory Reset the Device
If all measures fail to get your Android device’s Wi-Fi working properly, reset your device to erase all settings and files. That will also clear all system updates and restart the phone with only primary settings and apps.
That will help clear all settings/apps and bugs affecting your device’s functionality.
However, remember to back up your data before resetting the device, so you do not lose important documents. You can navigate to Settings > System > backup > back up now to backup all your files. Or you can open whatever backup app you use and back up your preferred files.
Then reset the device by following the steps below:
- Open Settings, then go to System > Reset options > Factory reset.
- Select Erase all data and enter your phone’s lock password/pin.
- Confirm your choice by tapping Factory reset, then wait for the device to erase all files and restart.
How to Back Up Your Data and Factory Reset an Android Phone
Conclusion
If none of the solutions work for you, consider contacting your device manufacturer for further assistance. It could be that the phone has a malfunction that requires you to get a replacement or have a professional look at the phone.
Note that the steps above might slightly differ from those you have to follow on your device since Android devices have different user interfaces. You can use the search function in the settings to find specific settings faster and easier.

Hey, I’m Jeremy Clifford. I hold a bachelor’s degree in information systems, and I’m a certified network specialist. I worked for several internet providers in LA, San Francisco, Sacramento, and Seattle over the past 21 years.
I worked as a customer service operator, field technician, network engineer, and network specialist. During my career in networking, I’ve come across numerous modems, gateways, routers, and other networking hardware. I’ve installed network equipment, fixed it, designed and administrated networks, etc.
Networking is my passion, and I’m eager to share everything I know with you. On this website, you can read my modem and router reviews, as well as various how-to guides designed to help you solve your network problems. I want to liberate you from the fear that most users feel when they have to deal with modem and router settings.
My favorite free-time activities are gaming, movie-watching, and cooking. I also enjoy fishing, although I’m not good at it. What I’m good at is annoying David when we are fishing together. Apparently, you’re not supposed to talk or laugh while fishing – it scares the fishes.