Syncing is a process that allows you to transfer data from your iPhone to other Apple gadgets. You can transfer and share your accounts or personal information across your Apple devices.
Therefore, you will keep your data up-to-date without constantly referring to your iPhone to access your information. Syncing will give you better access and control of your data anywhere.
Syncing was initially done over a cable that you connect from your iPhone to your other Apple gadget. However, you can now easily sync your devices automatically and manually over the same Wi-Fi network.
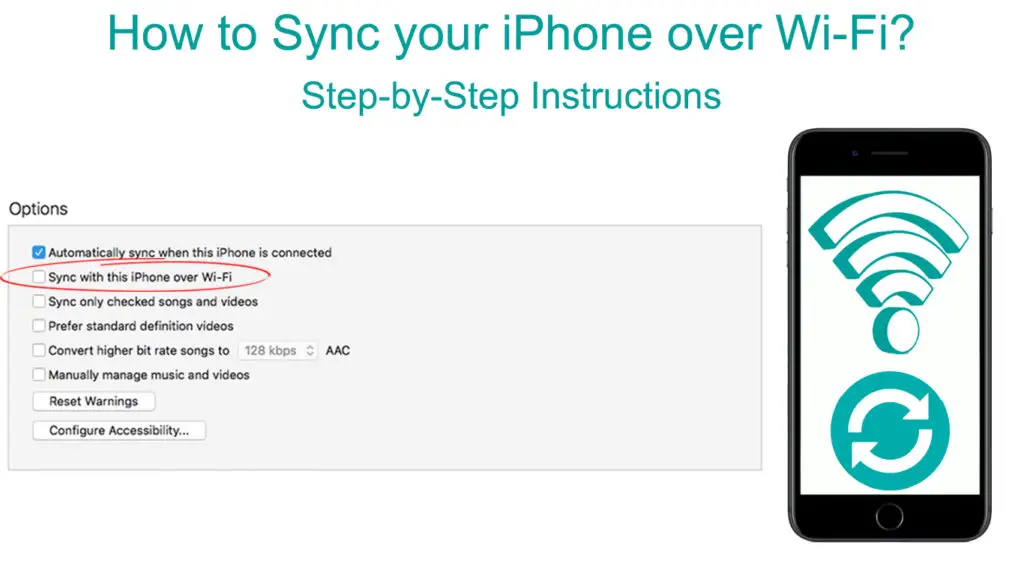
CONTENTS
How to Use Wi-Fi to Sync Your iPhone
Syncing allows you to share data from your iPhone to all other Apple devices, such as the iPad and MacBook. You can also sync other devices such as the iPod and Apple smartwatch with your iPhone.
Initially, you could only use the cable (a USB Type-C cable from Apple) to sync your device. However, syncing over Wi-Fi is now possible, but you will still connect your cable to your Mac or PC. You can also sync your data through Bluetooth or using a cloud storage service such as iCloud.
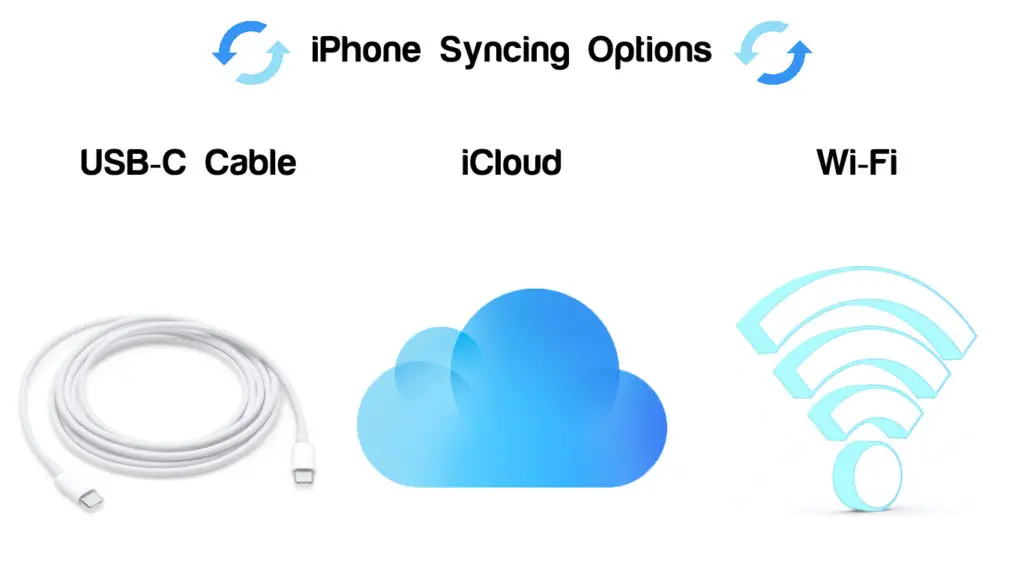
Additionally, you can sync any data to your Mac, such as movies, podcasts, photos, and files. Syncing allows you to keep track of your information even if you do not have your iPhone nearby.
Syncing over Wi-Fi is a bit slower than syncing using a cable. Also, if you connect to Wi-Fi while on the cable, syncing will continue over the cable. Therefore, ensure you adjust the settings on your Mac to enable syncing over Wi-Fi.
Additionally, syncing will stop if you disconnect the cable, even if it is done over Wi-Fi, resuming only after reconnecting. Hence, connecting the cable is essential while syncing to enable the phone and device to share data.
Therefore, syncing over Wi-Fi will require you to have the devices connected to the same Wi-Fi network. Then, connect the devices with a USB-C cable and select your device name from the sidebar menu.
Turn on the syncing over Wi-Fi option to enable you to sync over the Wi-Fi network and not through cable. After completing the process, you can remove the cable since Wi-Fi will take over syncing.
Syncing over Wi-Fi will require connecting all your devices to the same Wi-Fi network for easy data transfer. Also, ensure that all your devices are on while syncing to allow proper and complete information transfer.
Ensure your devices have a software update of iOS 5, iPadOS 13, and macOS 10.15 or later to use Finder. Earlier versions or syncing with a Windows PC will require iTunes to enable syncing between the two devices.
Step-by-Step Instructions for Syncing Your iPhone over Wi-Fi
You can take a few steps to sync your iPhone to your Mac or PC. However, the steps are different since Mac uses Finder and the PC uses the iTunes app. Versions of the macOS before the macOS 10.15 also use iTunes for syncing.
First, make sure that your iPhone is syncing over Wi-Fi using the following steps:
- Connect your iPhone to the Mac or PC using a USB-C cable
- Ensure all your devices connect to the same Wi-Fi network and remain on to access data while syncing
- Ensure the OS on your devices is up-to-date, and if not, update them immediately
- If you use the macOS 10.15 version (or later), you will use Finder. Earlier versions and a PC will use the iTunes app.
- For Finder, go to the sidebar on your Mac and select your iPhone name
- Then, click general on the window and select show this device when on Wi-Fi to start syncing your device
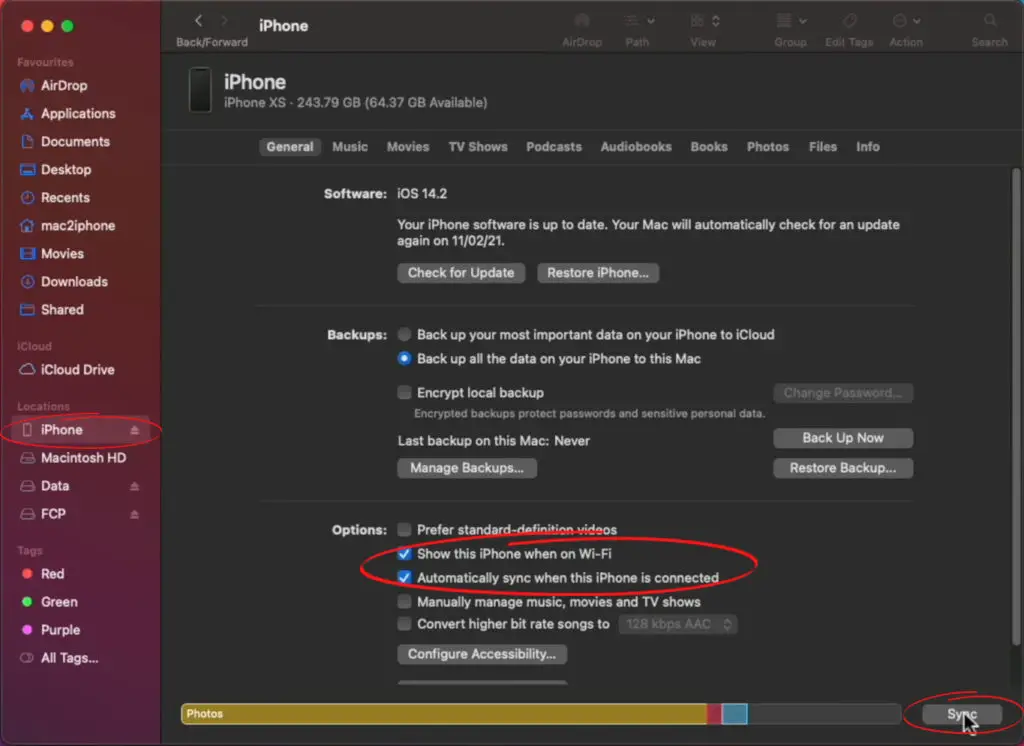
- If you are using a PC or earlier versions of macOS, use the latest version of the iTunes app
- Click the iPhone button found on the top left part of the iTunes window
- Click on the summary menu, then click the Sync with this device over Wi-Fi option
- Click Apply to save the changes for both Mac and PC
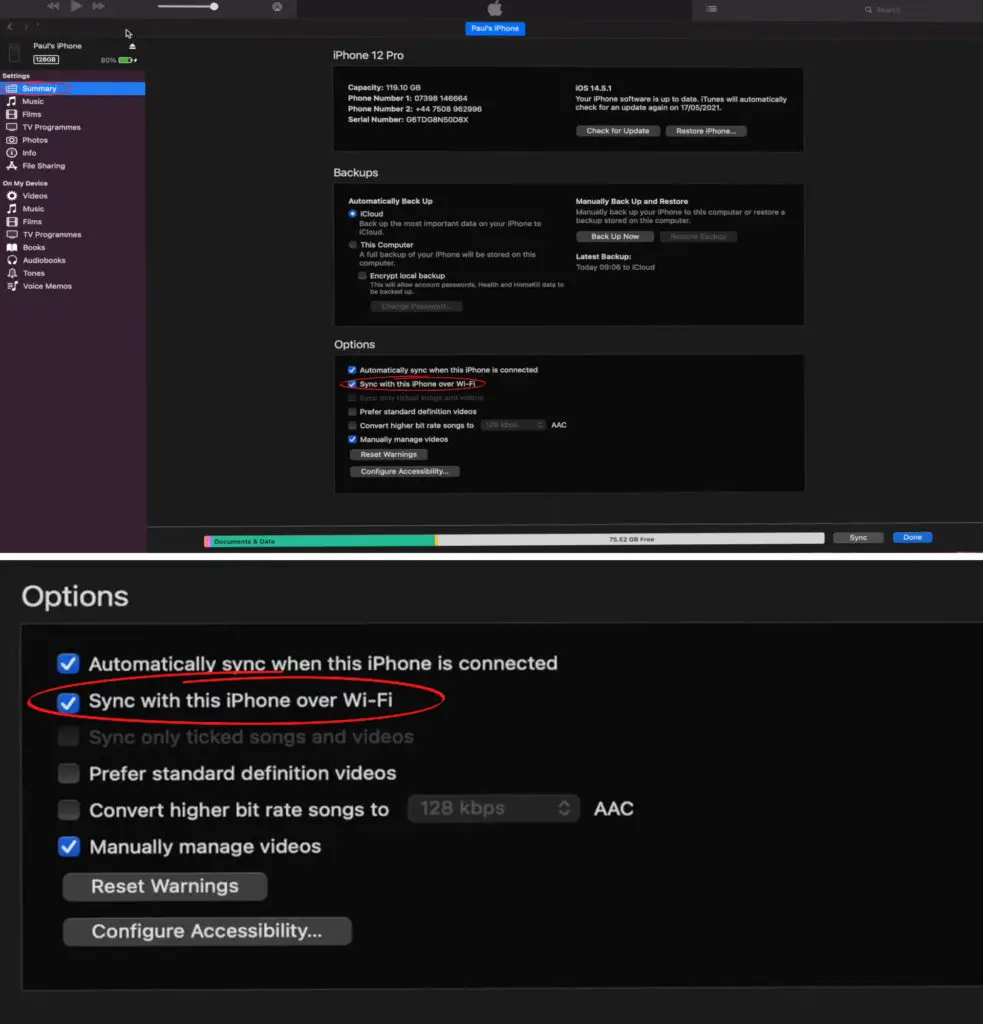
Therefore, you will link your devices and computer or Mac to sync over the Wi-Fi network. Even when using iTunes, you will still sync songs, movies, contacts, calendars, and photos.
After connecting your device to your Mac for syncing over Wi-Fi, follow these steps to sync your content:
- Go to Finder on your Mac and select your device on the Finder sidebar after allowing syncing over Wi-Fi
- Click on the General tab from the top of the window to see the type of content for syncing
- Click on the content you would like to sync from the window
- Select the sync content type onto your device name checkbox to sync the specific content you select
- Repeat the previous two to select all other content you would like to sync
- Select Apply when you are ready for syncing
After you follow these steps, all the content you select will sync to your Mac from your device over Wi-Fi. All the items from your chosen content will transfer to your Mac whenever you turn on the sync function.
However, you can decide to turn the automatic syncing function off or on when you connect your devices during syncing. Follow these steps to turn automatic syncing on or off:
- Connect your device to your Mac over Wi-Fi for syncing, and select your device from the Finder sidebar
- Click the General button from the bar
- Click on the “automatically sync when this device is connected” checkbox to turn on syncing content automatically.
- Click on Apply to save the changes.
If you want to sync your content using your PC, follow these steps:
- Open the latest version of the iTunes app and connect your device to the computer using a USB-C cable
- Ensure your devices connect to the same Wi-Fi network to allow syncing over Wi-Fi and not cable
- Click on the device icon found in the upper left corner of the iTunes window on your PC
- From the Settings menu, on the left side of the iTunes window, select the checkbox next to the content
- Select the checkbox of the items under the content you would like to sync from the content list
- Repeat the previous two steps for all other content you would like to sync to your PC
- Click Apply button found on the lower right corner of the window to start syncing
- If syncing does not start immediately, click on the Sync button to start the process
iTunes will automatically sync the items you select when connecting your iPhone to your computer. To turn off the automatic function, follow these steps:
- Click on the Settings menu from the window and select the Summary option
- Uncheck the checkbox on “automatically sync when this device is connected” so that iTunes will ask before syncing
- To turn off automatic syncing for shows, music and movies, select “manually manage items” still under the summary option
- Click on the apply button to save the changes
Troubleshooting iPhone Syncing Issues
If you are having problems syncing your iPhone to your Mac or PC after following the steps, try these fixes:
- Update Software on Your Devices
Ensure the software in your Mac, iPhone, and Windows PC are up-to-date to enjoy the smooth functioning of the syncing option. If you are using iTunes, ensure that you are using the latest version of the app.
- Troubleshoot Your Devices
Sometimes, the simple method of fixing an issue on your device is to troubleshoot them. If you have a connectivity issue on your device, switch it off and wait a few minutes. Switch it back on and try connecting it to your devices.
- Check on Your Network Connectivity
Since you are syncing over Wi-Fi, ensure your network is solid and stable for smooth data transfer. Also, ensure all your devices connect to the same Wi-Fi network before setting them up for syncing.
- Consolidate Files in One Location Before Syncing
Ensure all the items you want to sync are found in the exact file location. Therefore, when you click on the content list, all your items will be readily available for syncing. It will also be easier to sync all your content simultaneously.
- Check on Your Third-Party Security Software
Sometimes, your security software might refuse and block you from transferring your data as a security protection measure. Since you are transferring data, including personal accounts and information, syncing may be a threat. Therefore, adjust the security software settings to allow syncing of your iPhone to other devices.
- Difficulties when Syncing Songs
If you cannot transfer and sync your songs, try deleting and redownloading them since the files may be corrupted.
Also, try syncing a few songs at a time by picking songs under the songs content option while syncing. The data flow will be minimal and fast, especially when syncing over Wi-Fi.
If you are still facing issues when syncing your iPhone over Wi-Fi, ask for further help from the Apple support center.
FAQ
Q: What is the main difference between syncing and backing up data on iPhone?
A: Syncing is the transfer of items from your iPhone to your Mac or PC over cable or Wi-Fi. Syncing allows you to keep all your devices up to date on events and information from your iPhone. Therefore, syncing will reflect all data from your iPhone to your Mac or PC.
You can also sync other Apple products to your iPhone, such as the Apple smartwatch and iPad. It is up to you to select the items you will sync from your iPhone to other devices.
On the other hand, backing up data is storing data online through several physical servers which the hosting company owns. Thus, you will be able to keep your data using a cloud storage service, such as iCloud for Apple customers.
Additionally, you will pay extra money to access more storage space if you have more data. If you lose your iPhone, iPad, or Mac devices, you will be able to access your previous data on your new device.
Backing up data works efficiently to help you recover and restore critical data such as contacts, photos, and documents.
Conclusion
Syncing your iPhone to your Mac or PC allows you to share information and items across your devices. You will not experience difficulties accessing such data even if your iPhone is not close to you. It is possible to sync content such as movies, music, and audiobooks from your iPhone.
Syncing your iPhone is now easier since you can do it over cable and a Wi-Fi connection. You must ensure that your software is up-to-date to allow syncing on your devices. The devices should also connect to the same Wi-Fi network to ease data transfer.

Hey, I’m Jeremy Clifford. I hold a bachelor’s degree in information systems, and I’m a certified network specialist. I worked for several internet providers in LA, San Francisco, Sacramento, and Seattle over the past 21 years.
I worked as a customer service operator, field technician, network engineer, and network specialist. During my career in networking, I’ve come across numerous modems, gateways, routers, and other networking hardware. I’ve installed network equipment, fixed it, designed and administrated networks, etc.
Networking is my passion, and I’m eager to share everything I know with you. On this website, you can read my modem and router reviews, as well as various how-to guides designed to help you solve your network problems. I want to liberate you from the fear that most users feel when they have to deal with modem and router settings.
My favorite free-time activities are gaming, movie-watching, and cooking. I also enjoy fishing, although I’m not good at it. What I’m good at is annoying David when we are fishing together. Apparently, you’re not supposed to talk or laugh while fishing – it scares the fishes.
