T-Mobile is one of the biggest names in the world of mobile telecommunication. The brand has subsidiaries in the Netherlands, Romania, the Czech Republic, Poland, and the United States, making it one of the most popular cellular carriers globally.
If you are a T-Mobile subscriber, you’ve probably noticed the different GSM cellular technologies displayed on your phone’s network bar, such as 2G, 3G, or 4G.
GSM stands for Global System for Mobile Communications, the most common technology globally, and T-Mobile is one of the service providers that use this technology. The latest phones support Edge (2G), 3G, 4G, and 5G.
If you notice your T-Mobile phone is displaying Edge, it’s using the second-generation network 2G to connect to and transfer data over GSM networks.
This post explains what T-Mobile Edge is all about and how to troubleshoot any issues associated with this cellular network. Keep reading to find out more.
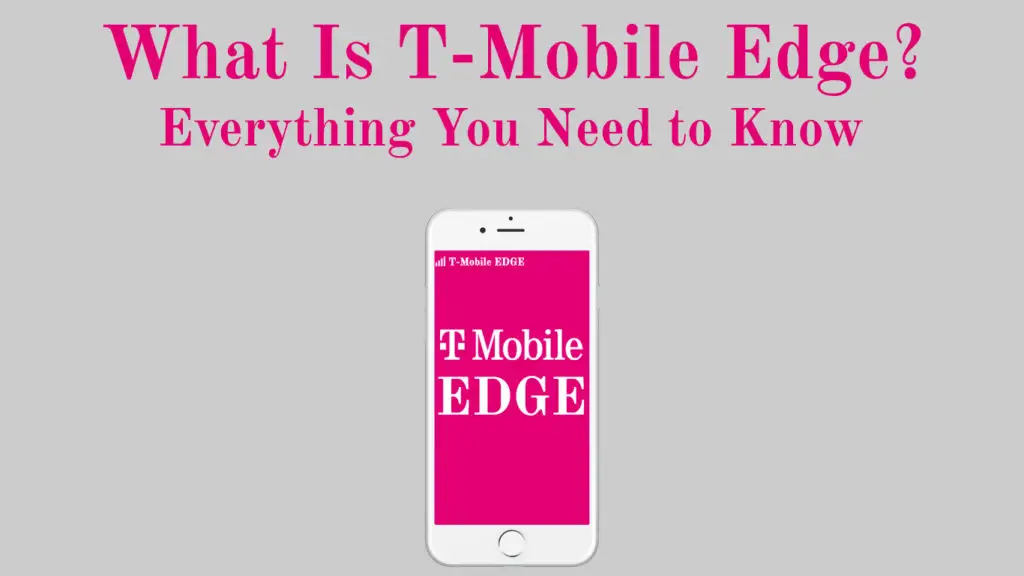
CONTENTS
- So, What Exactly Is T-Mobile Edge?
- Does Edge Technology Still Exist?
- Why Is My Phone Stuck on T-Mobile Edge?
- Check the Network Coverage of Your Area
- Restart Your Phone
- Turn Airplane Mode On and Off
- Enable the Correct Network Mode
- Disconnect and Reconnect to the Cellular Network
- Remove and Reinsert Your SIM Card
- Change APN Settings
- Check for Network Service Settings Update
- Change Battery Saver Settings
- Reset Your Phone’s Network Settings
- Conclusion
So, What Exactly Is T-Mobile Edge?
T-Mobile Edge is the second-generation network technology that facilitates data transfer over GSM networks.
Edge stands for Enhanced Data Rates for GSM Evolution and is commonly known as 2G. So, if you are seeing Edge or the letter E displayed on your T-Mobile phone, you are currently connected to the 2G network, and your device is transmitting data through this network.
Even though T-Mobile Edge is a slow and old cellular technology, it comes in handy in areas that do not have 3G, 4G, and 5G coverage. It ensures your device remains connected to the internet despite the slow speeds.
Mobile Network Types Explained
Does Edge Technology Still Exist?
Despite the emergence of 3G, 4G LTE, and 5G cellular technologies, Edge or 2G still exists. These latest entrants focus on data rates over connectivity, while Edge prioritizes connectivity over speeds.
As you may already know, T-Mobile prioritizes connectivity over data speeds. The goal is to provide the strongest possible signal strength and keep your device connected to the internet.
Enabling T-Mobile Edge helps to prevent signal loss and ensures your device can transmit and receive data despite the slow speeds. Besides, not all areas have 3G, 4G LTE, or 5G coverage, meaning 2G or Edge is here to stay in the foreseeable future.
Why Is My Phone Stuck on T-Mobile Edge?
Today’s smartphones support the latest cellular technologies, including 3G, 4G LTE, and 5G.
Your phone may support any of these networks but is still stuck on T-Mobile Edge no matter where you go. This situation can be frustrating, considering the 2G network is comparatively slow.
Fortunately, getting back to your original network is relatively easy as long as you know the cause of the problem.
Below are the top reasons your phone is still using T-Mobile Edge despite having a 3G or 4G LTE plan, and how to fix them:
Check the Network Coverage of Your Area
The top reason your phone is stuck on T-Mobile Edge instead of reverting to 3G, 4G LTE, or 5G is poor network coverage.
The first step is to check the cellular coverage in your area to establish whether it has adequate signal strength.
As you know, 3G, 4G LTE, and 5G are not available in all areas, meaning you may have to use T-Mobile Edge, depending on your current location. The chances are that you may not enjoy proper coverage if you are in a remote area, far away from network towers.
Obstructions such as trees, mountains, and tall buildings may also prevent your phone from receiving adequate signal strength, further explaining why your phone is stuck on T-Mobile edge.
Consider moving closer to a cell tower to solve this issue and get better reception. Your device will automatically switch from T-Mobile Edge to a faster network like 3G, 4G LTE, or 5G.
You can use a tool like Cellmapper, Tower Collector, or openBmap to find the closest 4G cell tower near you.
Restart Your Phone
If you’ve been traveling from a remote location, chances are your phone will remain stuck on T-Mobile Edge even if you get close to a cell tower.
As such, rebooting your phone will resolve network issues and fix minor bugs caused by software updates.
Here are the steps:
- Press the power button on your smartphone
- Select Restart
- Allow your smartphone to reboot
- Do not use the phone until the reboot process is complete
- Check whether this solves the issue
If restarting your phone does not solve the problem, consider turning it off completely. Here are the steps:
- Press the power button on your smartphone
- Select Turn Off instead of Restart
- Wait for a few minutes
- Turn your phone back on
- Allow the phone to boot
- Check whether this step solves the problem
Ways to Turn Off or Restart Your iPhone
Turn Airplane Mode On and Off
Airplane mode is a feature in most smartphones. When you turn it on, it disables all wireless connections, including mobile data, cellular network, Wi-Fi, GPS, and Bluetooth.
When you turn airplane mode off, it will restore your wireless connections and network settings.
If you have issues with your cellular network and your phone is stuck on T-Mobile Edge, consider turning Airplane mode ON and OFF.
Fortunately, the process of toggling airplane mode is fast and straightforward. Here are the steps on how to go about it:
- Go to the Settings app on your smartphone
- Tap on More
- Go to Wireless & networks
- Activate Airplane Mode
- Wait for a few seconds
- Deactivate Airplane Mode
- Check if your phone returns to your preferred network
How to Enable or Disable the Airplane Mode on an iPhone
How to Enable or Disable the Airplane Mode on an Android Phone (Samsung)
You can also toggle airplane mode on and off from the quick setting menu. Swap the top of your smartphone’s screen to open the menu. Look for the airplane icon and tap on it to activate airplane mode. Tap the icon again to deactivate airplane mode.
Enable the Correct Network Mode
Your phone might be stuck on T-Mobile Edge because you set it to operate on that particular network mode.
Depending on your smartphone model, you can enable your device to access four different network modes, including 2G, 3G, 4G LTE, and 5G.
Setting 2G as your preferred network mode means your device won’t switch to 3G or 4G, even if you are in an area with adequate signal coverage. Enabling the correct network mode can help resolve the issue swiftly and seamlessly.
Follow these steps to enable the correct network mode on your device:
- Go to Settings
- Select Network & Internet
- Go to Mobile network
- Select Preferred network type
- Tap on 3G, 4G, or 5G depending on supported networks
- Click Ok and wait for about a minute
- Check if this resolves the issue
Note: You can set your phone to auto-set mode to allow your device to switch networks depending on coverage and signal strength automatically.
How to Set a Preferred Network Type on an iPhone
Disconnect and Reconnect to the Cellular Network
If selecting the correct network mode does not solve the issue, consider disconnecting and reconnecting your phone to your mobile network. This step can help restore your device to the 3G, 4G, or 5G network it was previously using.
Unfortunately, this feature is only available on selected phones. If your phone does not support it, consider toggling airplane mode as described in the previous section above.
Follow these steps to disconnect and reconnect to your cellular network:
- Go to Settings
- Select Network & Internet
- Choose SIM Cards (for dual sim phones)
- Toggle the button next to your SIM card name to disconnect from your mobile network
- Turn on the button next to your SIM card name to reconnect to your cellular network
- Verify if these steps resolve the issue
Remove and Reinsert Your SIM Card
Another quick way to fix a device stuck on T-Mobile Edge is to remove and reinsert your SIM card. Sometimes your SIM card could be causing the issue, and it requires a few readjustments to restore your 3G or 4G network.
Fortunately, the process of removing and reinserting your SIM card does not have to be complicated since you’ve probably done it before when you purchased your device.
Here are the steps:
- Switch your device off
- Carefully remove the SIM card using the ejection pin
- Gently wipe the SIM card using a clean cloth or cotton swab
- Wait for a few seconds
- Reinsert the SIM card by placing it on its tray appropriately
- Turn your phone on
- Wait for the phone to boot
- Check whether this resolves the issue
How to Remove/Replace the SIM Card (iPhone)
How to Remove/Replace the SIM Card (Android Phone)
Change APN Settings
If nothing seems to work up to this point, it’s time to change your APN settings. Your phone might be stuck on T-Mobile Edge and not returning to its original network because of incorrect APN settings.
APN stands for Access Point Name. This setting contains critical information that determines how your device completes data connections.
If the settings are corrupt, incorrect, or conflicting, you won’t use your preferred network. Even worse, you won’t access the internet until you resolve this issue.
Follow these steps to modify your APN settings:
- Go to Settings
- Tap Connections or Network
- Tap Mobile Network
- Go to Advanced
- Select Access Point Names
- Tap the three buttons on top of your screen and select an existing APN from the list or create a new one
- Check if this fix resolves the issue
Note: Depending on your phone model (Android/iPhone), you will have to use different T-Mobile APN Settings.
How to Modify APN Settings (Android)
Check for Network Service Settings Update
If you’ve just bought a new phone and inserted a new SIM card into the device, T-Mobile will send you network configuration settings that you must install to access other cellular technology.
Failure to install these configuration settings means you might remain stuck on T-Mobile Edge. In some cases, T-Mobile Edge might not work appropriately and won’t make calls or access the internet.
The quickest way to resolve this issue is to tap the configuration settings sent by your carrier to install them on your device.
If your network carrier does not send these settings, you have no other option but to download them manually.
Here are the steps:
- Go to Settings on your phone
- Select General
- Go to the About page
- Go to T-Mobile Settings update
- Tap on the update files to download and install them on your phone
Change Battery Saver Settings
Smartphones have an aggressive battery management system that works to preserve battery life.
When you activate battery saver mode, your phone will select a slower network to conserve power.
Recommended reading:
- Ethernet Splitter vs. Switch (What is the Difference?)
- DOCSIS 3.0 vs DOCSIS 3.1 (DOCSIS Standards Compared)
- FiOS Internet 50/50 VS. 100/100
If your phone is stuck on T-Mobile Edge, you’ve probably set it to battery saver mode. Removing this setting can help restore your device to its original network.
Follow these steps:
- Go to Settings on your phone
- Navigate to the battery section
- Find Battery Saver or Battery Optimizations
- Turn the Battery Saver OFF
Note: You can also turn off Battery Saver by pulling down the notifications bar on your phone to find the power-saving setting. From this setting, you will see the battery saver option. Tap on it to turn it off.
Reset Your Phone’s Network Settings
If you have tried all the above fixes but your T-Mobile Edge is not working correctly or are having issues switching to other cellular networks, you may have to reset your phone’s entire network settings.
Follow these steps to reset your phone’s network settings:
- Go to Settings
- Select General Management
- Select Reset
- Go to Backup & Reset
- Tap Network
- Choose Reset Settings
- Reboot your phone
- Check if this resolves the issue
How to Reset Network Settings on an iPhone
How to Reset Network Settings on an Android Phone (Samsung)
Conclusion
If your T-Mobile Edge is not working or you want to change to your 3G or 4G LTE plan, follow our proven tips above to fix the issue. Ensure you check with your service provider if there’s an outage in your area. You can also call customer service if you are still stuck on T-Mobile Edge and want to switch to other networks.

Hey, I’m Jeremy Clifford. I hold a bachelor’s degree in information systems, and I’m a certified network specialist. I worked for several internet providers in LA, San Francisco, Sacramento, and Seattle over the past 21 years.
I worked as a customer service operator, field technician, network engineer, and network specialist. During my career in networking, I’ve come across numerous modems, gateways, routers, and other networking hardware. I’ve installed network equipment, fixed it, designed and administrated networks, etc.
Networking is my passion, and I’m eager to share everything I know with you. On this website, you can read my modem and router reviews, as well as various how-to guides designed to help you solve your network problems. I want to liberate you from the fear that most users feel when they have to deal with modem and router settings.
My favorite free-time activities are gaming, movie-watching, and cooking. I also enjoy fishing, although I’m not good at it. What I’m good at is annoying David when we are fishing together. Apparently, you’re not supposed to talk or laugh while fishing – it scares the fishes.
